 悩んでる人
悩んでる人・ワードプレスブログってどうやって始めたらいいの?
・初心者だけどブログで稼ぎたい!
ブログ開設と言っても、難しそうだし、何からやればいいのかよく分からないですよね。
このページでは『全ての手順と専門用語を1つずつ画像付きで解説』しているので、パソコンや機械が苦手な人でも大丈夫。
見ながら手順通り入力していくだけなので、初心者でも簡単にブログを作ることができますよ。



この記事を読み終わったらブロガーとしてのスタート地点に立っているはず
この記事を読んで分かること
- ブログの開設方法4ステップ
- ブログの初期設定4つ
スマホから始めたい!という方はこちらの記事を参考にしてみてくださいね。
WordPressブログ開設の全体像



まずはブログを開設する全体の流れをなんとなく知っておきましょう!
全体の流れを知ろう
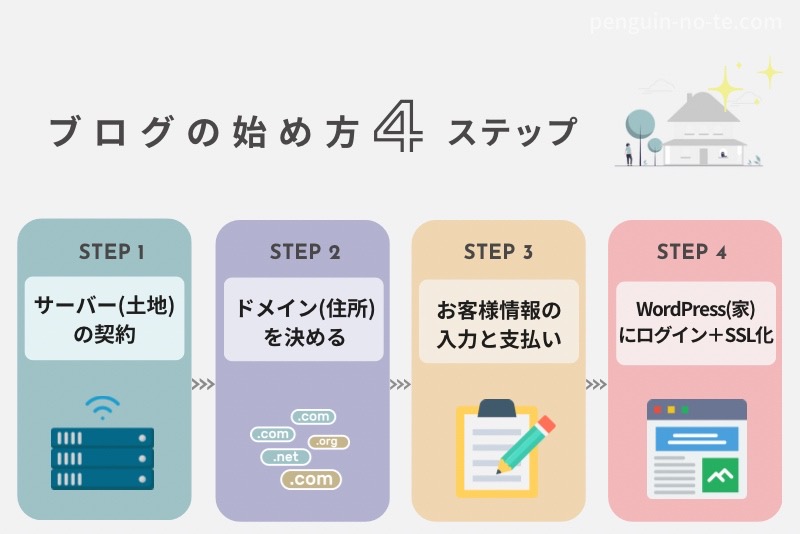
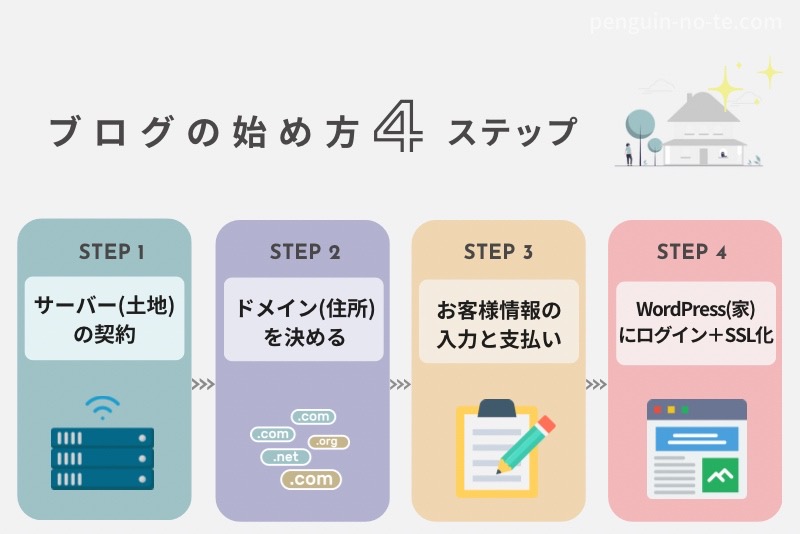
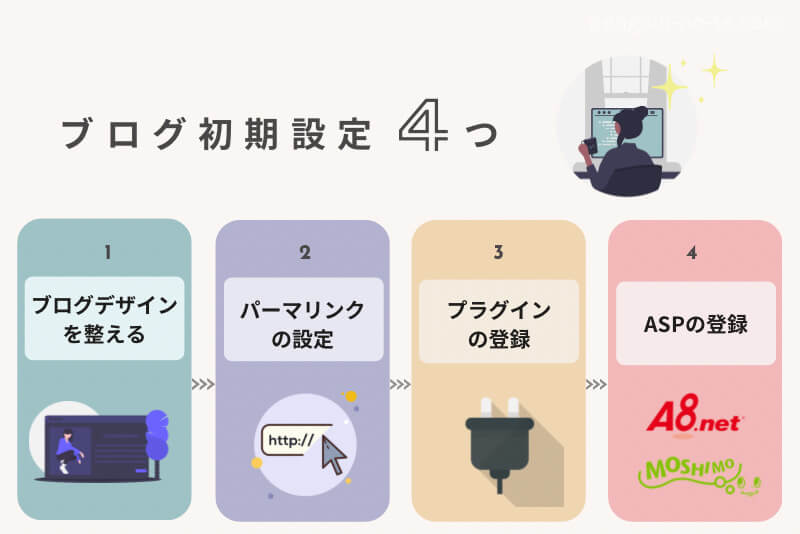
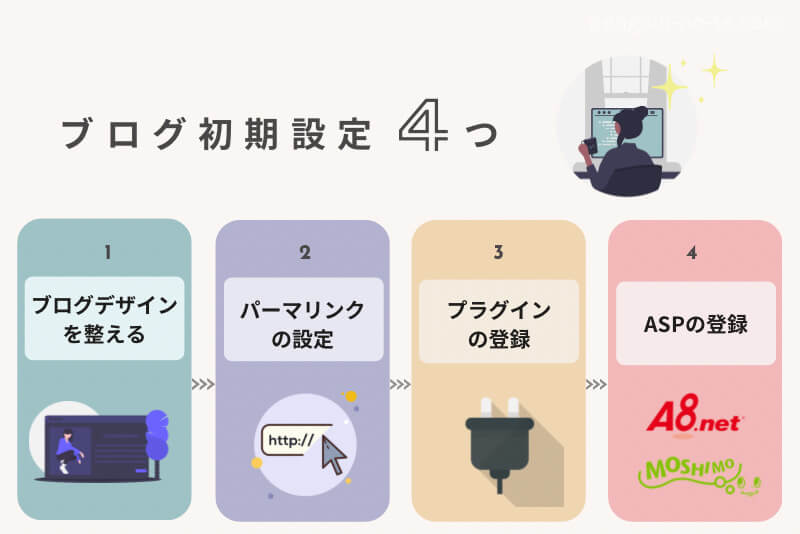
ブログの開設は4ステップ、その後に初期設定を4つして完了です。
難しい専門用語がいっぱいですが、各項目で分かりやすく説明していくので今はざっくり大枠が分かればOKです。



最初の4ステップは初心者でも10分くらいで完了しますよ🔰
ブログの構造と費用を知ろう
そもそもWordPressとは、WEB知識がなくても簡単にサイト運営ができるソフトウェアのこと。
そしてWordPressブログを開設するということは、ネット上に家を建てるようなイメージです。



サーバー(土地)を契約してドメイン(住所)を決め、ワードプレス(家)を建てる感じですね。
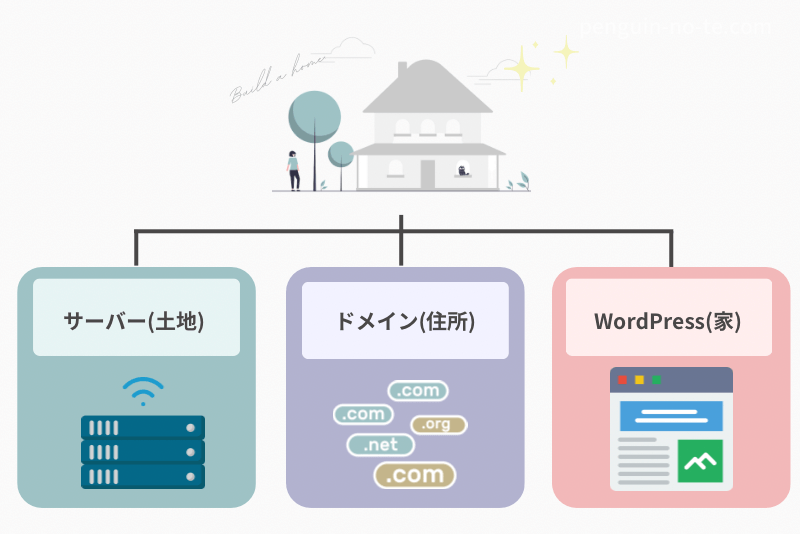
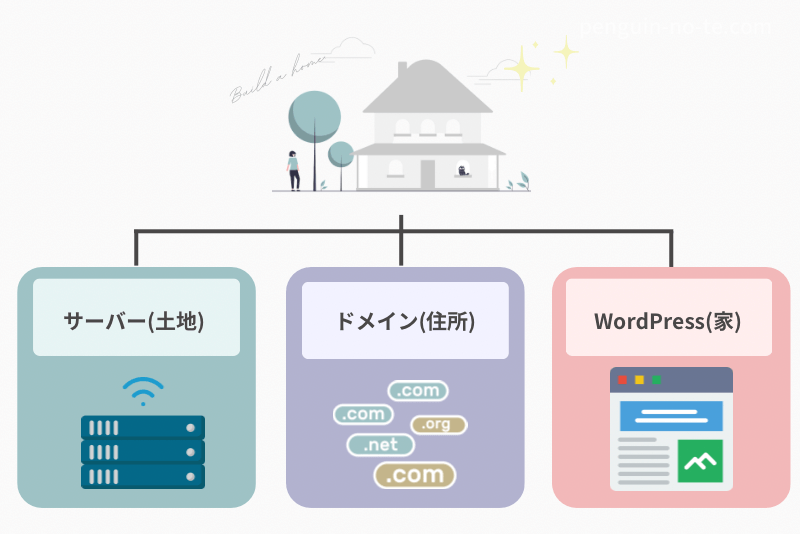
- 土地 =『サーバー』インターネット上のデータを保存する場所
- 住所 =『ドメイン』サイトのURL「https://◯◯◯.com」
- 家 =『WordPress』サイトやブログの作成が簡単にできる無料のソフトウェア



知らない言葉ばかりでよく分からない…



私も最初さっぱりでした!使っているうちに理解していくので、ここではやんわり頭に入ってるだけで作業がスムーズになりますよ。
次に、ブログ運営にかかる費用はこちら。
- サーバー:652円〜1,500円/月
- ドメイン:0円 ※ConoHa WINGの場合
- WordPress:0円
- WordPressテーマ:0〜18,000円
ブログを運営する上で、外せない費用は月額約1,000円前後のサーバー代だけ。
それもセール中に開設するか通常の日に開設するかで初期費用が変わってくるので、お得なタイミングでスタートさせてみてくださいね。



さっそく始めましょう
WordPressブログの始め方4ステップ
〔ステップ1〕サーバーを借りる
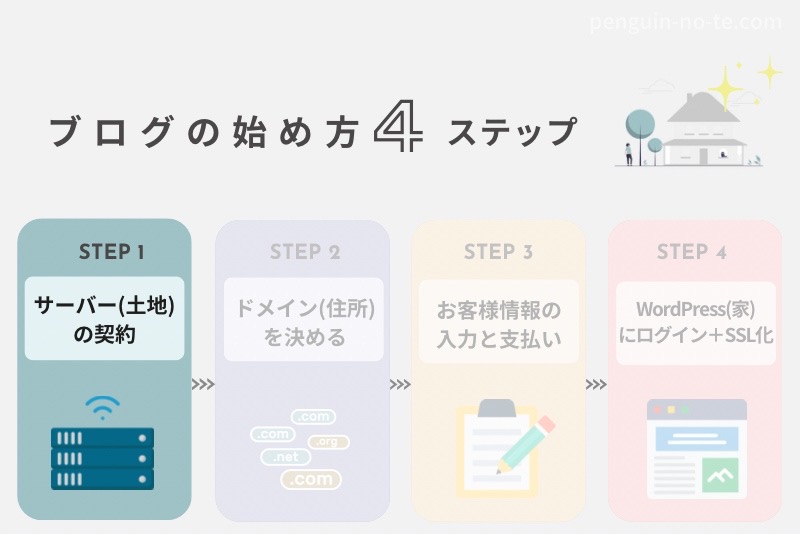
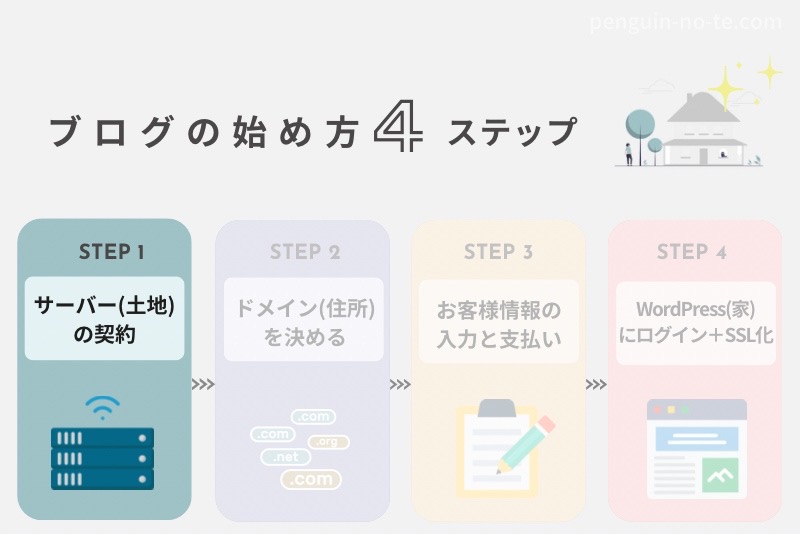
ブログをこれから始めるならConoHa WING(コノハウィング)がおすすめです。
理由は「安い」「速い」「簡単」がすべて揃ったコスパの高いサーバーだから。
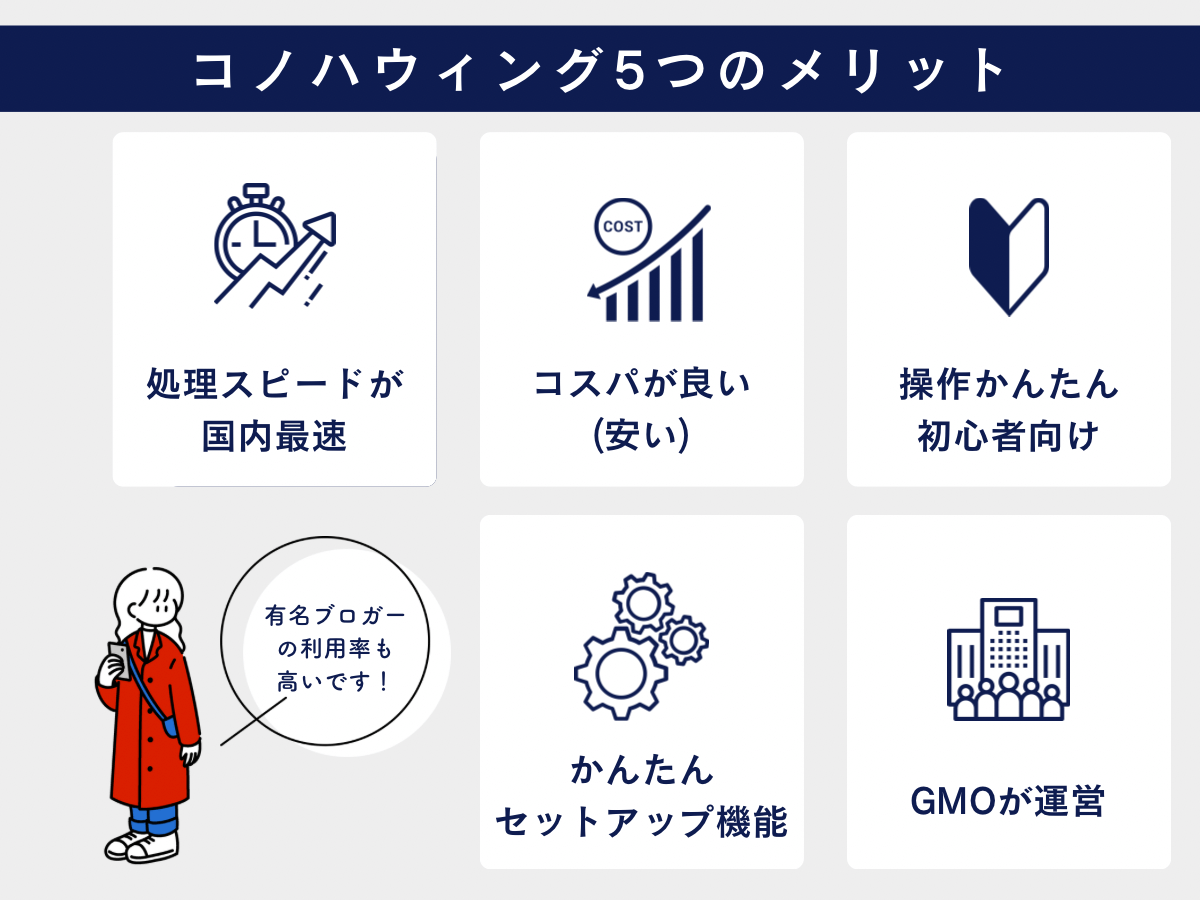
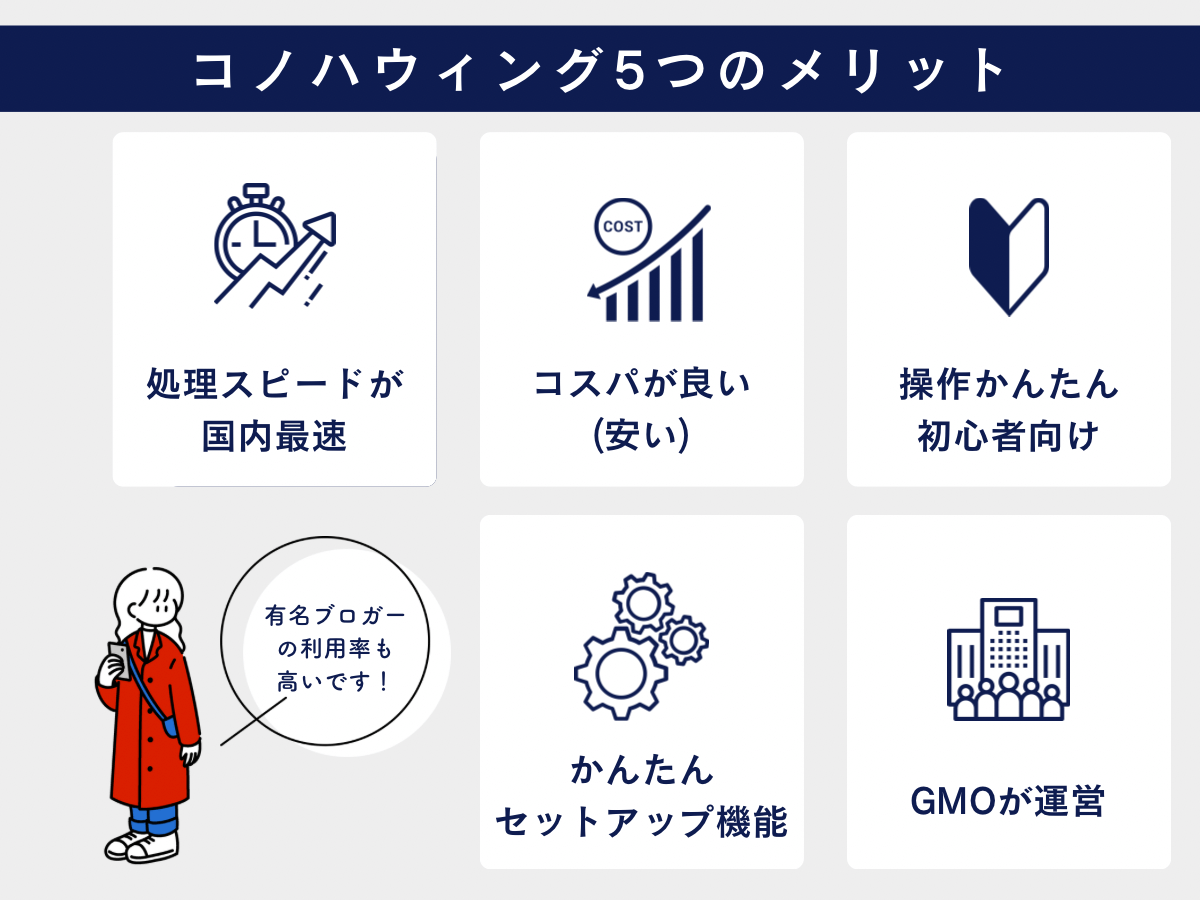
- 処理速度が国内最速でサイトの表示スピードが速い
- 費用が安い(月額費用687円~)
- 初心者でも扱いやすい管理画面&アプリ管理
- 大手GMOが運営
- 初期費用0円&ドメイン2つ無料 ※キャンペーン中12ヶ月以上申し込みの場合



実際にこのサイトでも使っています。機械オンチの私でも操作が簡単でサクサク動きますよ
では早速ブログを作っていきます。
ConoHa WING公式サイト
「今すぐアカウント登録」または「お申し込み」をクリック(どちらも同じページに飛びます)
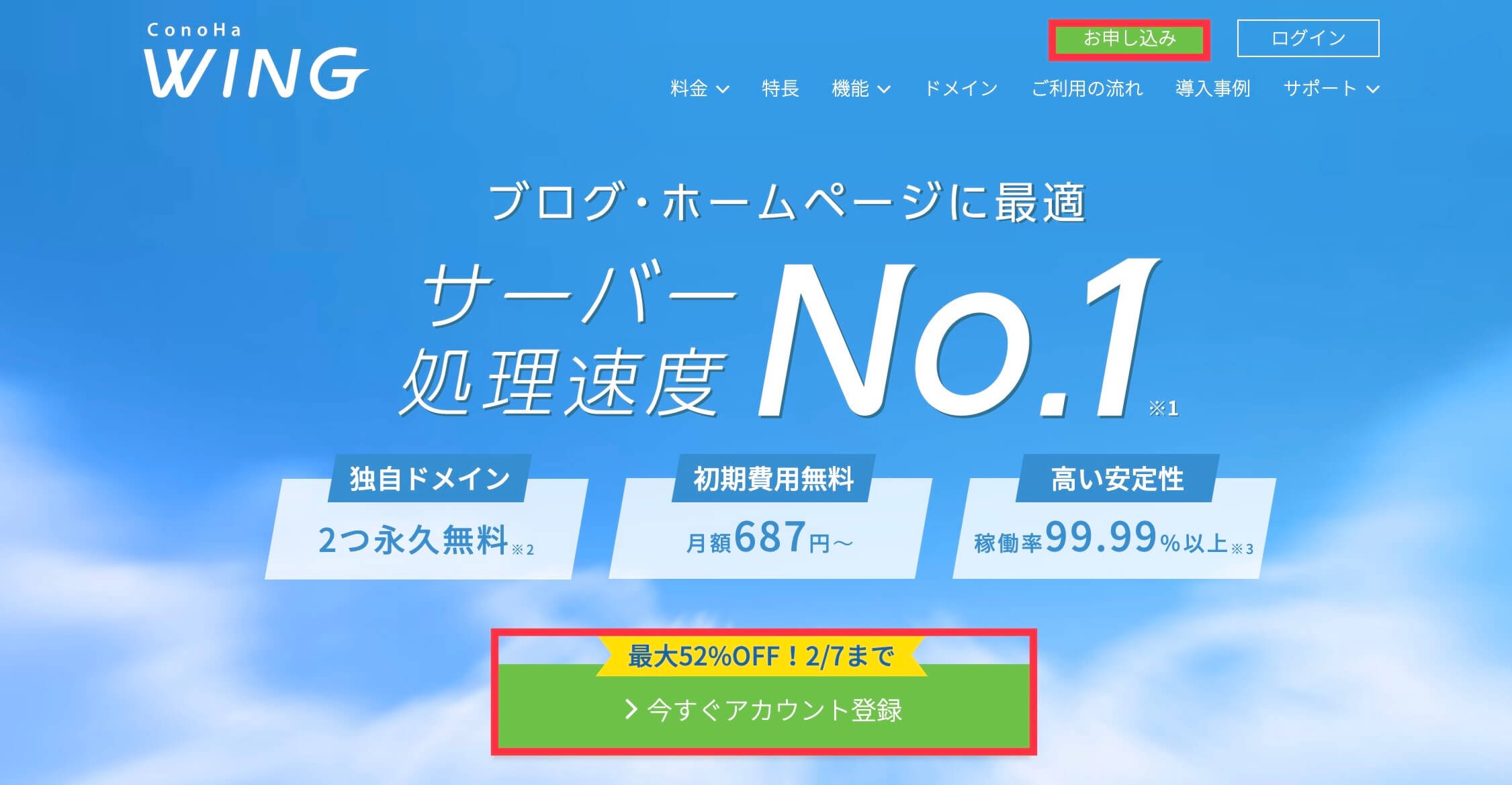
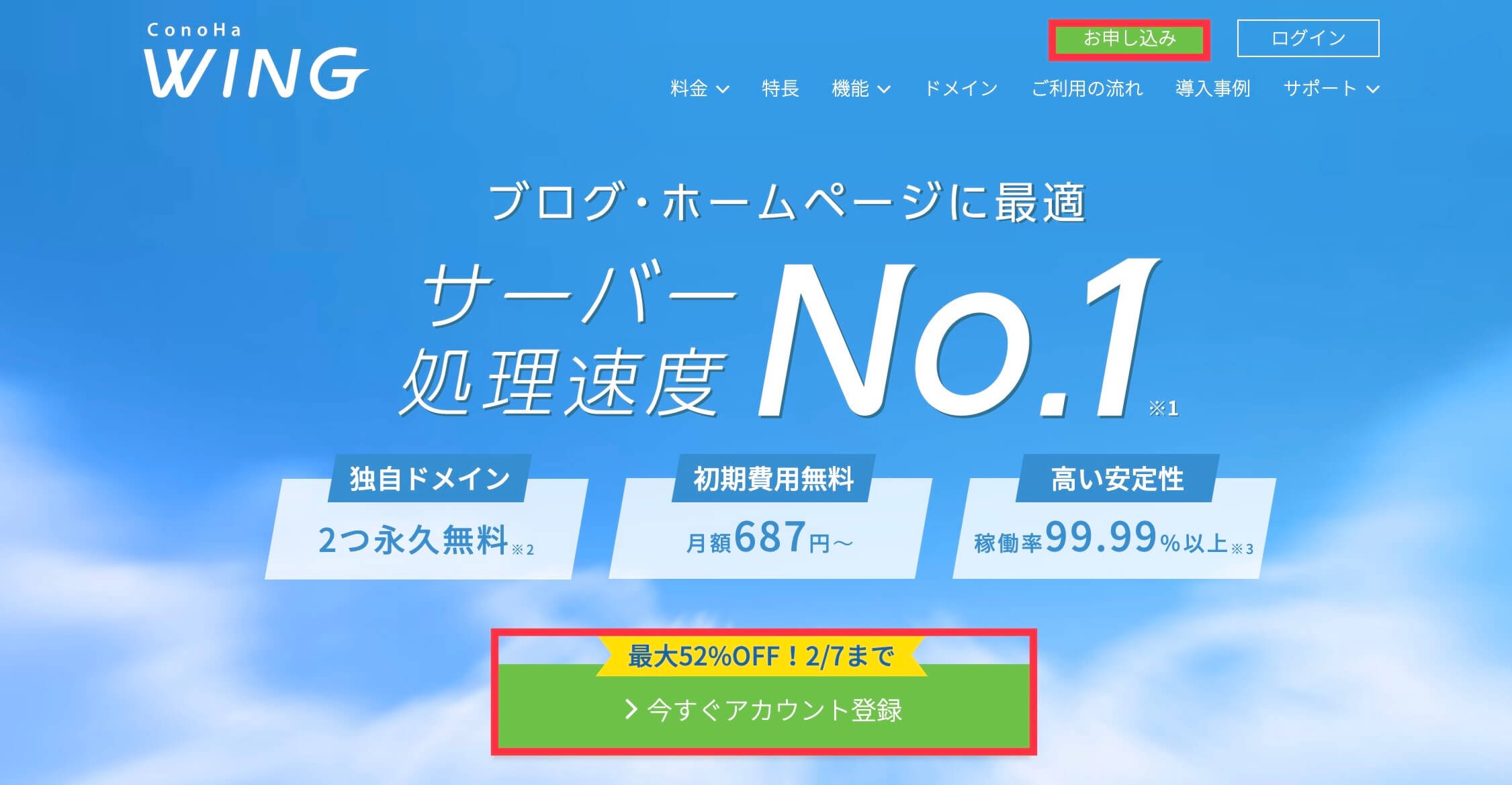
左側に「メールアドレス」と「パスワード」を入力後、「次へ」をクリック(メモ推奨)
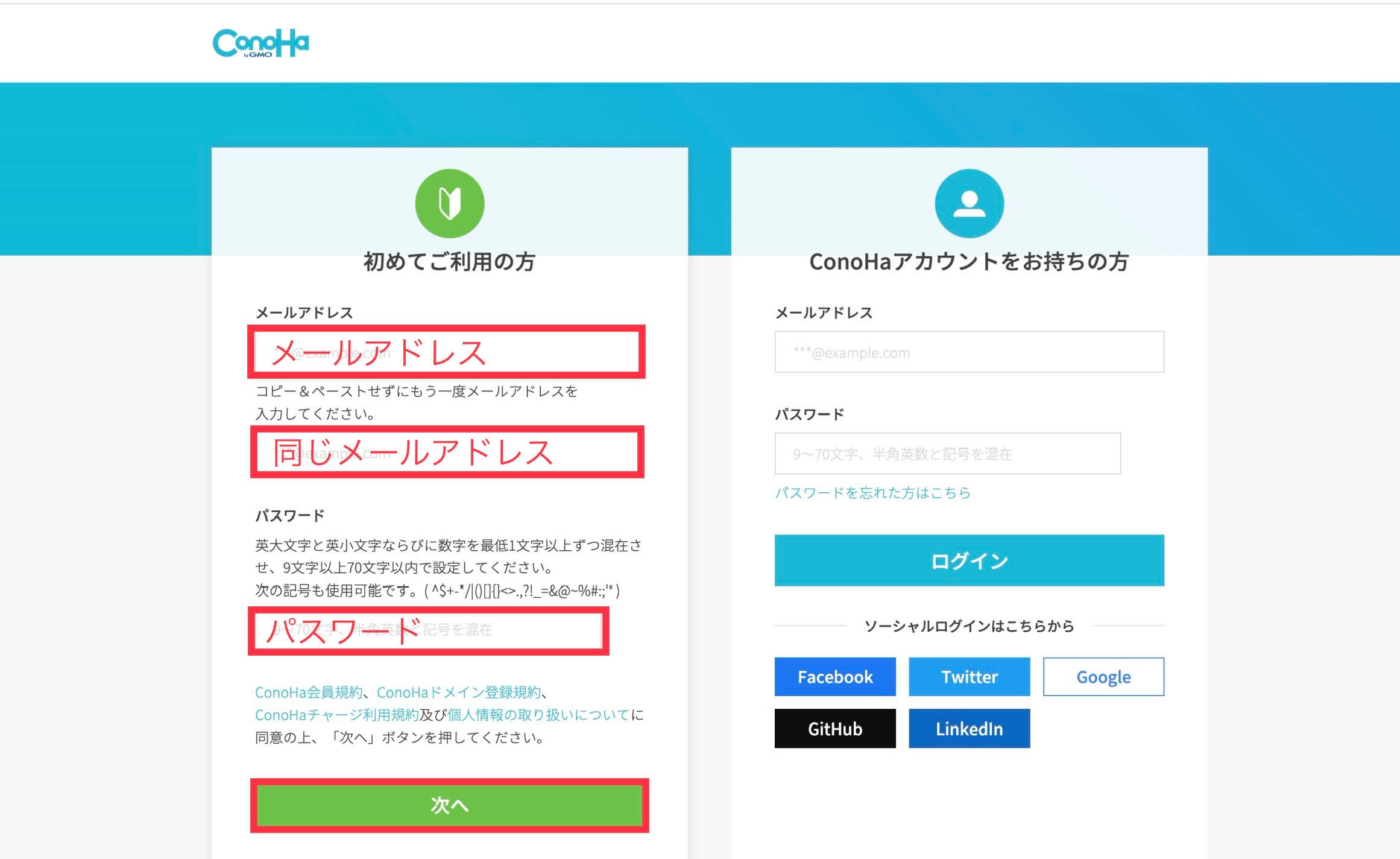
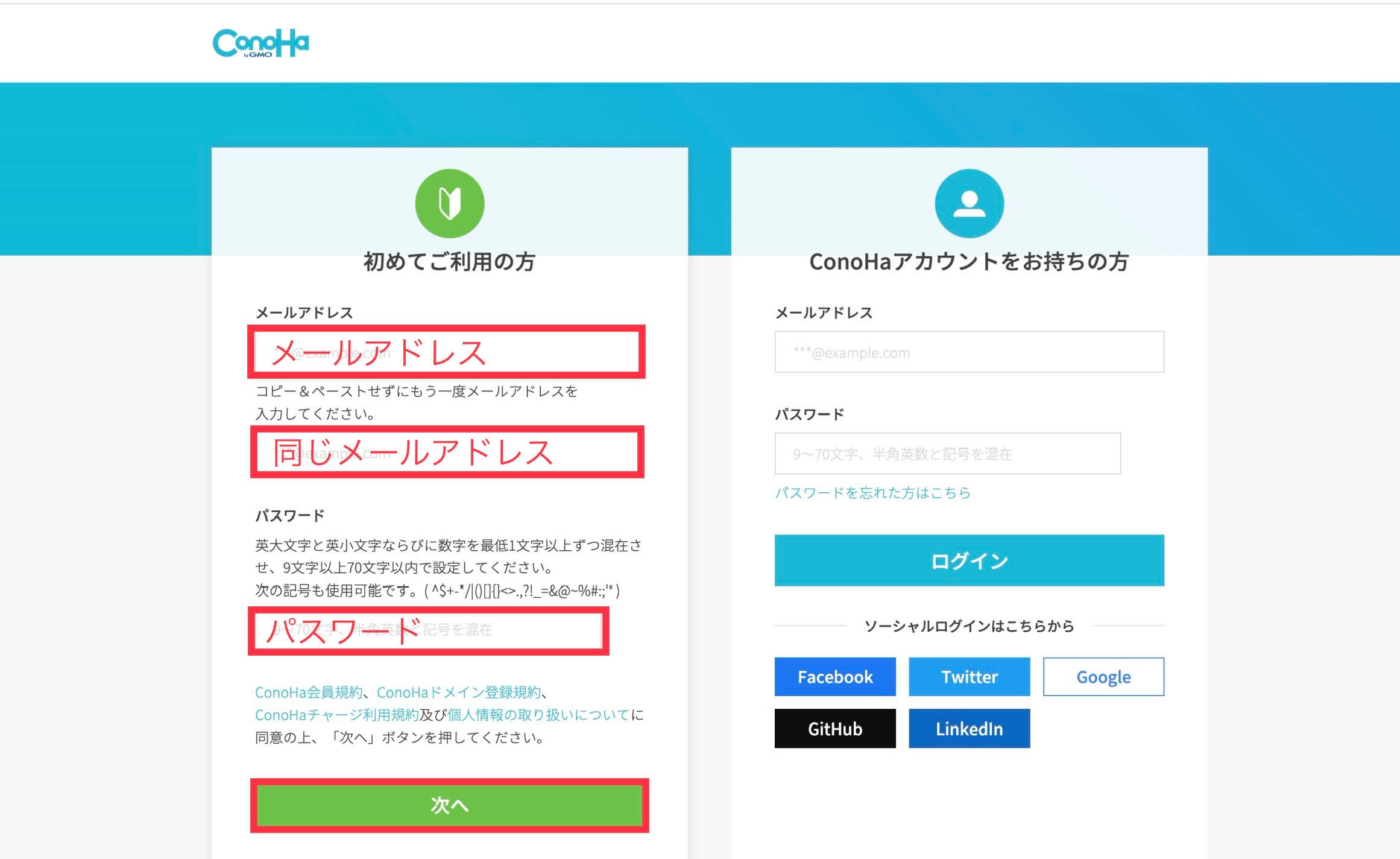
契約プランを選択していきます。
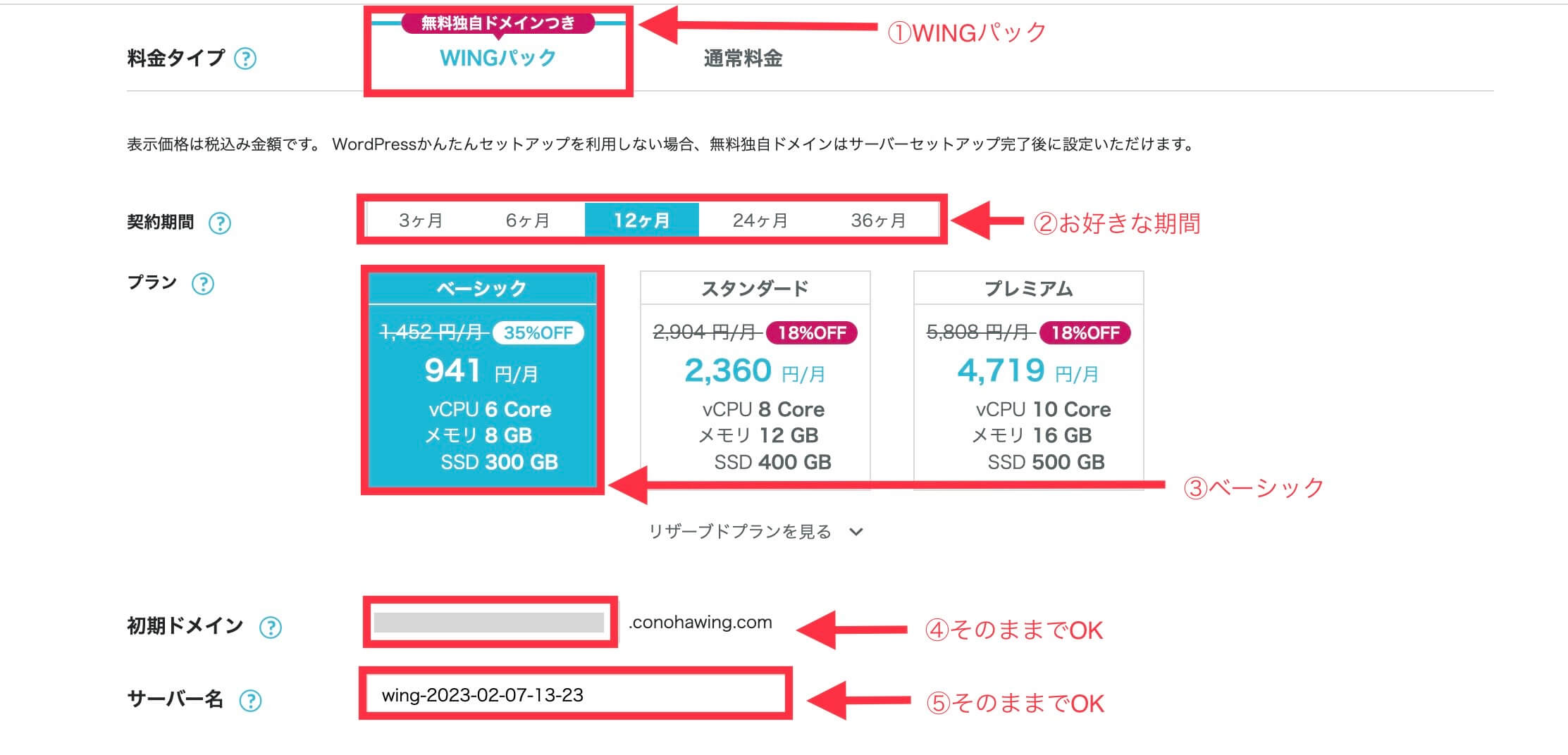
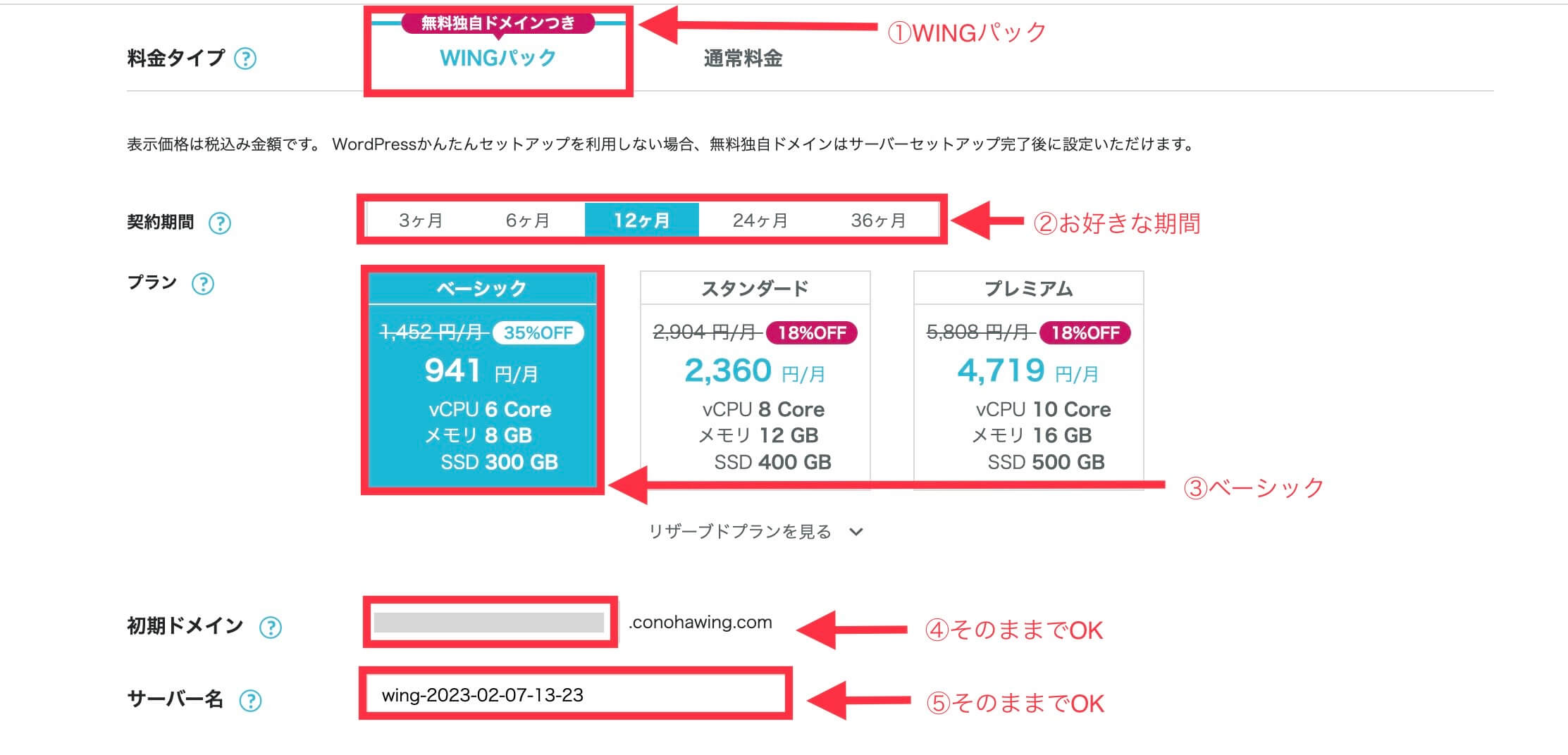
- 料金タイプ
『WINGパック』を選択
サーバーとドメイン(URL)がセットになっているプランです。 - 契約期間
『12ヶ月』がおすすめ
お試しの方は最短3ヶ月から。36ヶ月まで選べます。 - プラン
『ベーシック』を選択
個人ブロガーなら一番お安いプランで機能・容量ともに十分です◎ - 初期ドメイン
そのままでOK
使うことはほぼありません。 - サーバー名
そのままでOK
管理画面に表示されるだけの為。



私はブロガーに一番人気の12ヶ月プランで申し込み
ちなみに、サーバーの契約期間は長ければ長いほど月額がお得になります。
- 3ヶ月契約:
1,452円⇒1,331円/月(8%OFF) - 6ヶ月契約:
1,452円⇒1,210円/月(16%OFF) - 12ヶ月契約:
1452円⇒941円 /月 (35%OFF) - 24ヶ月契約:
1452円⇒842円/月 (42%OFF) - 36ヶ月契約:
1452円⇒652円/月 (55%OFF)
〔ステップ2〕ドメインを決める
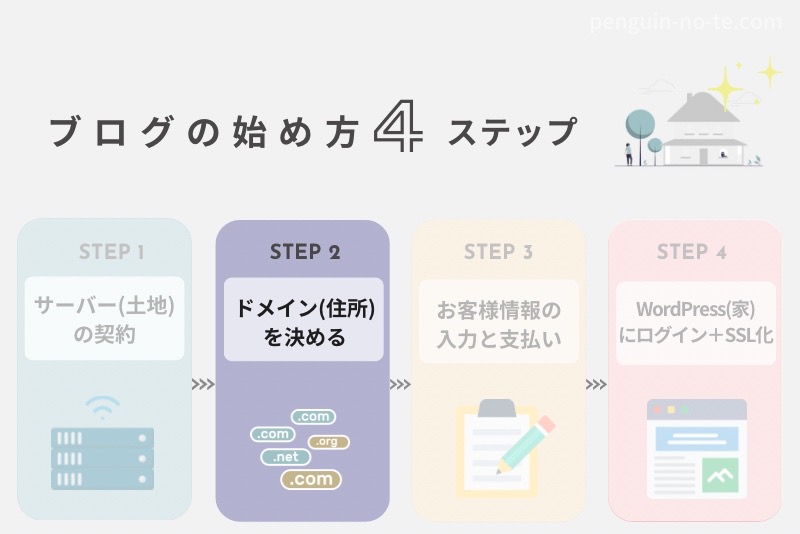
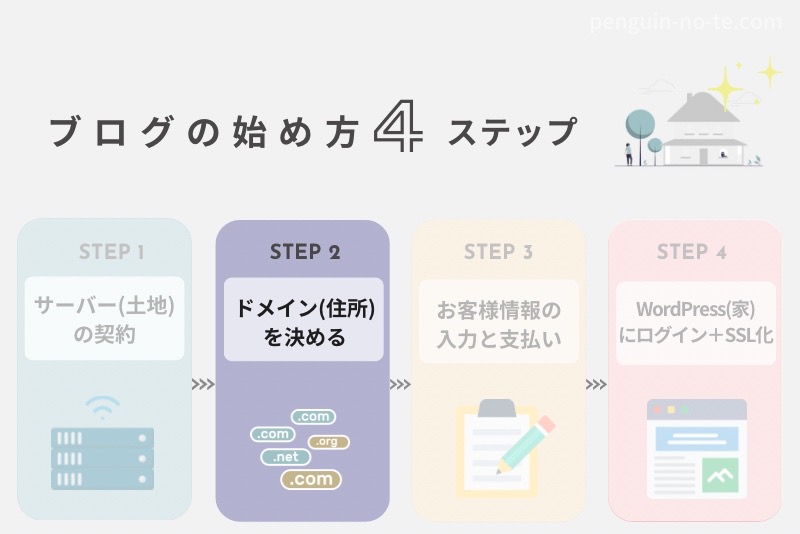
ここからは「WordPressかんたんセットアップ」を使って一気に開設していきます。



いよいよ自分のURLを決めていきますよ
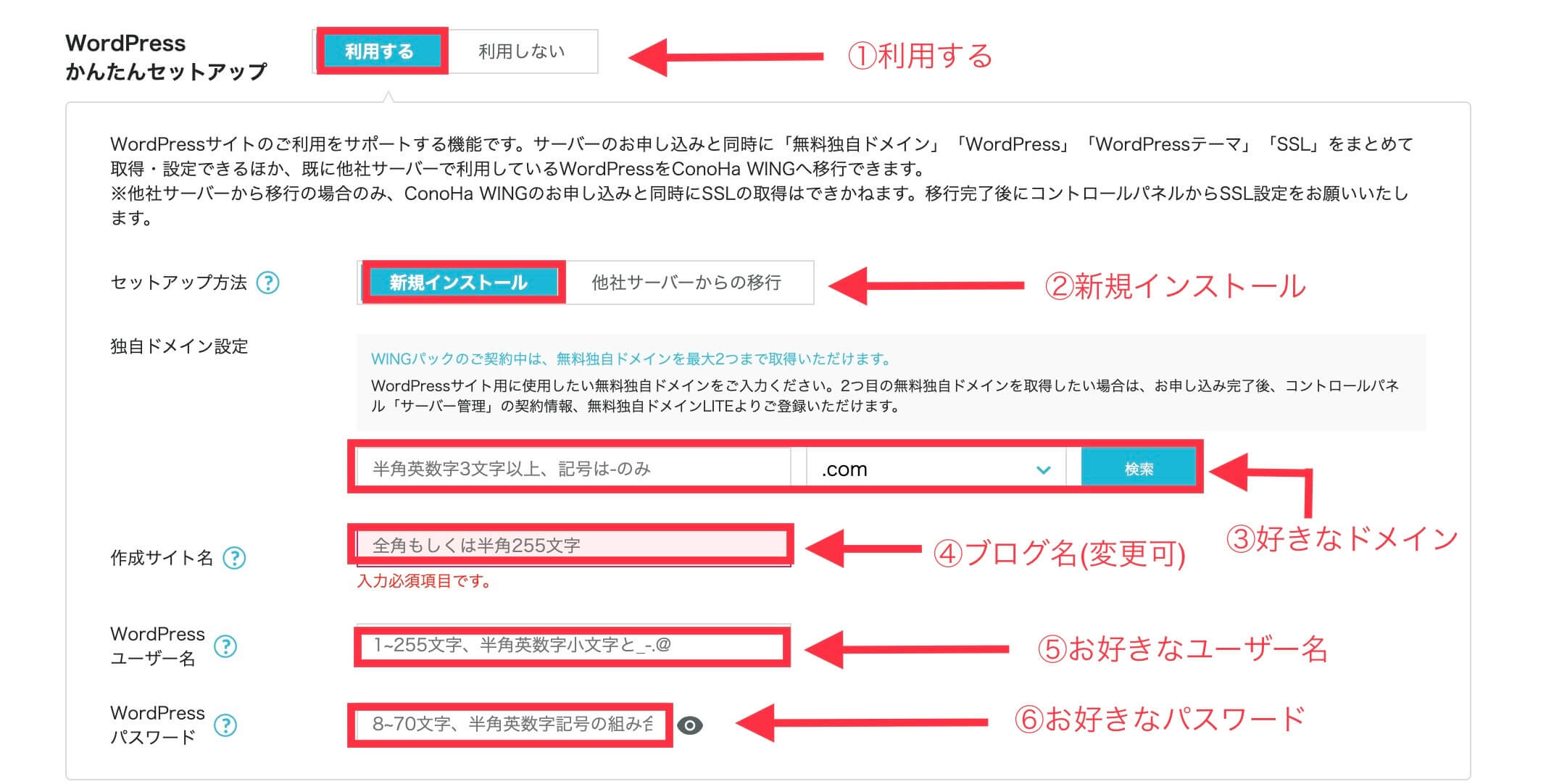
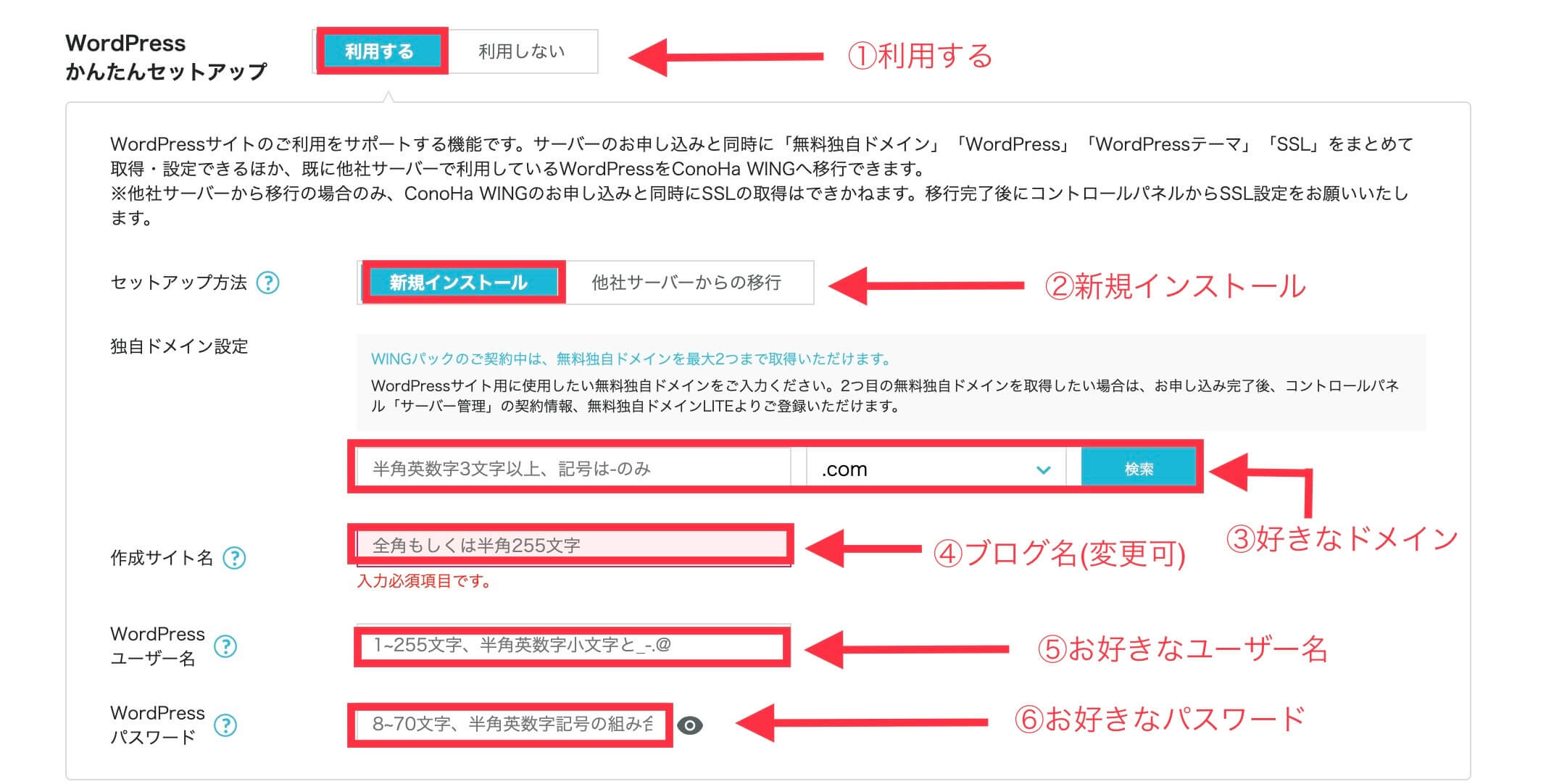
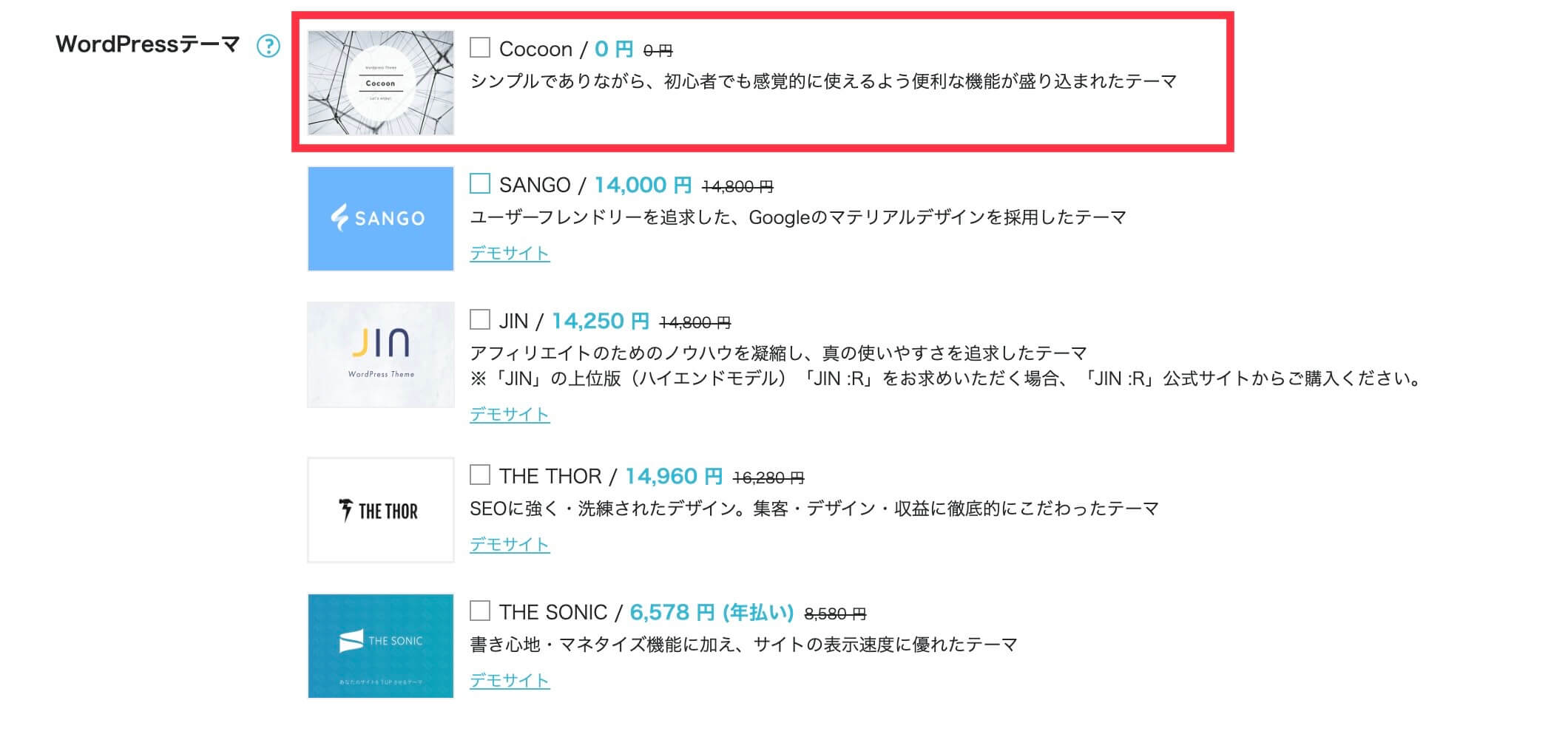
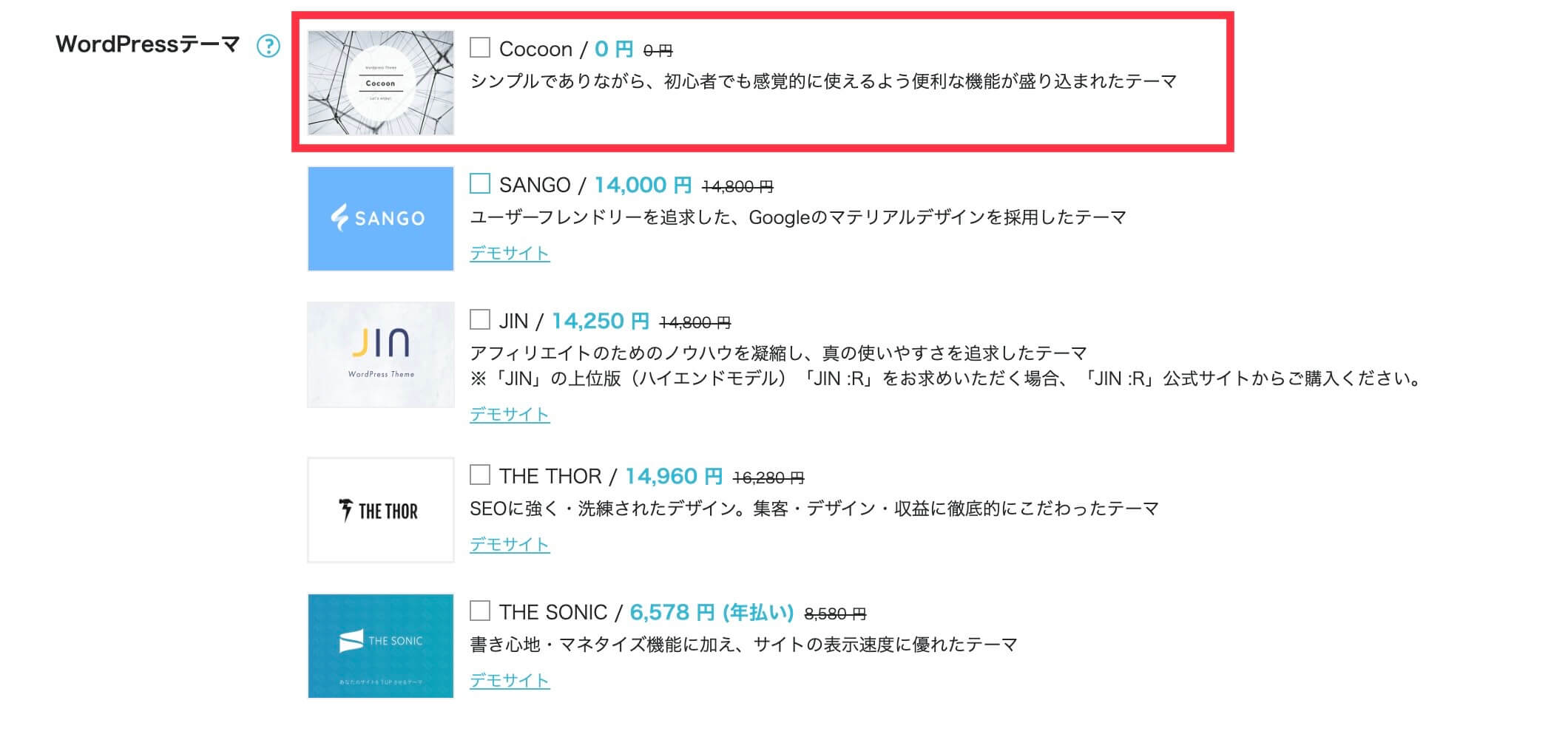
- WordPressかんたんセットアップ
「利用する」を選択
ドメインの取得→紐づけ→ワードプレスのインストールまでまるっとお任せできます。 - セットアップ方法
「新規インストール」を選択
乗り換えの方は「他社サーバーからの移行」を選択します。 - 独自ドメイン
「好きなドメイン」を入力
独自ドメインとは↓の太字部分。
【 https://penguin-no-te.com 】
世界に1つだけのURLなので利用できるか検索ボタンを押して確認しましょう。
後から変更できないので注意 - 作成サイト名
ブログ名を入力
後から変更可能なので仮でOKです。
私の場合は「ペンギンノート」。 - WordPressユーザー名
「ユーザー名」を入力
ログイン時に必要になります。 - WordPressパスワード
「パスワード」を入力
ログイン時に必要になります。 - WordPressテーマ
無料0円の「Cocoon」を選択
後から好きなテーマに変更可能です。
WordPressテーマってなに?
ドメイン(URL)決めに悩んだら下記を参考にしてみてください。
独自ドメインの決め方
シンプル 覚えやすい ジャンルを問わないURL がおすすめです。
理由は検索されやすく、ジャンルの方向転換が可能だから。
例えばブロガーに多いのは「○○(名前)blog」「○○(偽名)note」など。
『.com』の選び方
「.com」「.blog」「.net」など自由に選べるので好みのものを選択。
どれを選んでもSEO的に問題はないですが、迷ったら「.com」にしておけば問題なしです。
SEOってなに?
SEOとはSearch Engine Optimization(検索エンジン最適化)の略で
Googleなどで検索したとき、検索結果のページの上の方にサイトが表示されるために様々な施策を行うことを言います。


検索結果の1ページ目に来ると記事を読んでもらえる機会がぐっと増えるので、収益に直接影響するんです



ドメインは後から変更できないので悩むポイント。とはいえ、大事なのは記事なのでサクっと決めましょう!
〔ステップ3〕お客様情報の入力と支払い
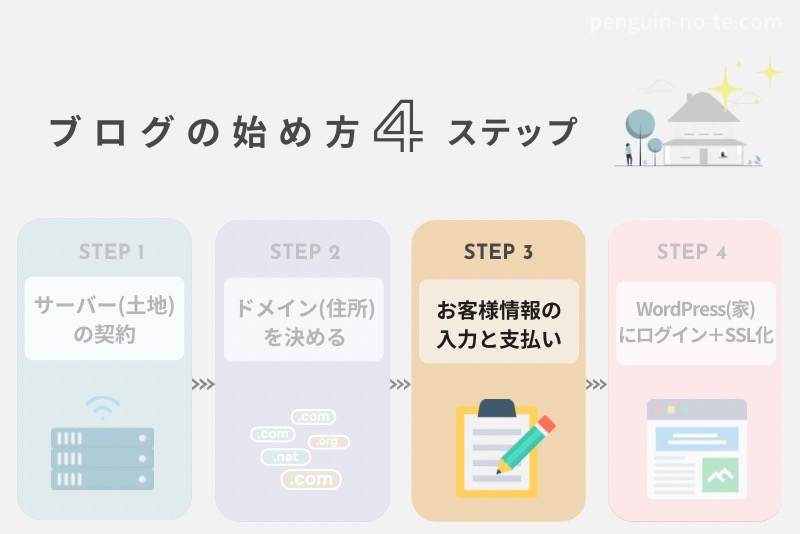
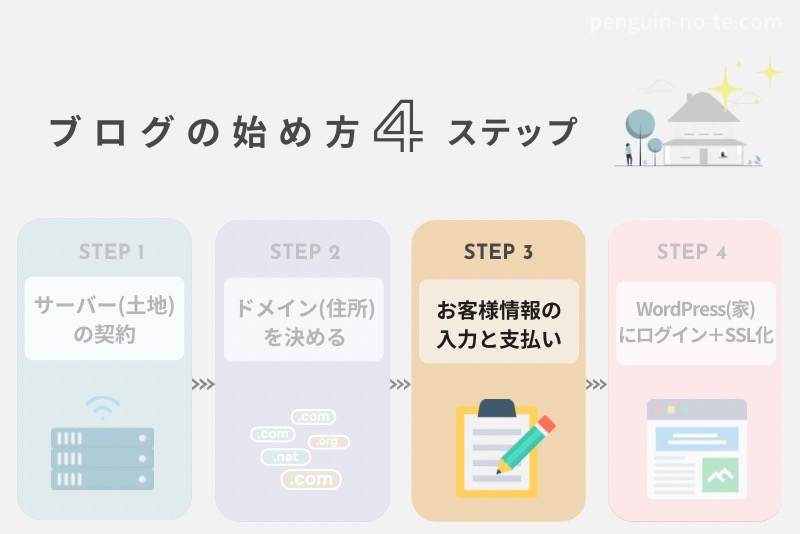
ここでやることは3つ。
- 名前・住所など個人情報の入力
- SMS認証/電話認証
- お支払い情報の入力



この項目で実はワードプレス完成です。一気に仕上げちゃいましょう
お名前・住所など入力
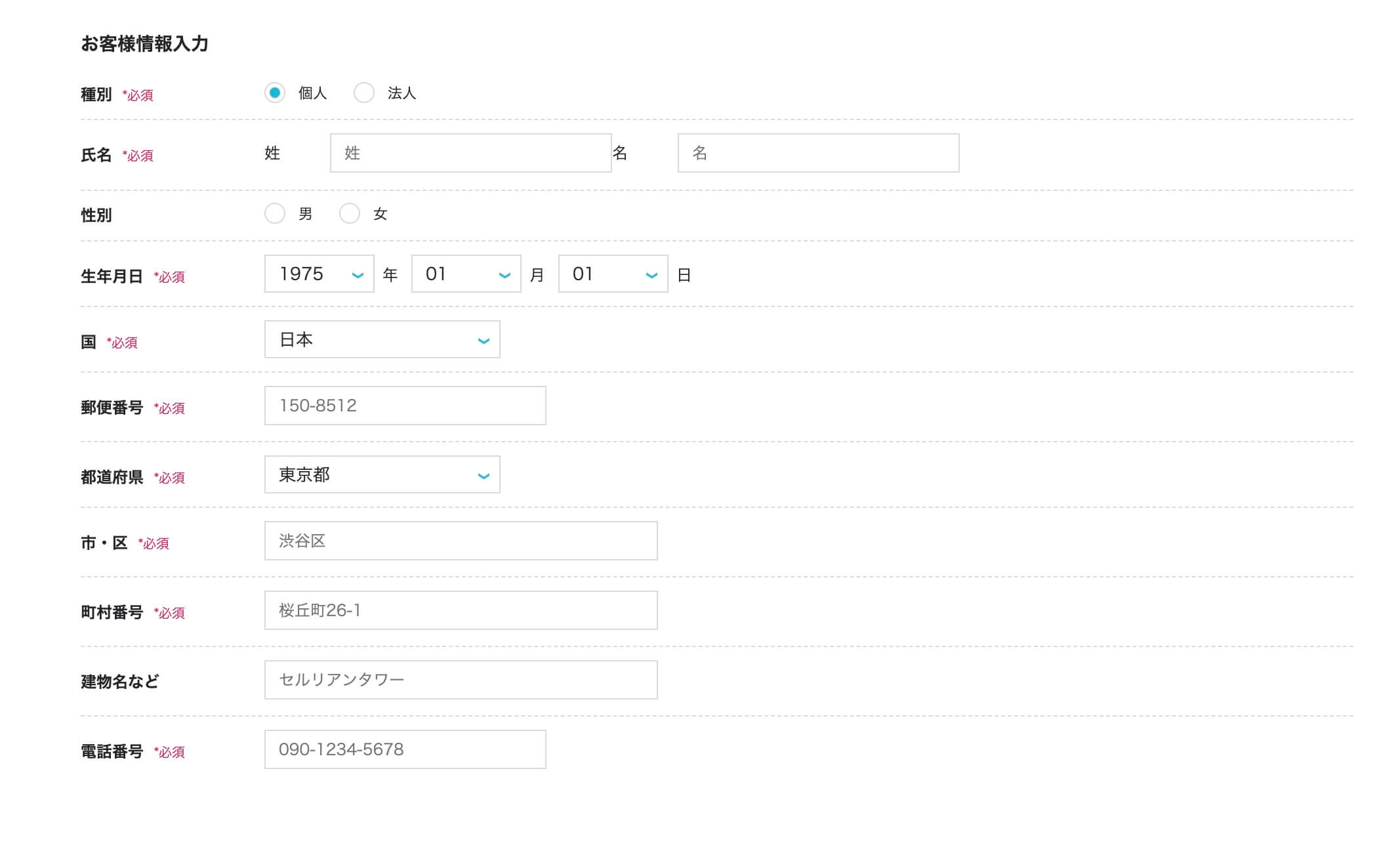
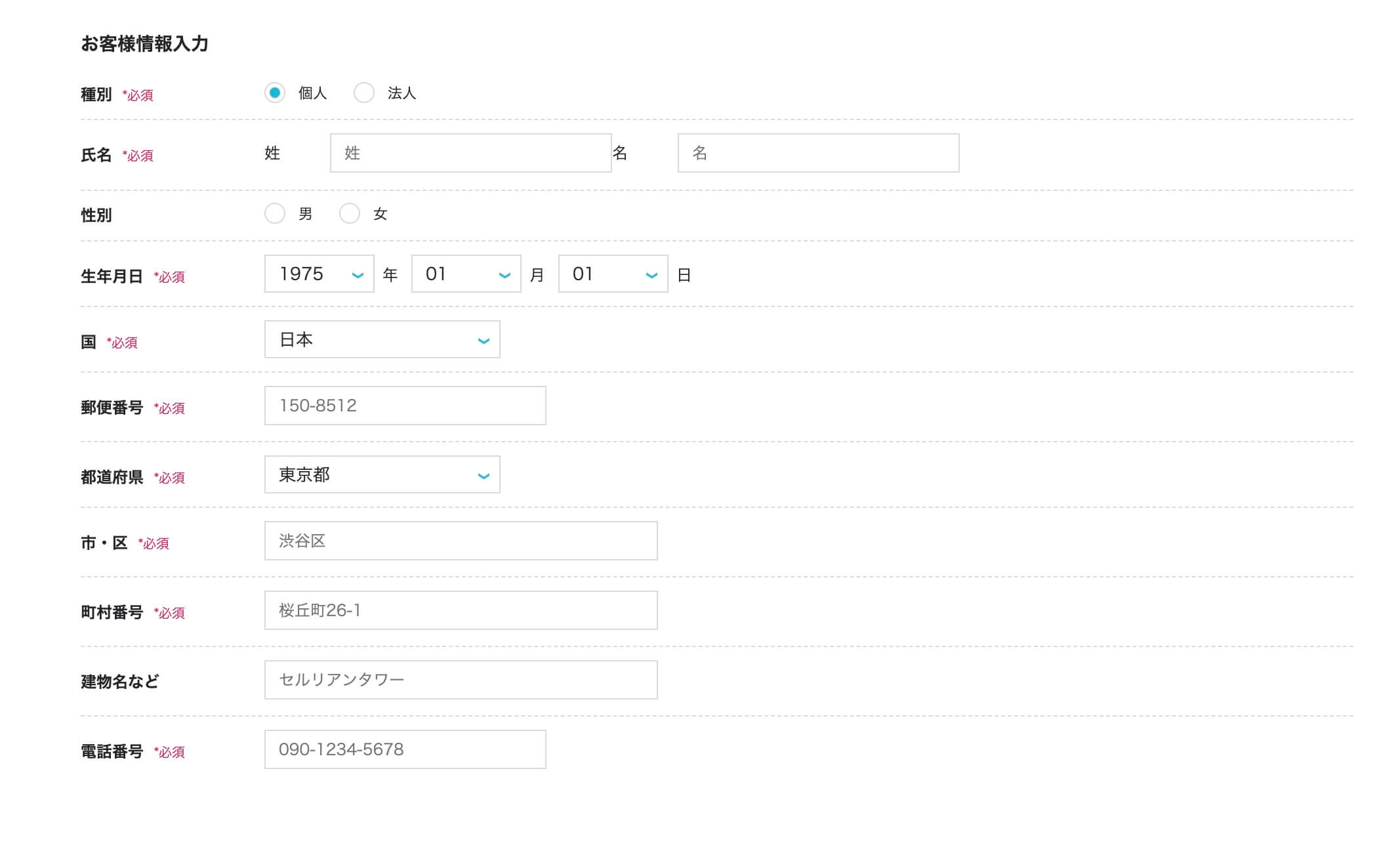
上記の入力が終わったら「次へ」をクリック
SMS認証
画面が切り替わるので「SMS 認証」をしていきます。
SMS認証ってなに?
携帯電話番号を使った本人確認の方法です。
電話番号を入れるとSMSメッセージに「4桁の数字」が送られてくるのでそれを入力して本人確認完了となります
電話番号を入力しSMS認証をクリックすると
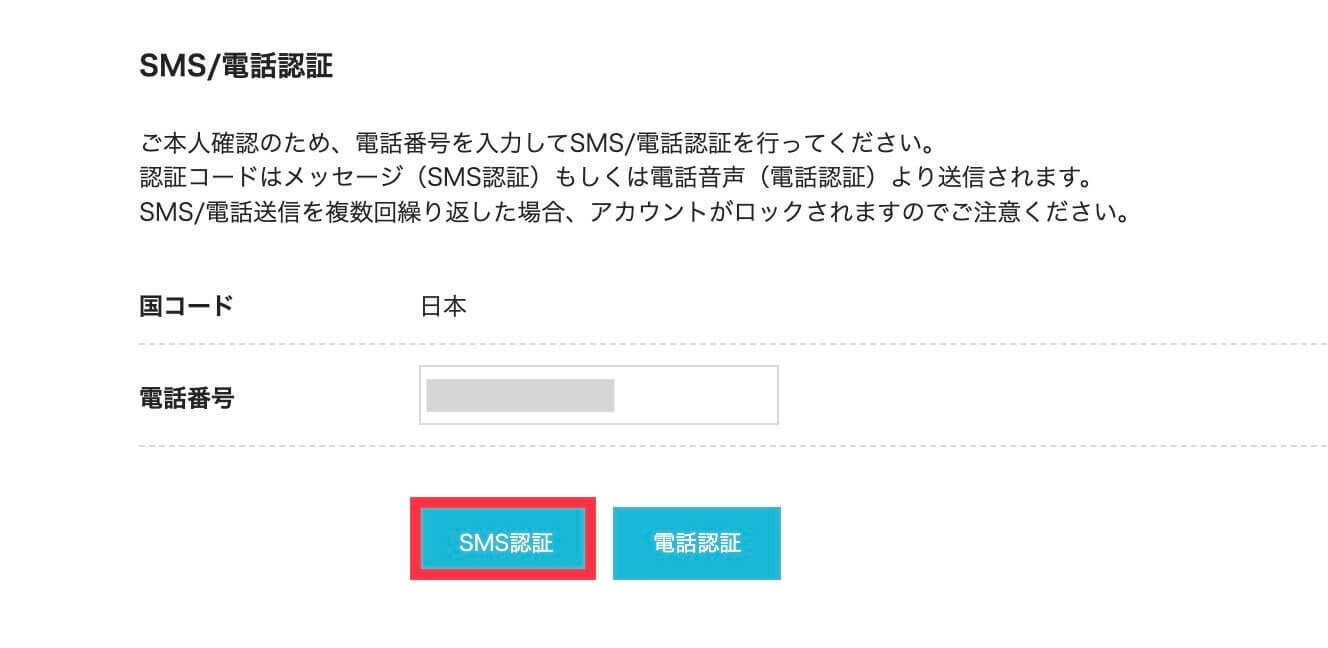
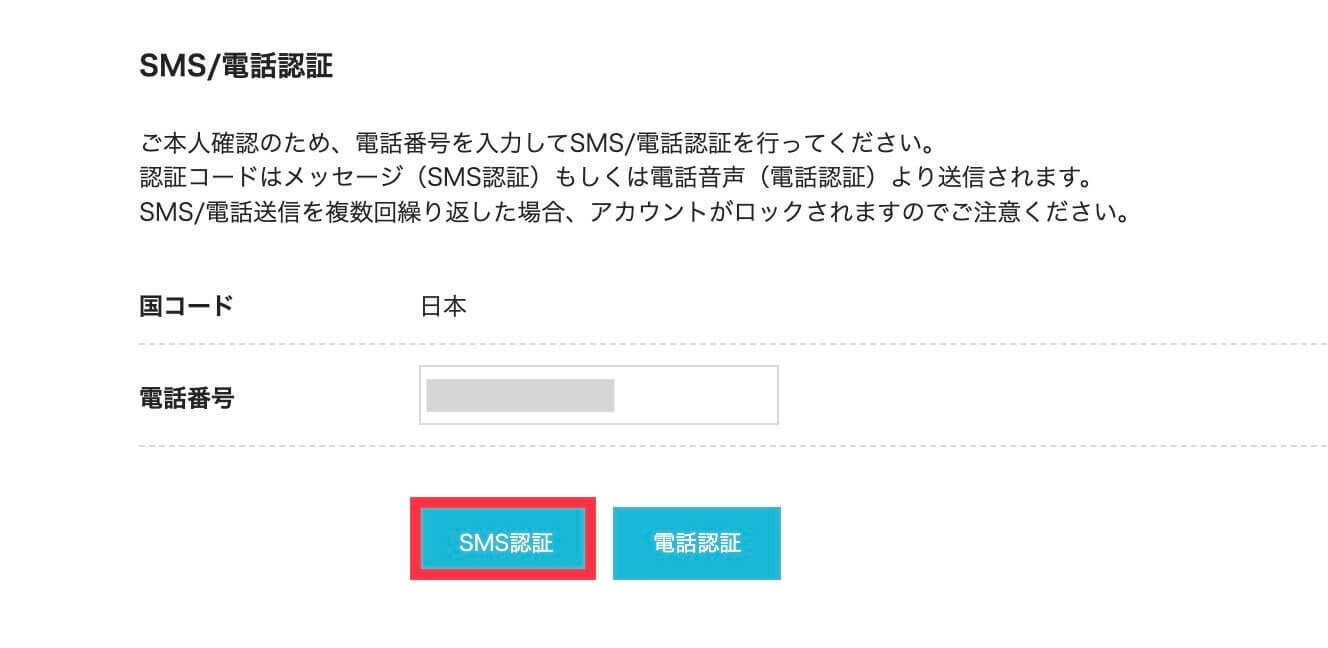
スマートフォンのSMSメッセージに認証コード4桁が送られてくるので
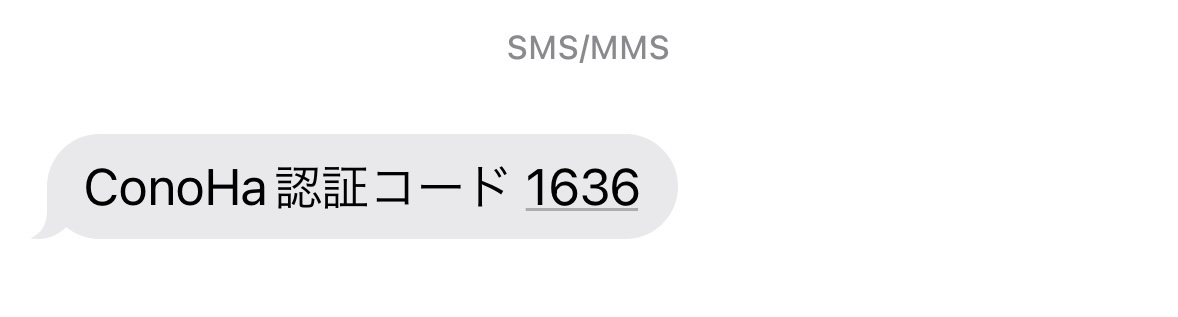
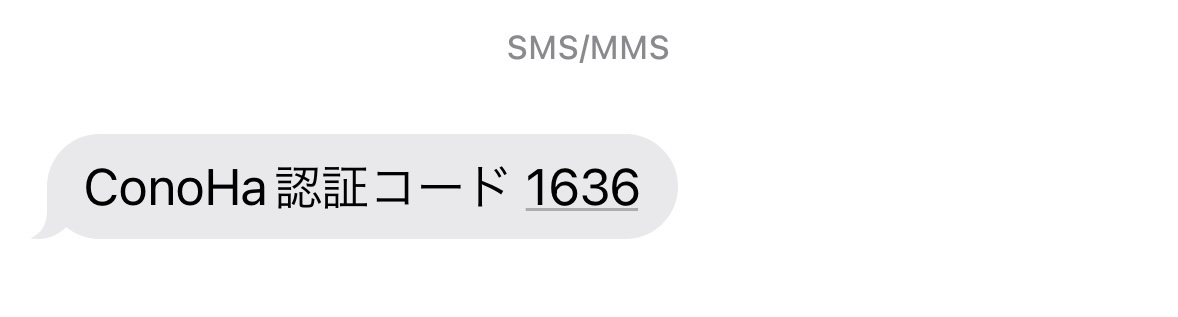
認証コードに「4桁の数字」を入力し「送信」をクリックしておしまいです
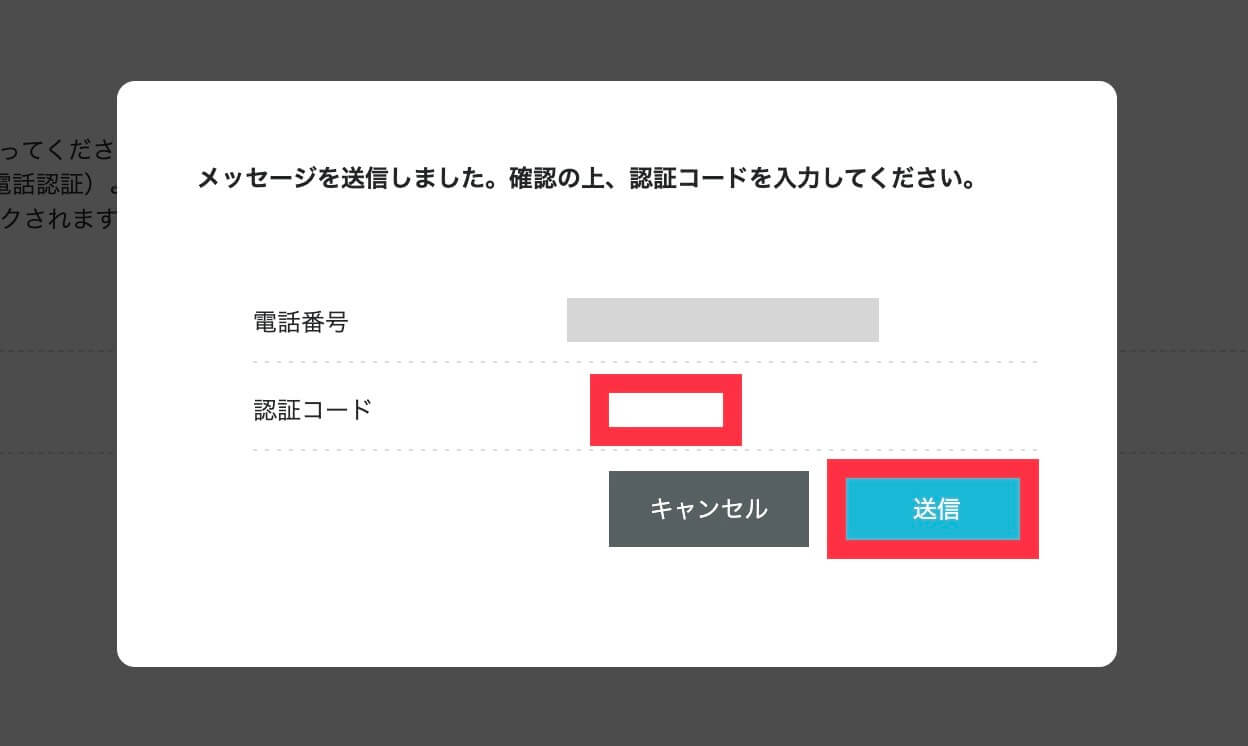
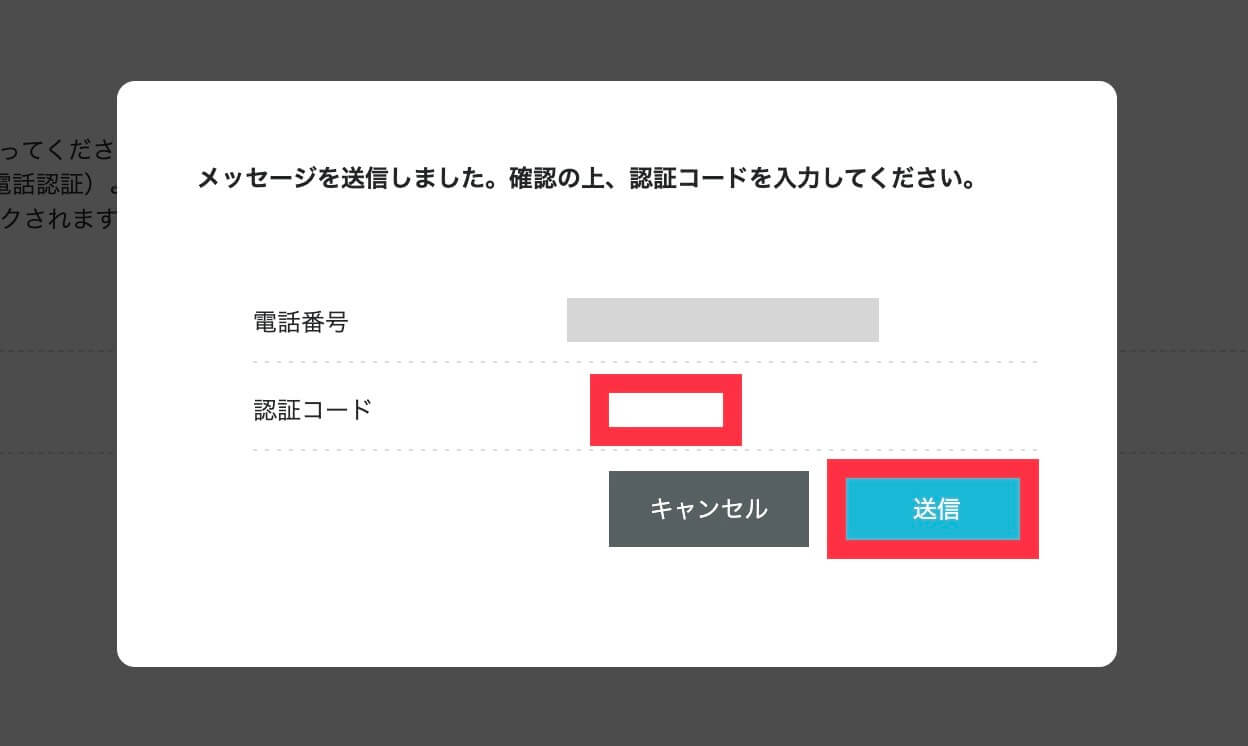



うまくいかない場合はSMS認証ボタンの隣にある「電話認証」を試しましょう。機械の自動音声で「4桁の数字」を教えてくれます。
お支払い方法の入力
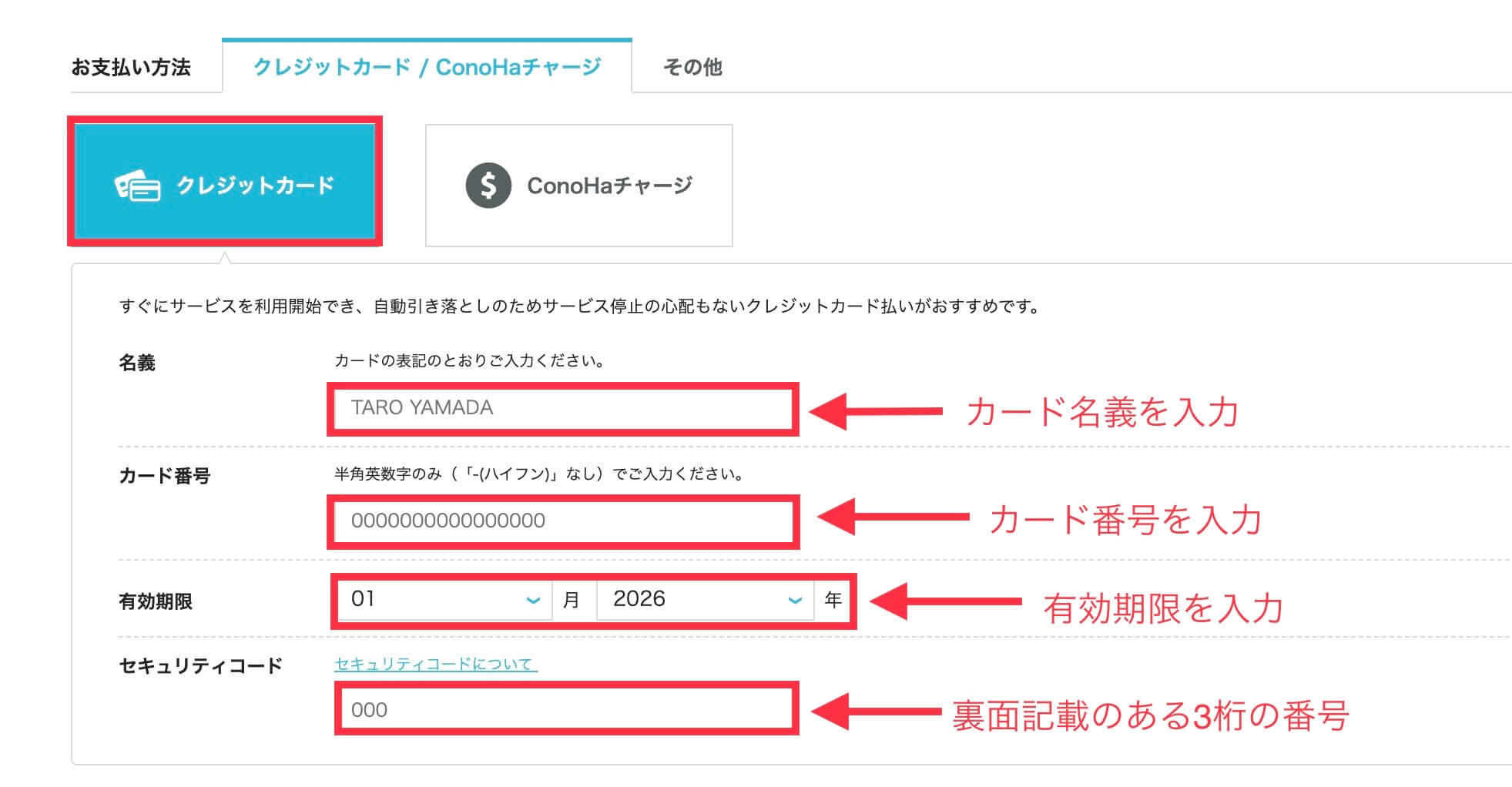
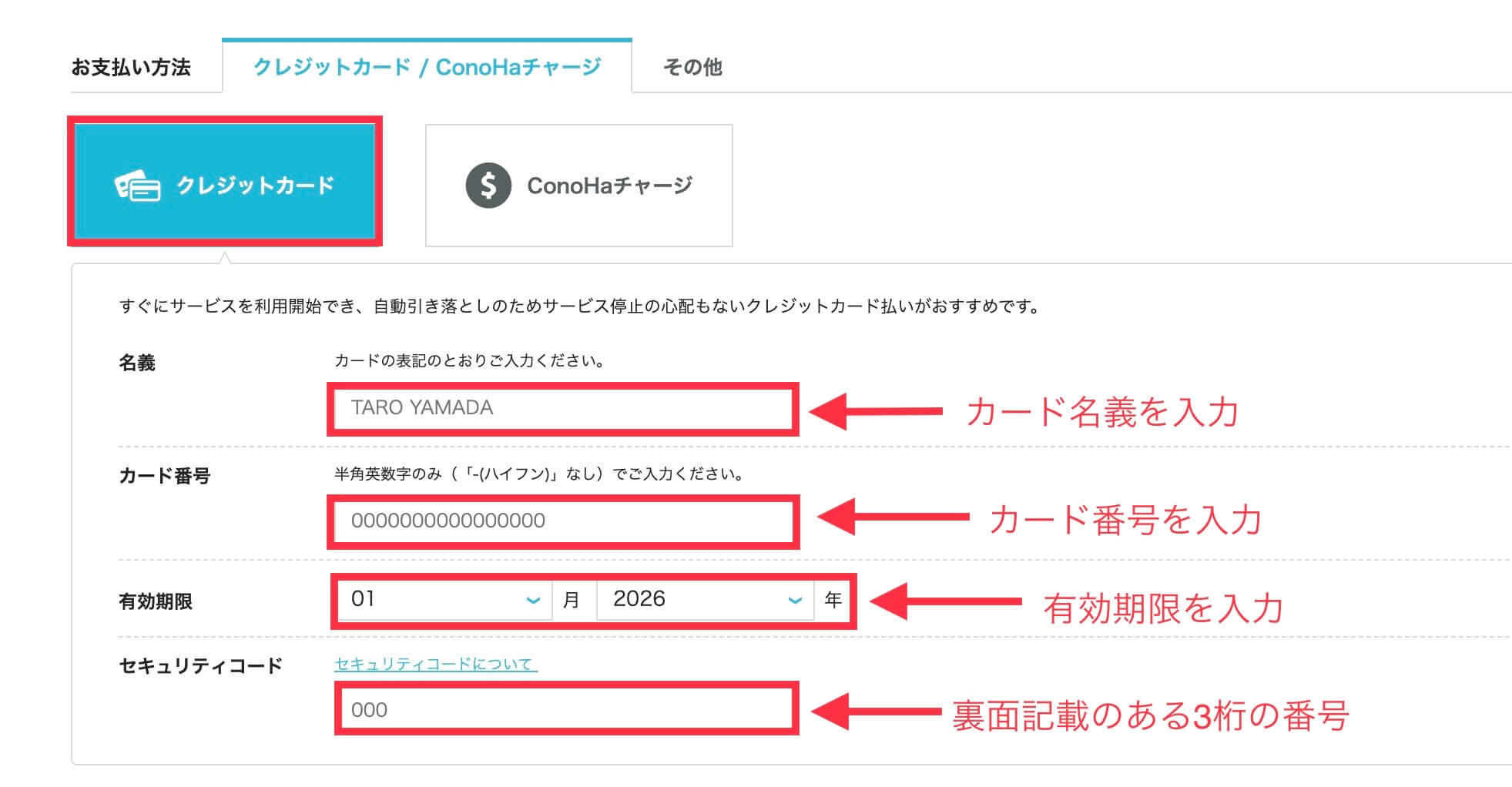
次にお支払い方法の入力をしていきます。
支払い方法はクレジットカードまたはConoHaチャージの2つ。
銀行やコンビニで支払いたい方はConoHaチャージでお金をチャージして決済でができます。



更新漏れのないクレジットカードがおすすめです。更新が漏れるとサイトが見れなくなるので注意しましょう
最終確認
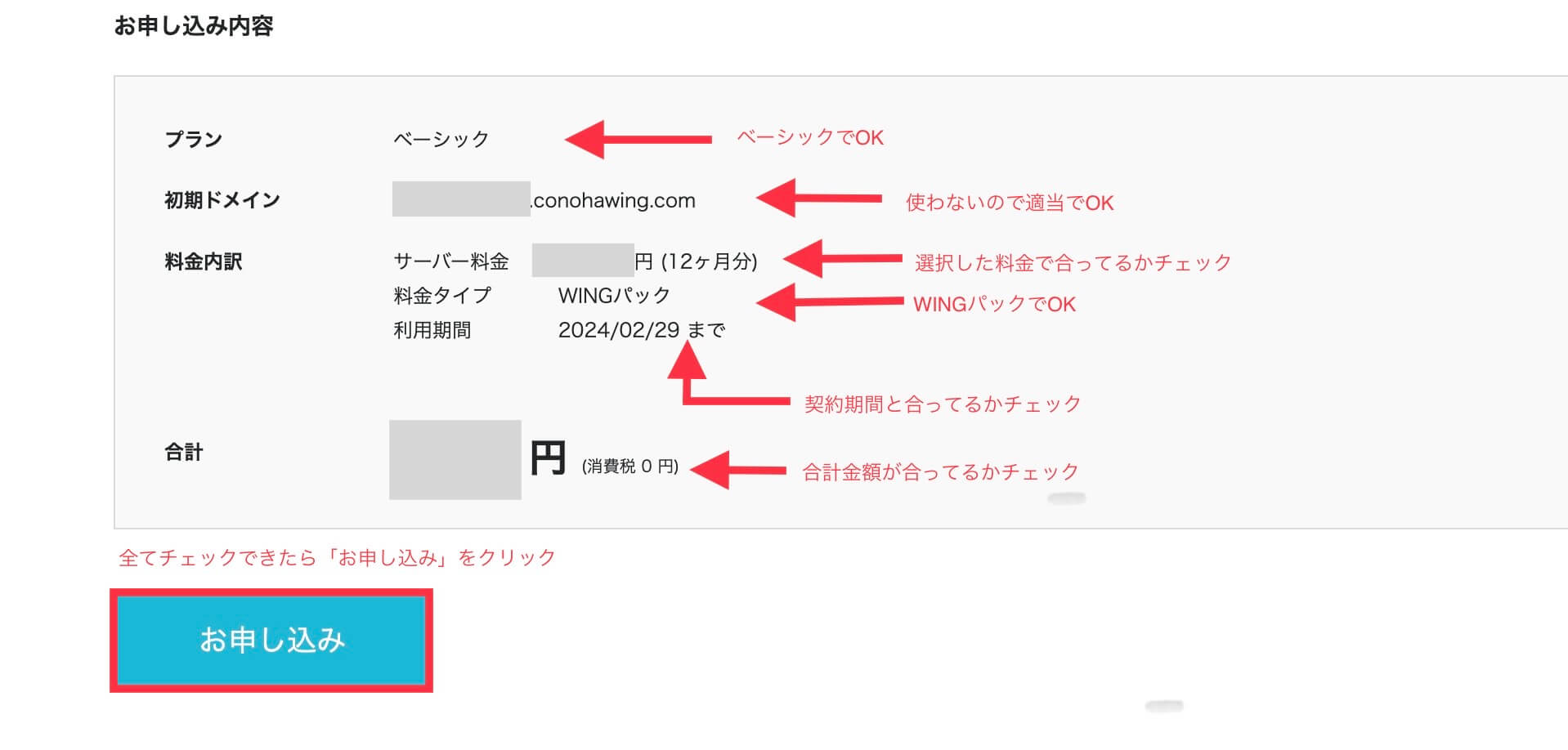
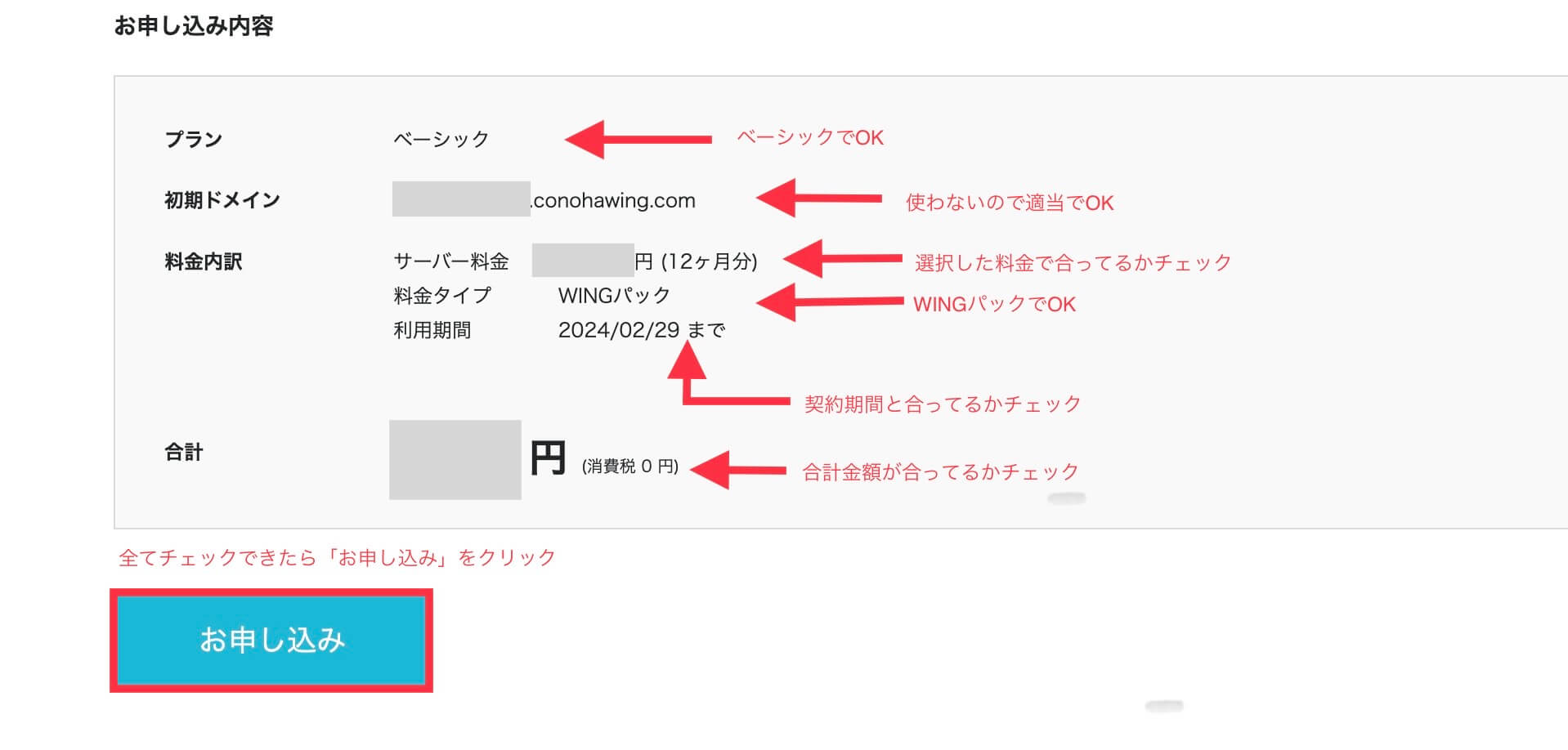
最後に、ページを下にスクロールしてお申し込み内容の最終確認をします。
確認ができたら「お申し込み」をクリック
ここで本決済となりますのでよーく確認してくださいね。



おつかれさまでした!無事WordPressのインストールが完了しました
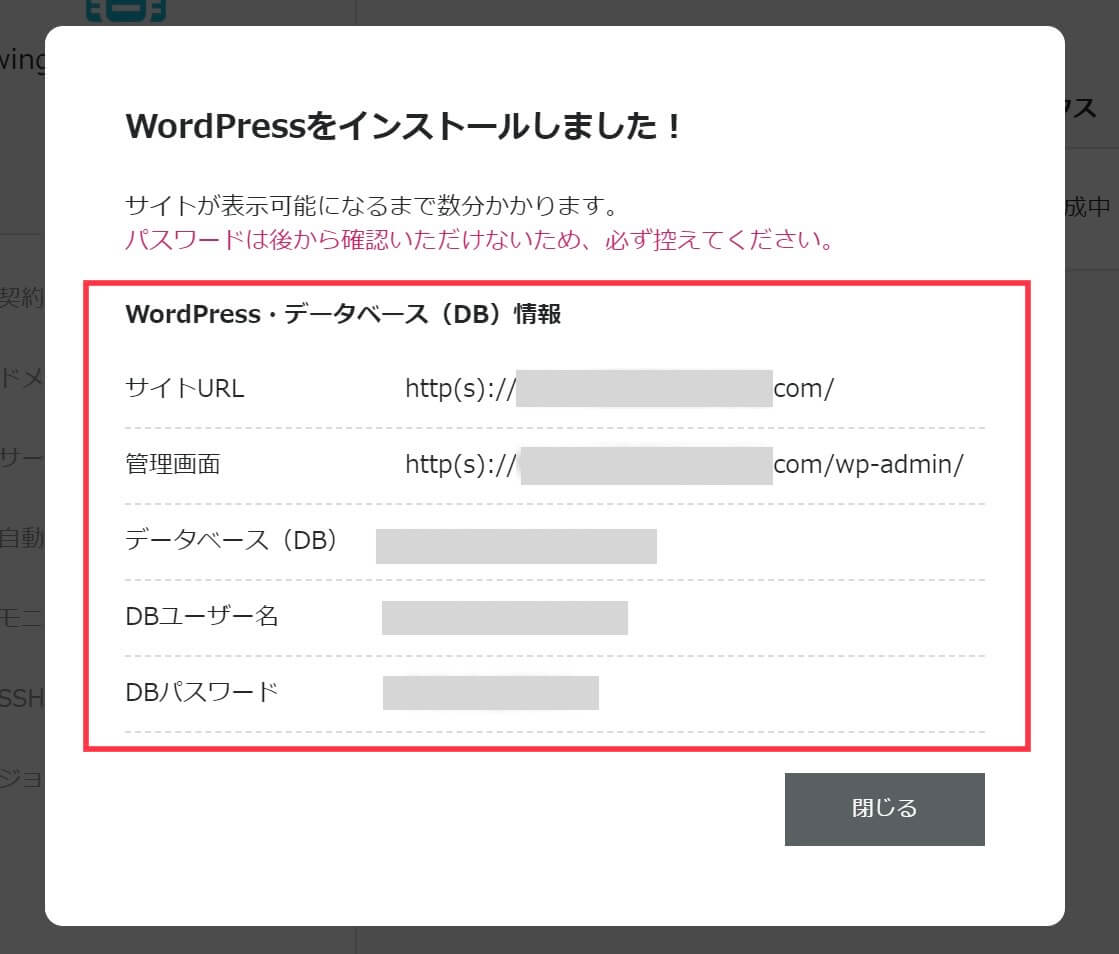
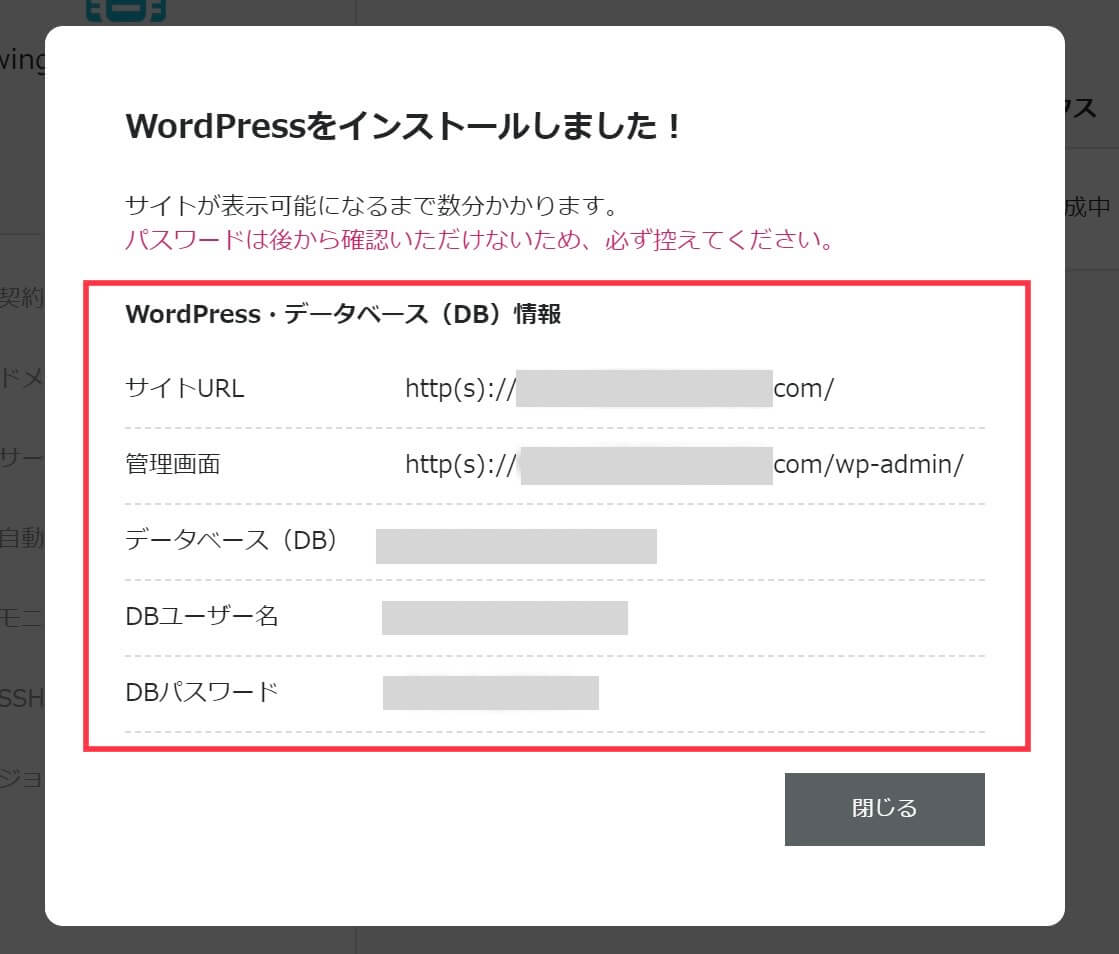
登録後に出てくるこの画面は必ず保管しておきましょう。
データベース(DB)・DBユーザー名・DBパスワードは普段使いませんが、念の為メモしておくと安心です。
〔ステップ4〕ログインとSSL化
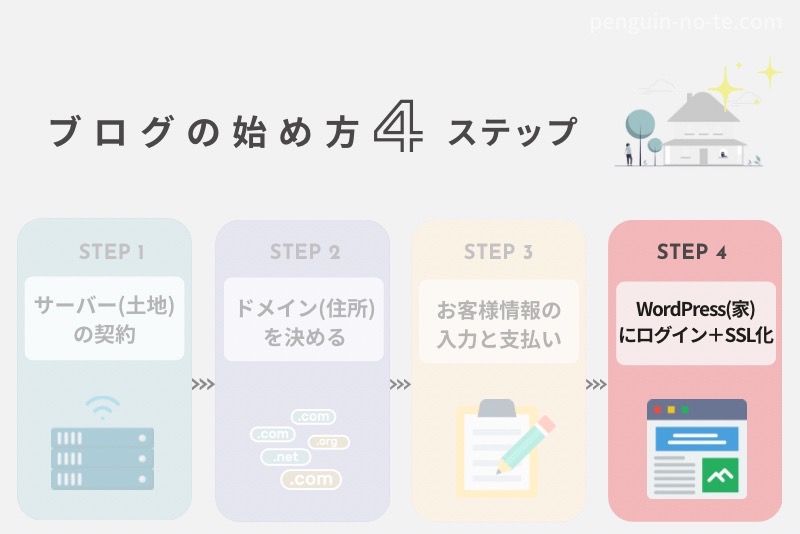
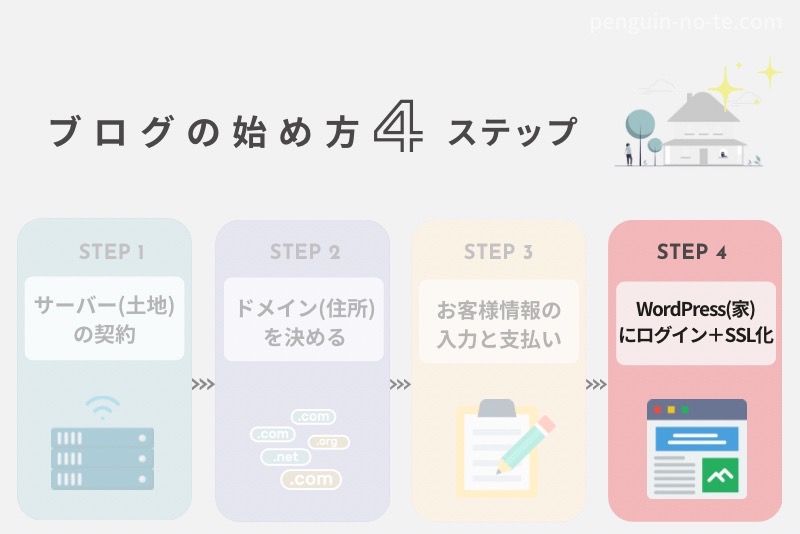
最後にログインの確認とセキュリティの強化をしてブログ開設完了です。
ここでやることは2つ。
- 実際にWordPressにログインできるかの確認
- SSL有効化(SSL=セキュリティシステムをONにする)
実際にWordPressにログインしていきましょう。
WordPressにログイン



どうやって自分の作ったブログに入るの?
自分のブログ管理画面へのログイン方法は2パターンあります。
◯◯◯部分に自分で設定したドメインを入力
https://◯◯◯/wp-admin
ConoHa WINGの管理画面からURLを確認
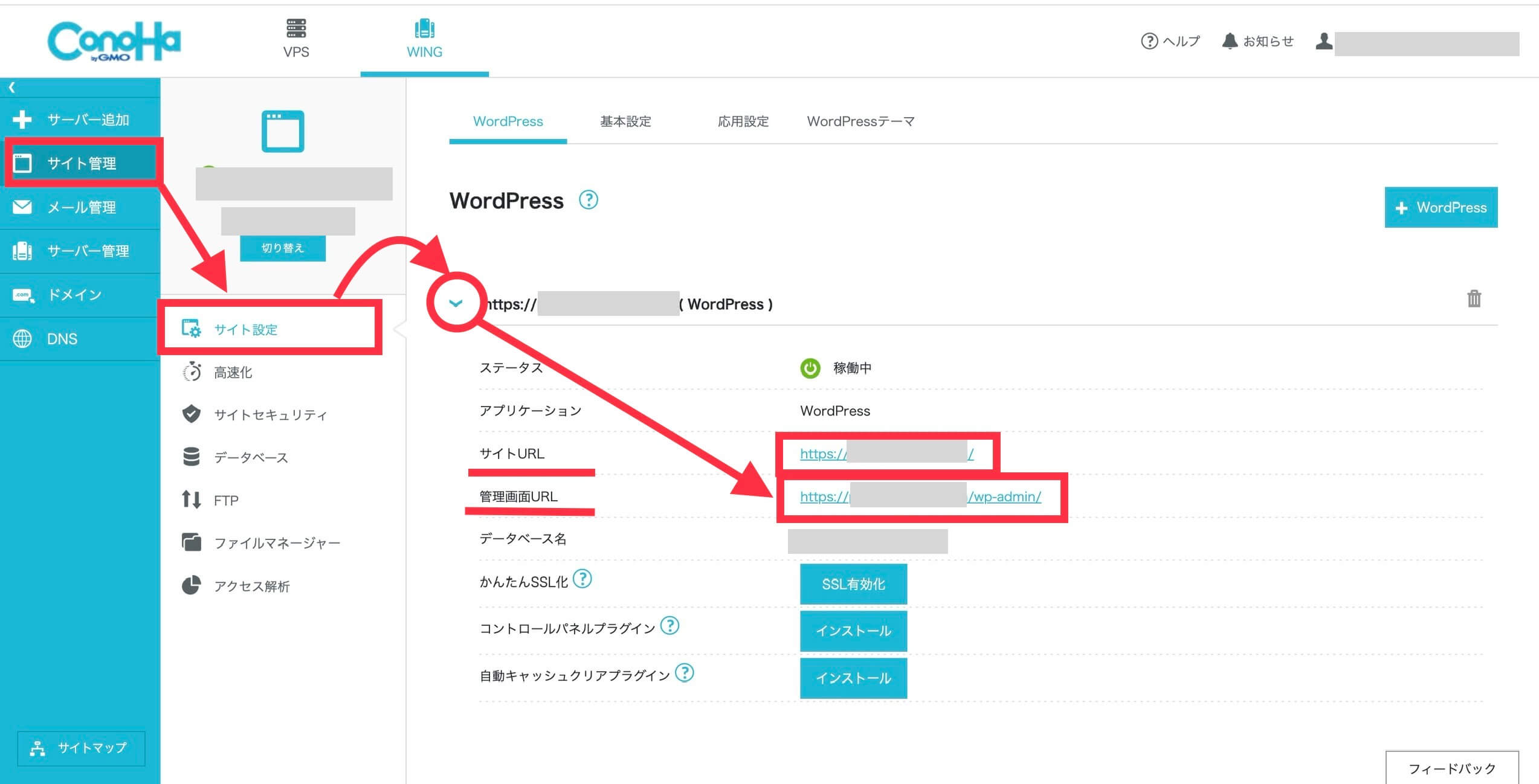
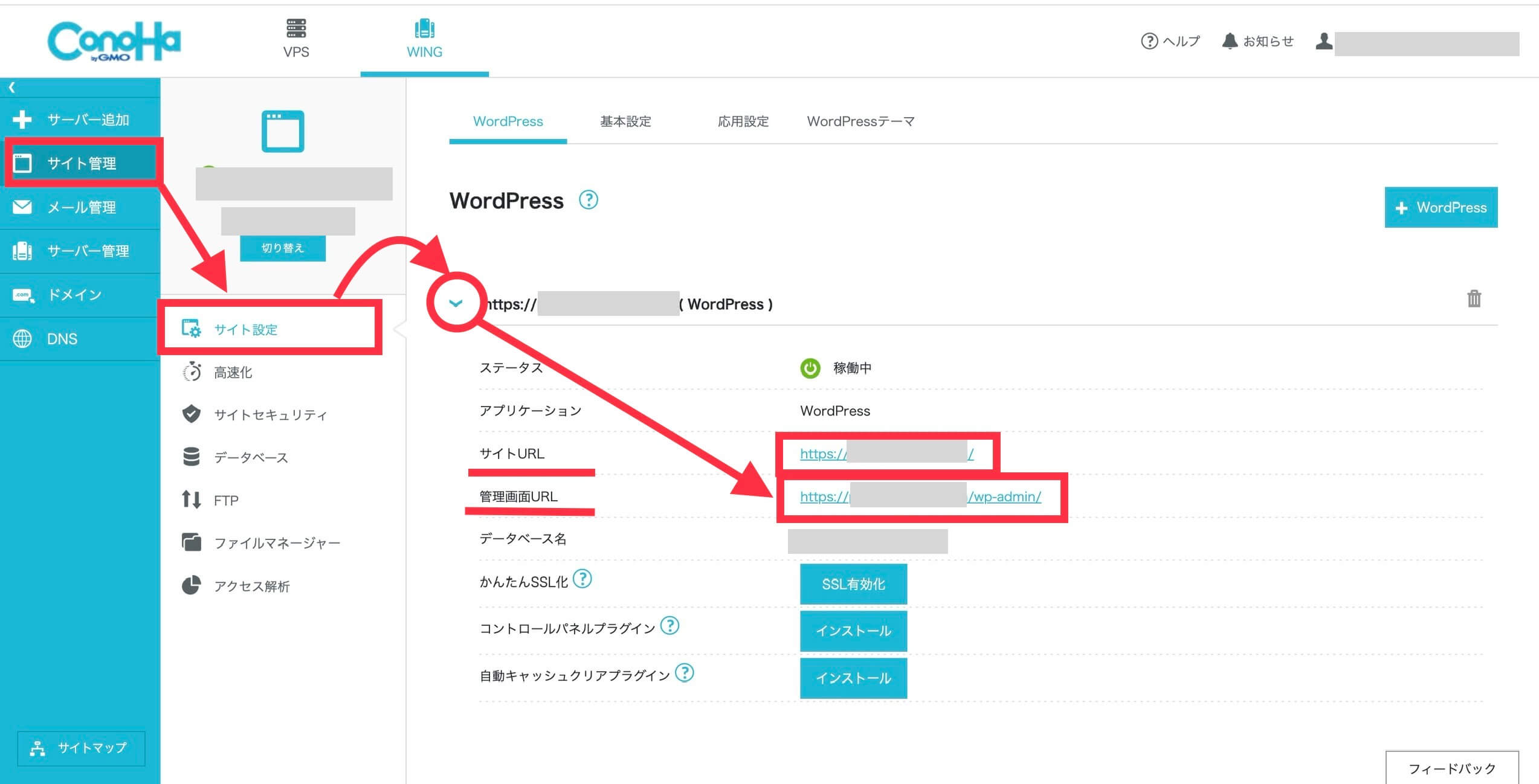
「サイト管理」> 「サイト設定」 >「 URL横のプルダウン()」> 「管理画面URL」 をチェックしてみてください。



WordPressのログイン画面が開きましたか?管理画面とサイトURLはブックマークしておきましょう
ログイン画面が開いたら、先ほど登録した「ユーザー名(またはメールアドレス)」と「パスワード」を入力して「ログイン」をクリック
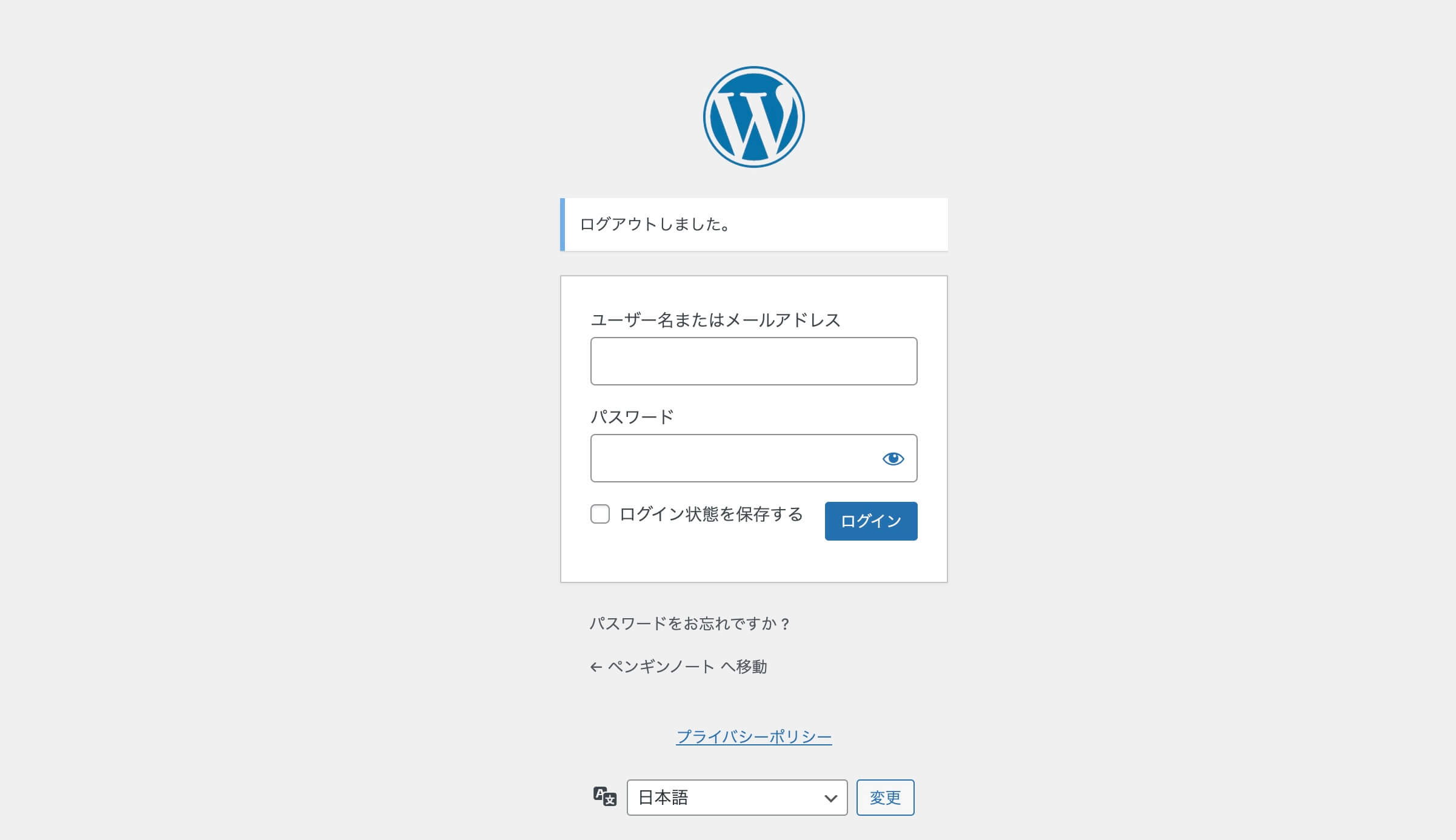
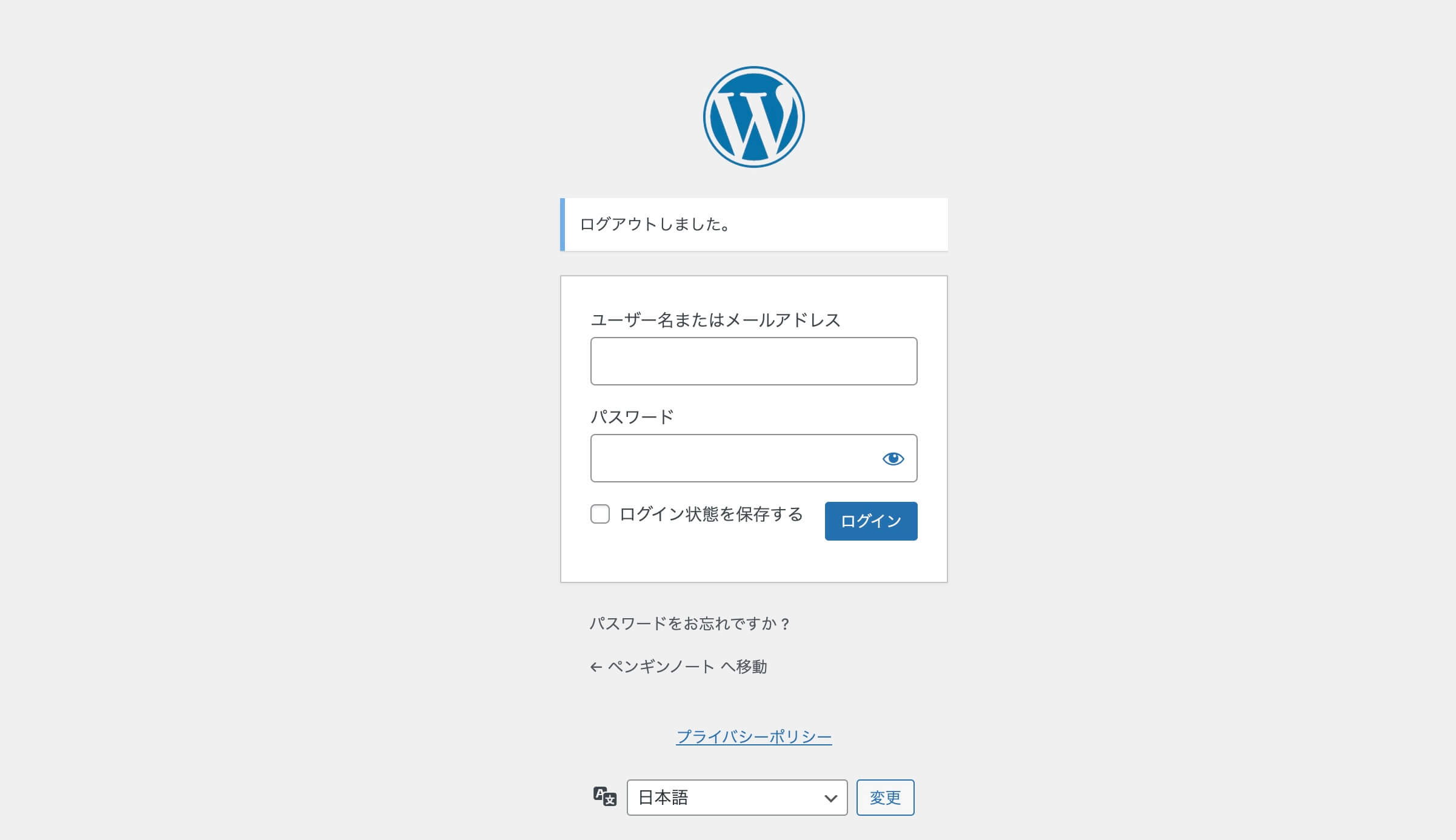
こんな感じのダッシュボードが開けば、ログイン成功です!
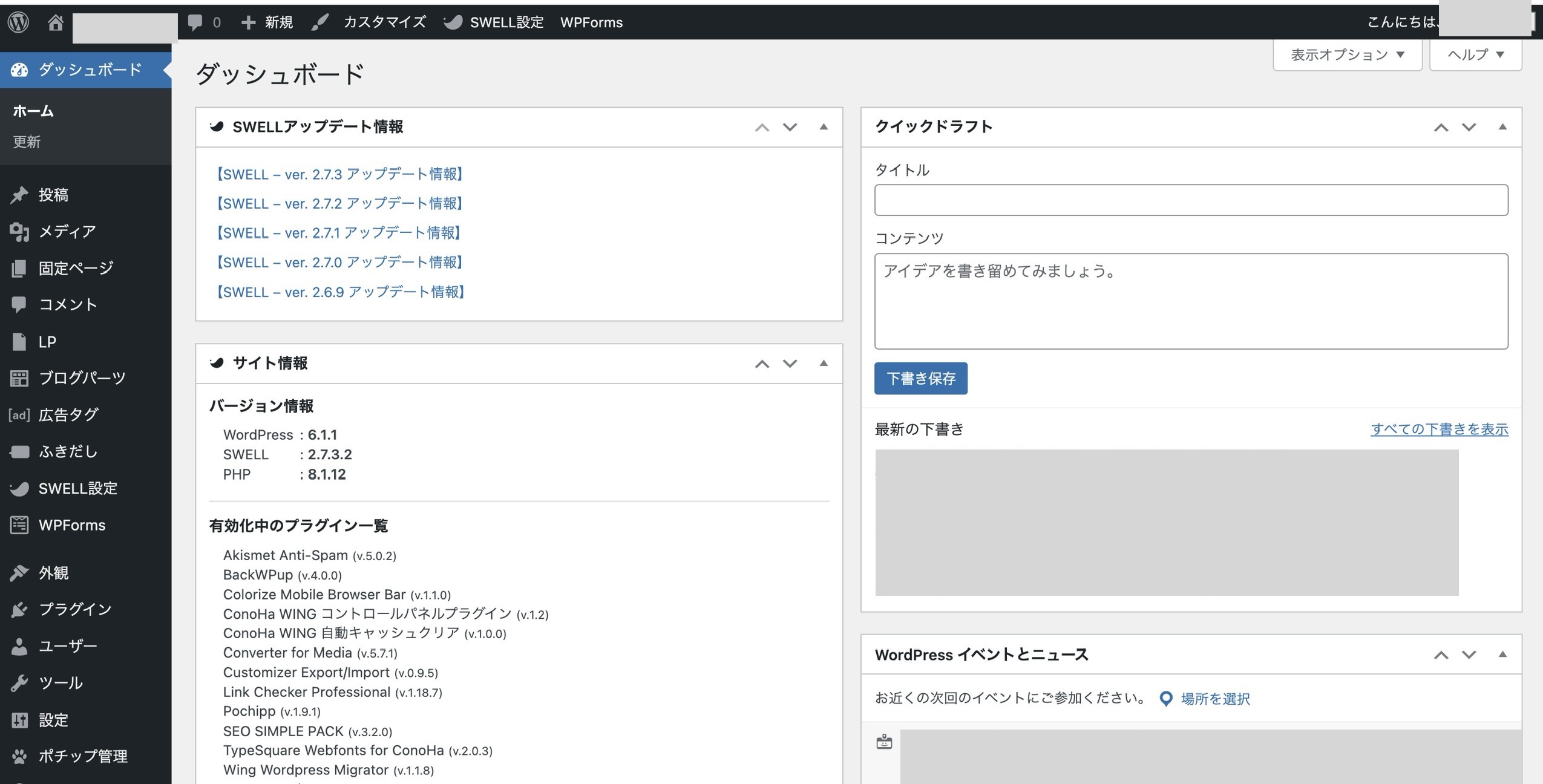
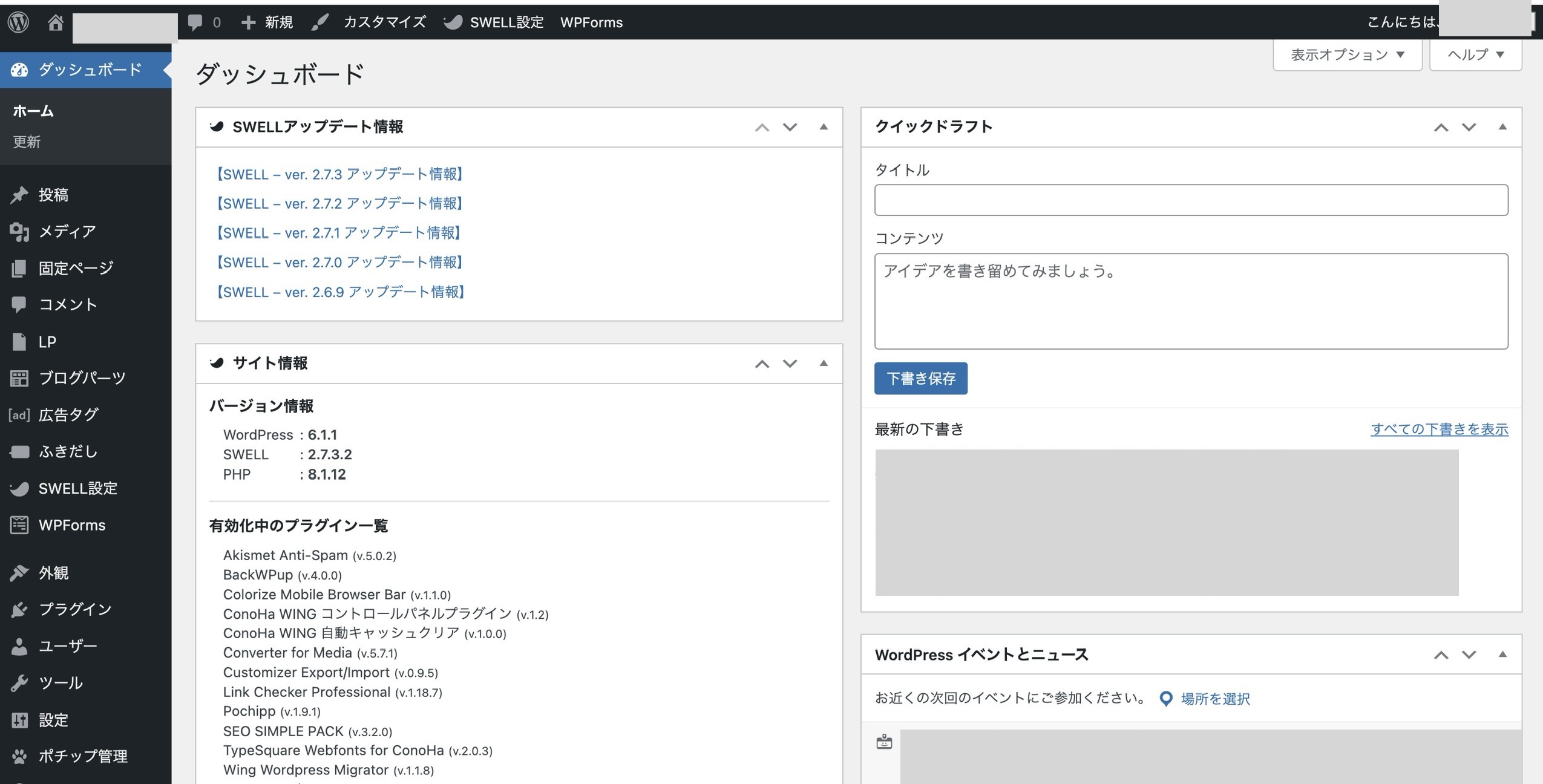
最後に、サイトのセキュリティを強化していきます。
SSL有効化
SSLとはブログのセキュリティを高めるためのもの。必ずやりましょう。
具体的にはURLの頭の部分を「http」から「https」に設定を変更することです。
といっても実は『かんたんセットアップ』でほぼ自動でできているので私たちは「有効化」ボタンをポチっと押すだけ。
ConoHa WINGの管理画面を開きます。
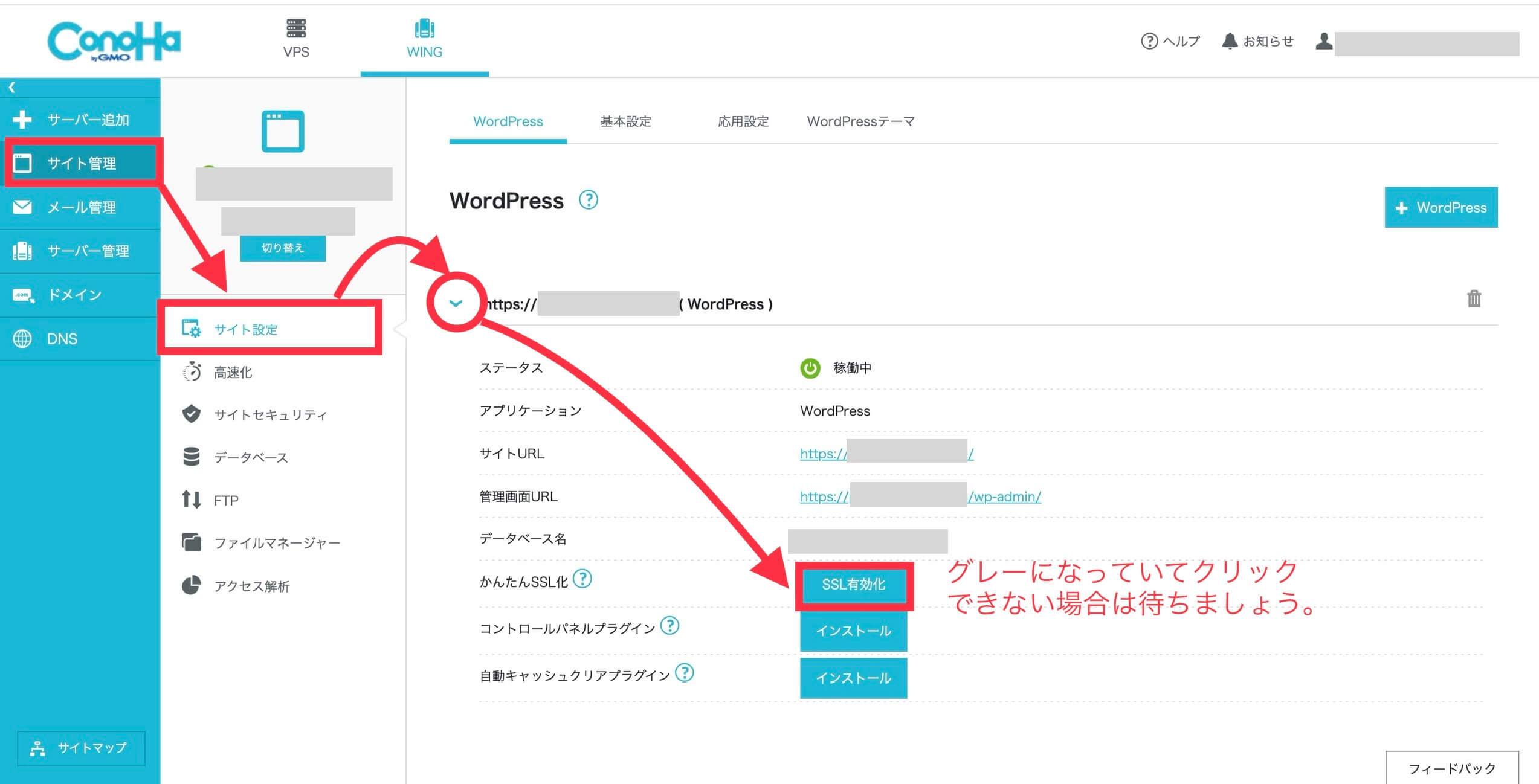
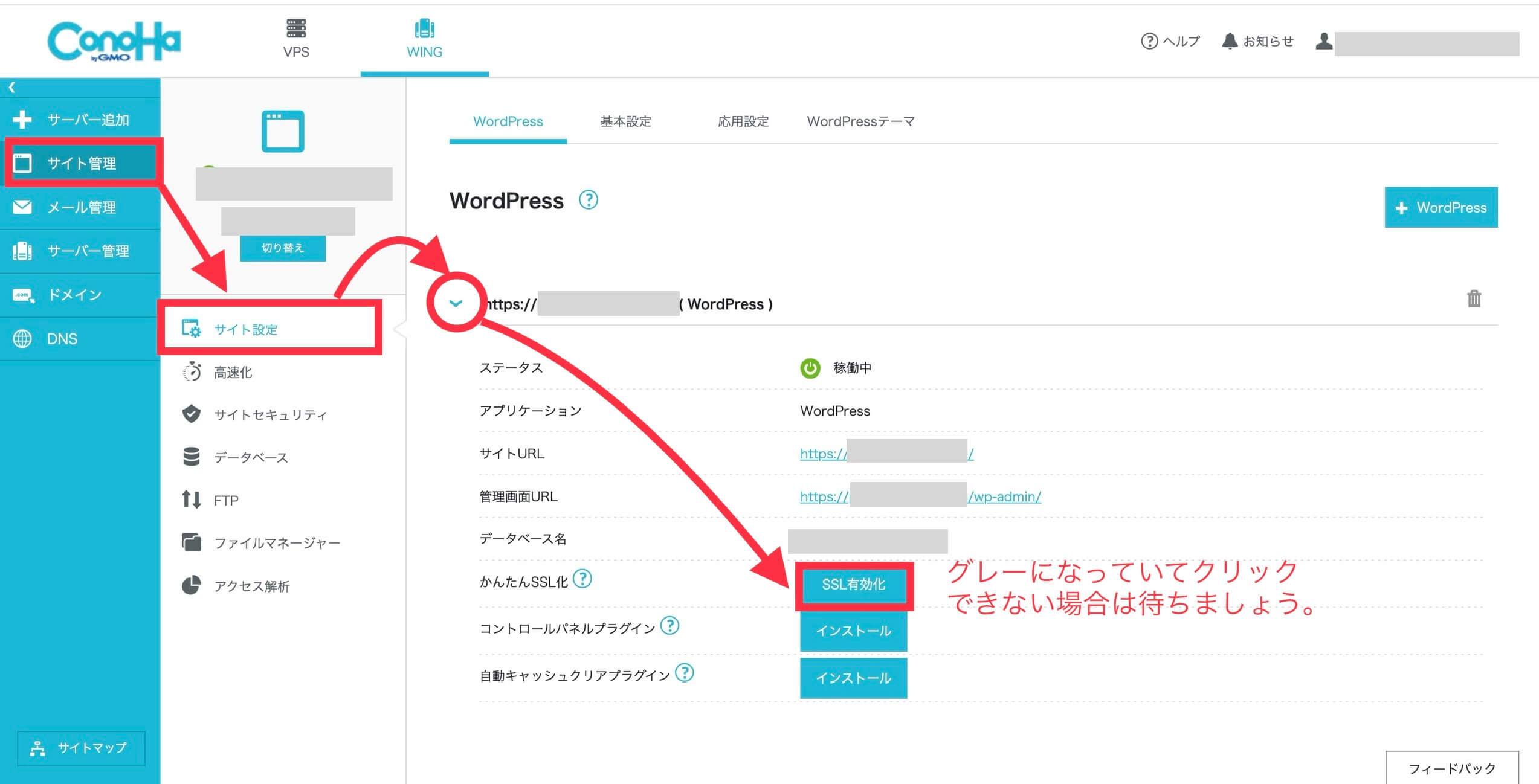
サイト管理 > サイト設定 >URL左のプルダウン()>「有効化」ボタンをクリック
自分のサイトURLの隣に鍵マークが付いたらSSL有効化成功です。


SSL有効化がグレーになっていてまだクリックできないときは、30分〜1時間ほど待ってから再度試してみてください。
SSL有効化が完了しないときは?
ConoHa WING公式
待ってもできない場合はエラーが出ている場合があるので問い合わせてみてくださいね。
- よくあるお問い合わせまとめ
- 電話:03-6702-0428 受付時間10:00~18:00(土日祝を除く)
- メールフォーム
- チャット



私はメールにしましたが数時間で返答が来ましたよ!



おめでとうございます!無事あなたのWordPressブログが開設できました
ブログを書き始めるまであと少し!
ちょっと一息ついてから、ブログを書き始める前に設定すべき4つの初期設定もやってしまいましょう。
WordPressブログの初期設定4つ
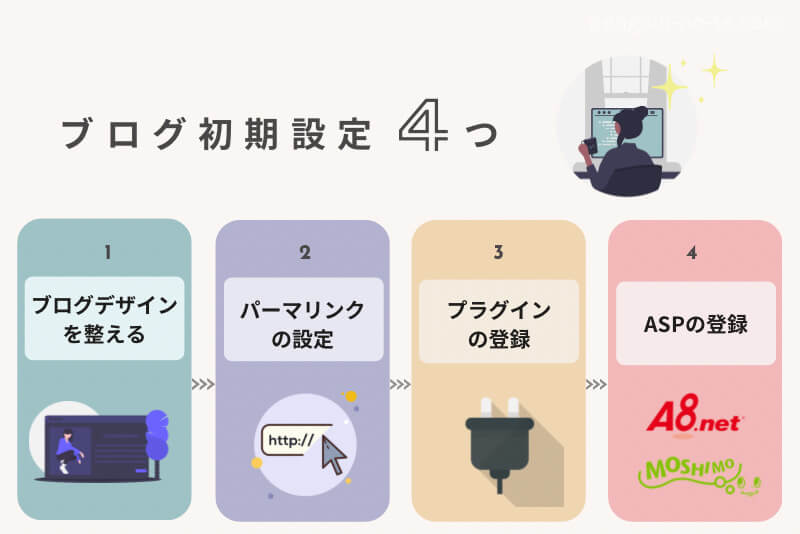
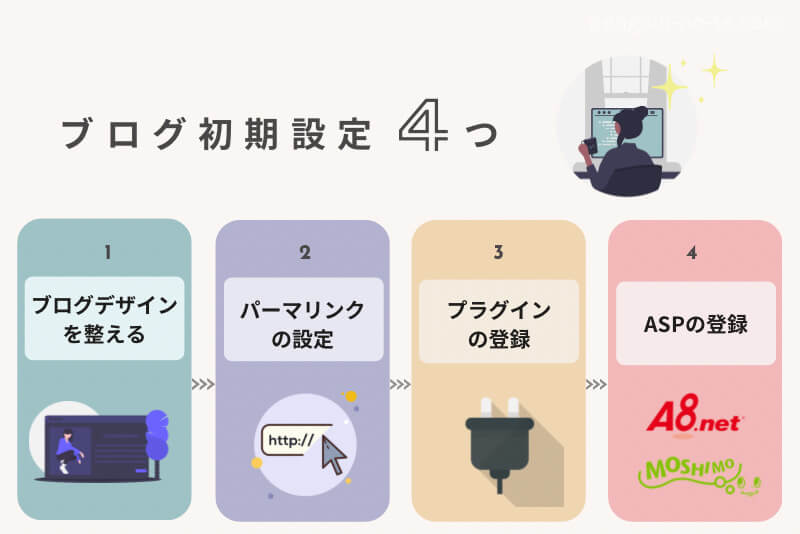
最後に、ブログの最低限の初期設定をしていきます。
初期設定は、稼ぐブログにしていくための土台のようなものです。
稼いでいるブロガーは必ずやることなのでここを乗り切ってスタート地点に立ちましょう



とはいえブログのデザインを決めるとかなので楽しいですよー
〔初期設定1〕ブログデザインを整える
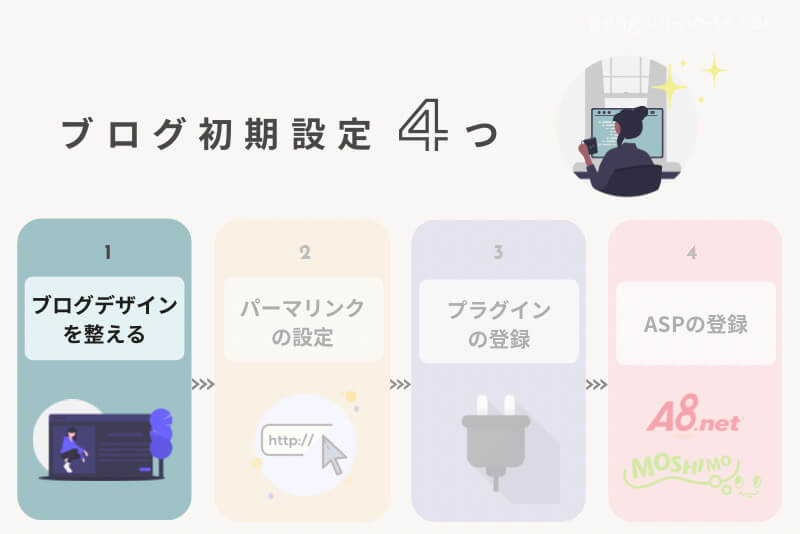
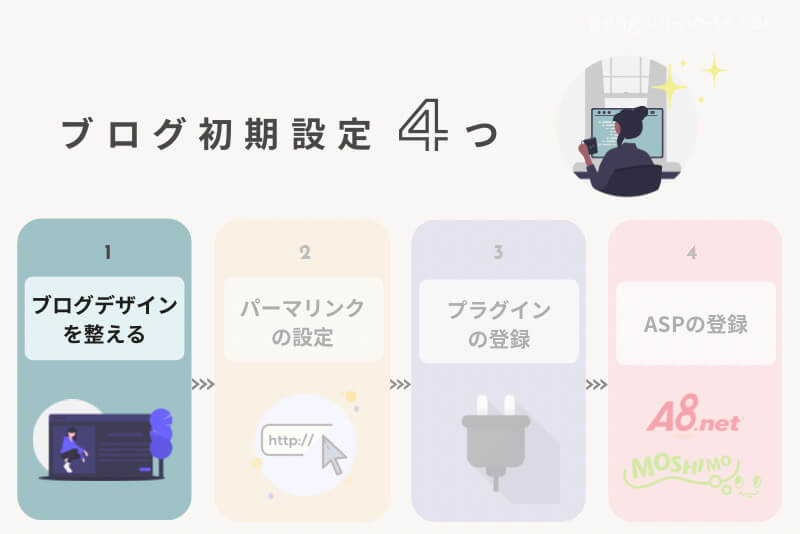
ブログの見た目を整えるために、WordPressテーマを導入していきます。
WordPressテーマとは(HTMLなどのWEB知識なしで)サイトデザインを一発で整えてくれるテンプレートのこと。
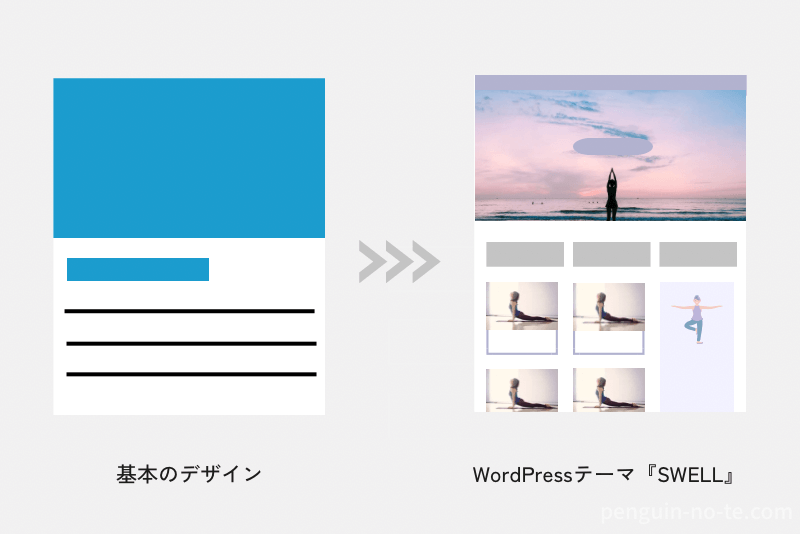
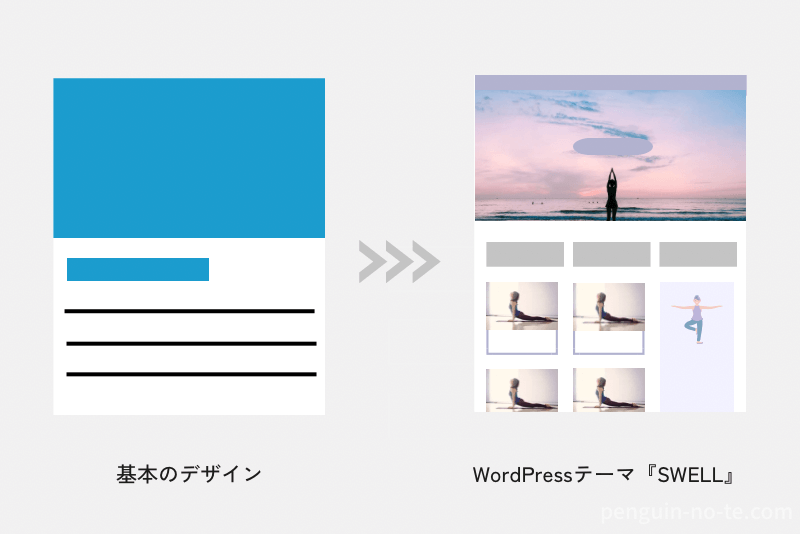
もし、左と右のサイトで同じものが売っていたら、どちらで商品を買いたいですか?
ほとんどの人は右側の『整っている』サイトから購入したい、と思うのではないでしょうか。



見やすく整っているサイトは信頼性が高くなり、購入する人もぐっと増えるんです
なのでブログデザイン(WordPressテーマ)はしっかりと良いものを選びましょう。
WordPressテーマには有料と無料のものがありますが
初心者&本気で収益化を目指すなら有料テーマの『SWELL(スウェル)
理由は、WEB知識がない初心者でも直感的に操作ができて、稼ぐための機能が装備されているから。


SWELLを見てみる
ダウンロード ¥17,600(税込)
SWELLの特徴まとめ
- 有名ブロガーも使う国内シェア率No.1テーマ
- WEB知識がなくても感覚的にブログが書けるシンプルな操作
- 稼ぐための機能が多くついている
- デモサイトの着せ替え
- 分からないところも解決サイト
- SEO対策に強く表示スピードが速い
SEOってなに?
SEOとはSearch Engine Optimization(検索エンジン最適化)の略で
Googleなどで検索したとき、検索結果のページの上の方にサイトが表示されるために様々な施策を行うことを言います。


検索結果の上の方に来ると記事を読んでもらえる機会がぐーんと増えるので、収益に直接影響するんです



正直主婦には痛い金額です。でもここでケチるとWEB知識ゼロの私はきっと挫折すると思い、思い切って購入しました。結果、簡単におしゃれなブログになるのでやる気もUPしますし、直感で記事を書けるので「書く」ことに集中できます
特に私の決め手はこのデモサイト
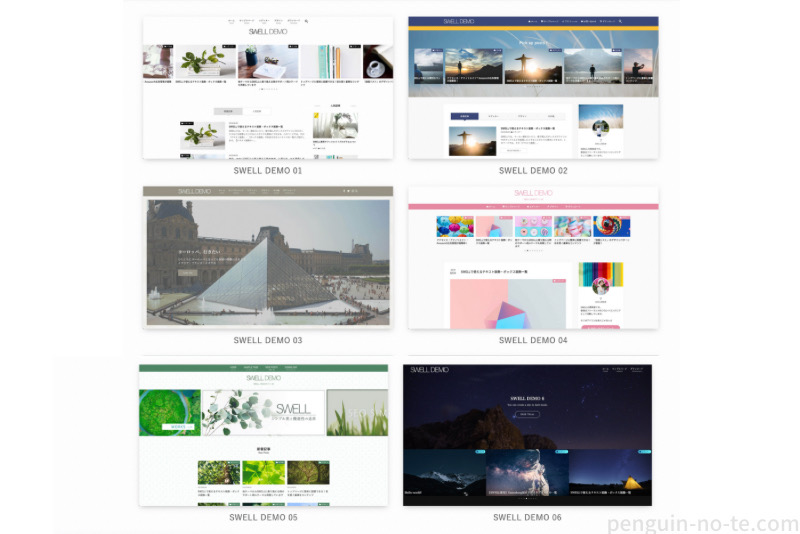
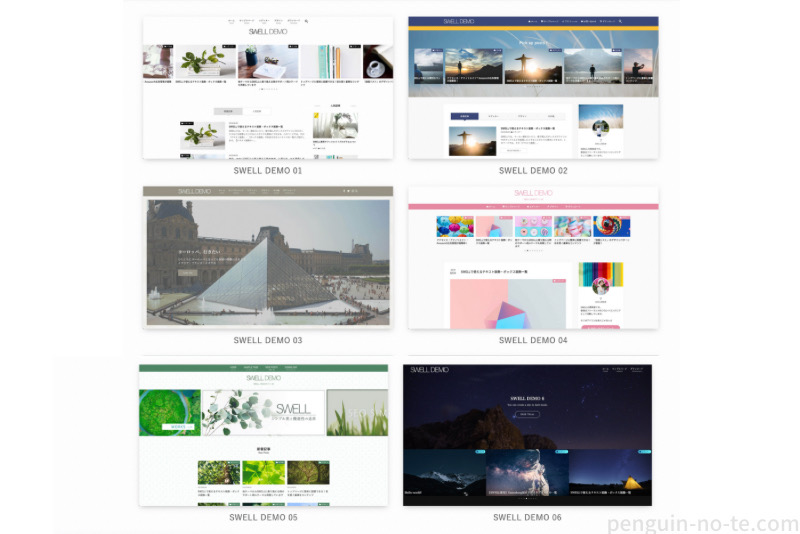
↑タップして詳細見れます
ボタン1つでこのいづれかの型に着せ替えることができるんです。なんて楽ちん。
着せ替え後、色や写真や記事配置を自分好みにしていくだけ。
それも感覚的に操作ができるようシンプルな作りになっているので、ザ・文系の私にも簡単に扱えます。



初心者&ブログで稼ぎたい方は、SWELL
その他のおすすめテーマ
他のテーマも見て検討したい方向けにブロガーに人気のデザインテーマを5つ厳選しました。
| テーマ | 特徴 |
|---|---|
| SWELL 17,600円 | 初心者向け 通常有料の機能が標準装備 シンプルで洗練されたデザイン 着せ替え機能あり |
| JIN(ジン) 14,800円 | 初心者向け かわいい系のデザイン 着せ替え機能あり |
| SANGO(サンゴ) 14,800円 | 分かりやすいマテリアルデザイン |
| AFFINGER6(アフィンガー) 14,800円 | かっこいい系のデザイン 複数サイト利用可能 |
| THE THOR(ザ・トール) 16,280円 | かっこいい系のデザイン 複数サイト利用可能 |
無料テーマだとCocoon(コクーン)が使いやすいと評判です。
WEBの知識は必要になってきますが、まずは無料で始めたい!という人はぜひ選んでみてください。



最終的には「デザインが好き」など理由は感覚的なものでOK。大事なのは記事なのでサクッと決めて始めましょう!
〔初期設定2〕パーマリンクの設定
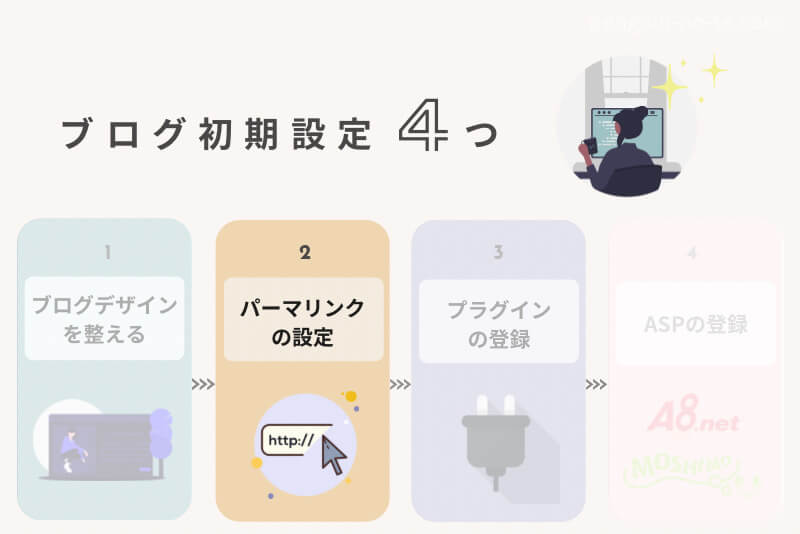
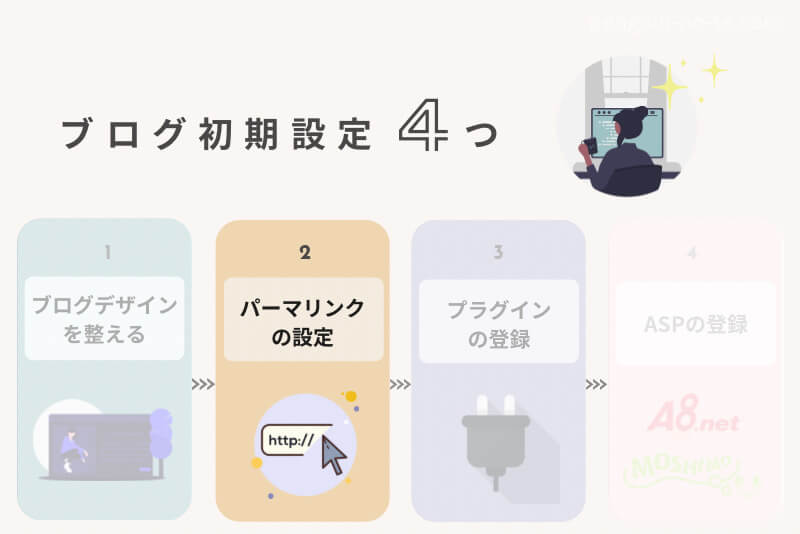
パーマリンクとはURLの末尾の部分のこと。
「https://penguin-no-te.com/wordpress」(←太字部分)
ここを記事と連動し、かつ手動で変更可能なURL名にする設定をしていきます。



パーマリンクの設定はGoogleが推奨しているので必ず始めにやっておきましょう。
WordPress管理画面にログインし、左メニューの 「設定」>「パーマリンク設定」をクリック
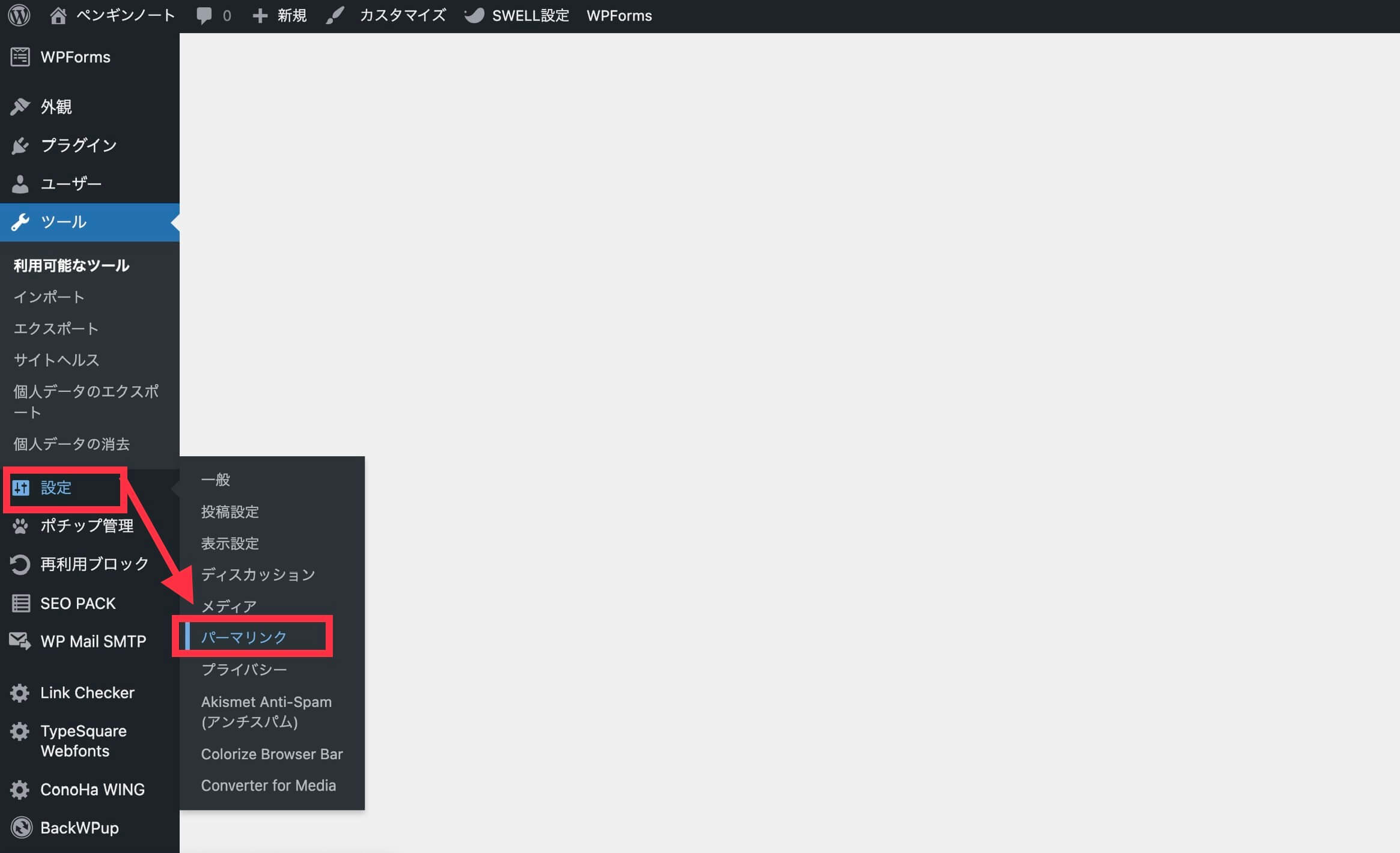
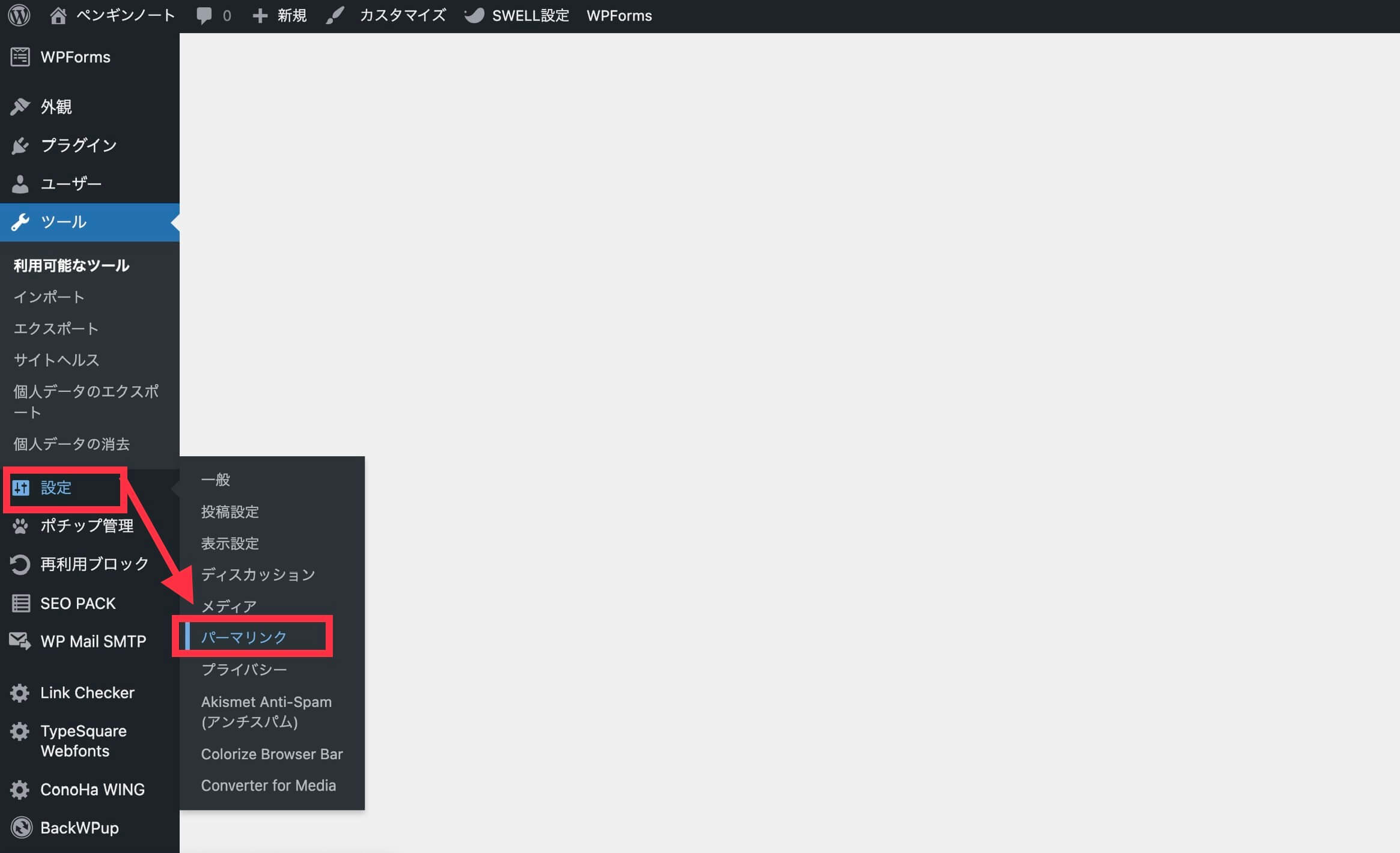
「投稿名」を選択し下のカスタム構造の部分に「/%postname%/」と勝手に入ればOKです。
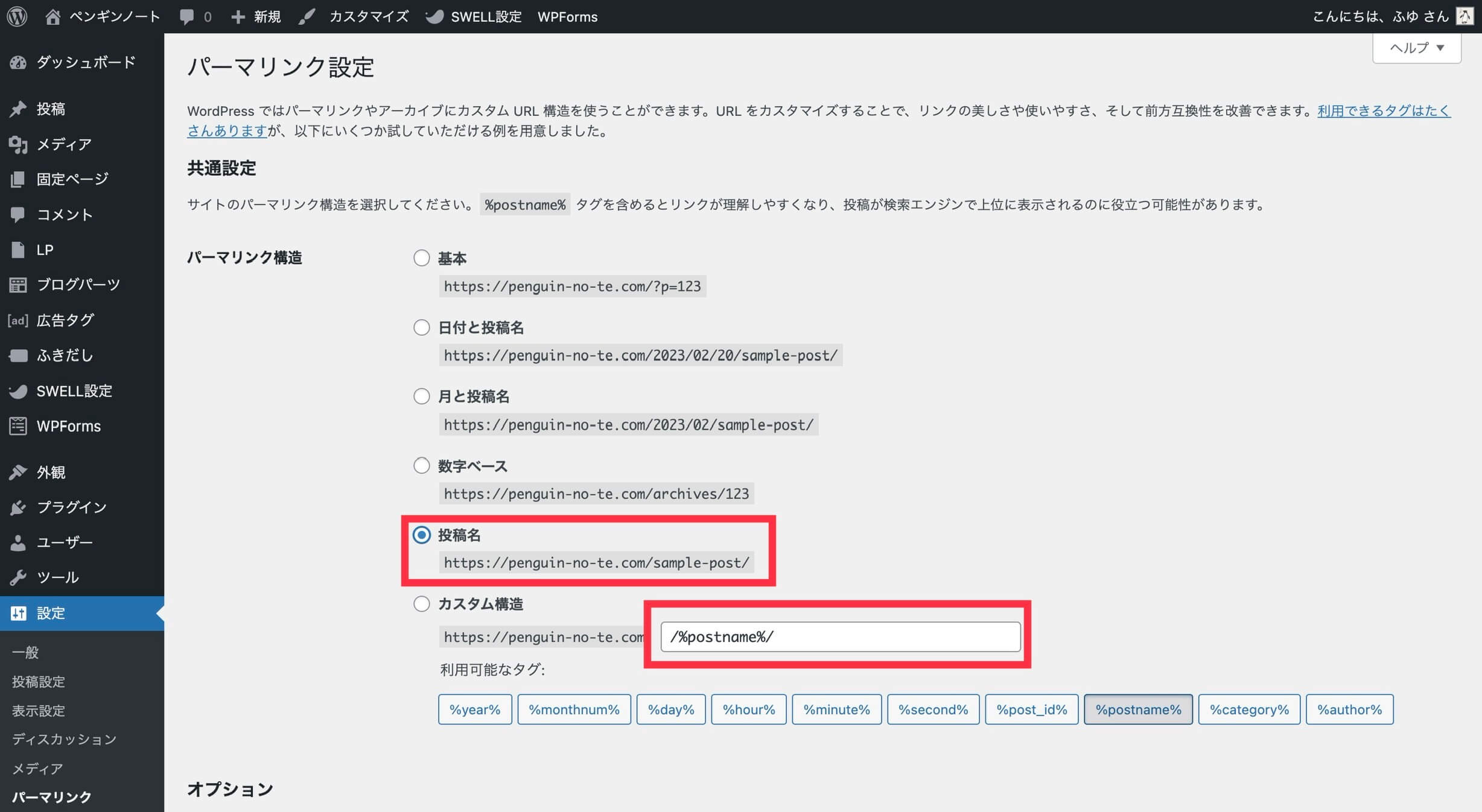
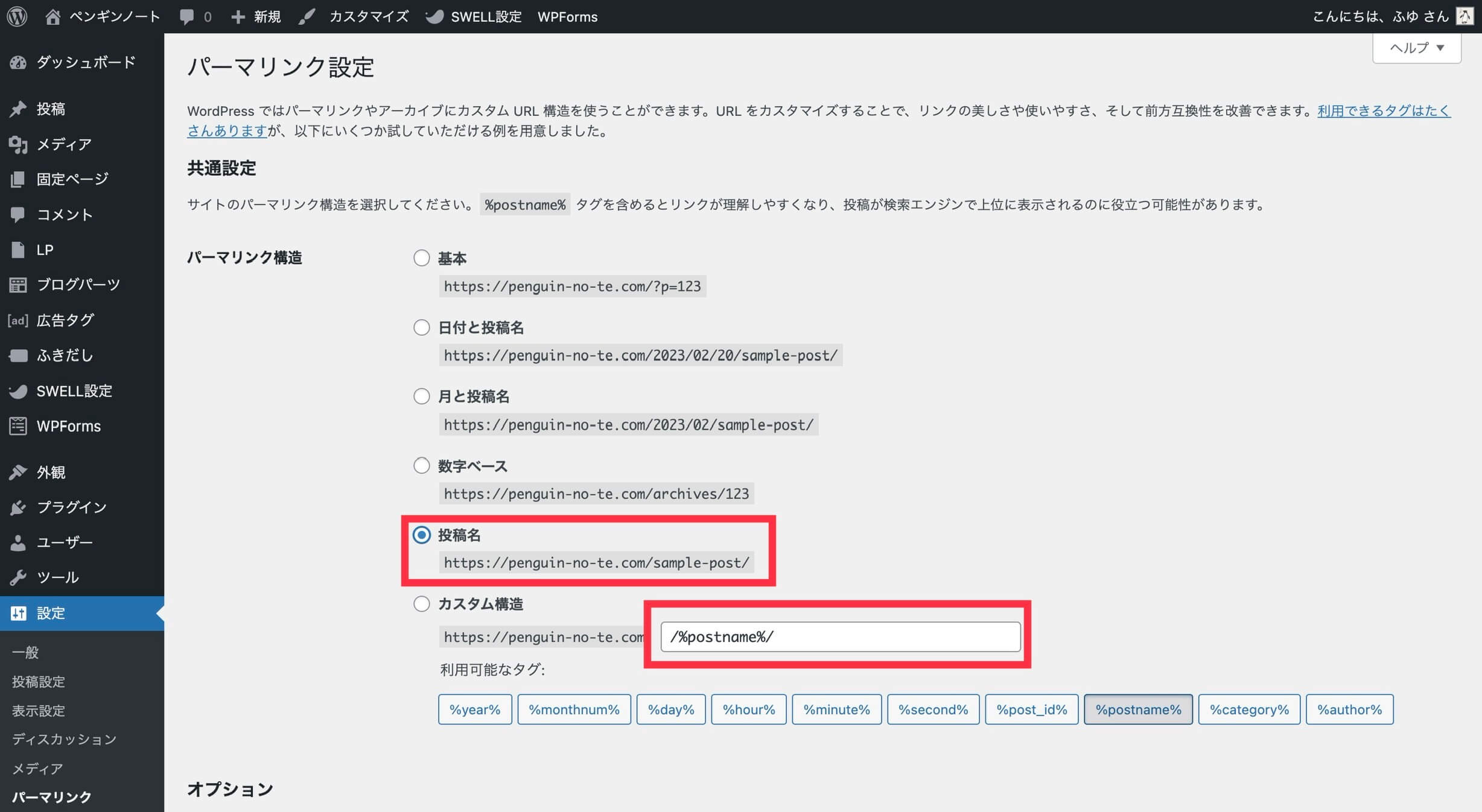
ここまで終わったら下にスクロールして「変更を保存」をクリックして、完了です。
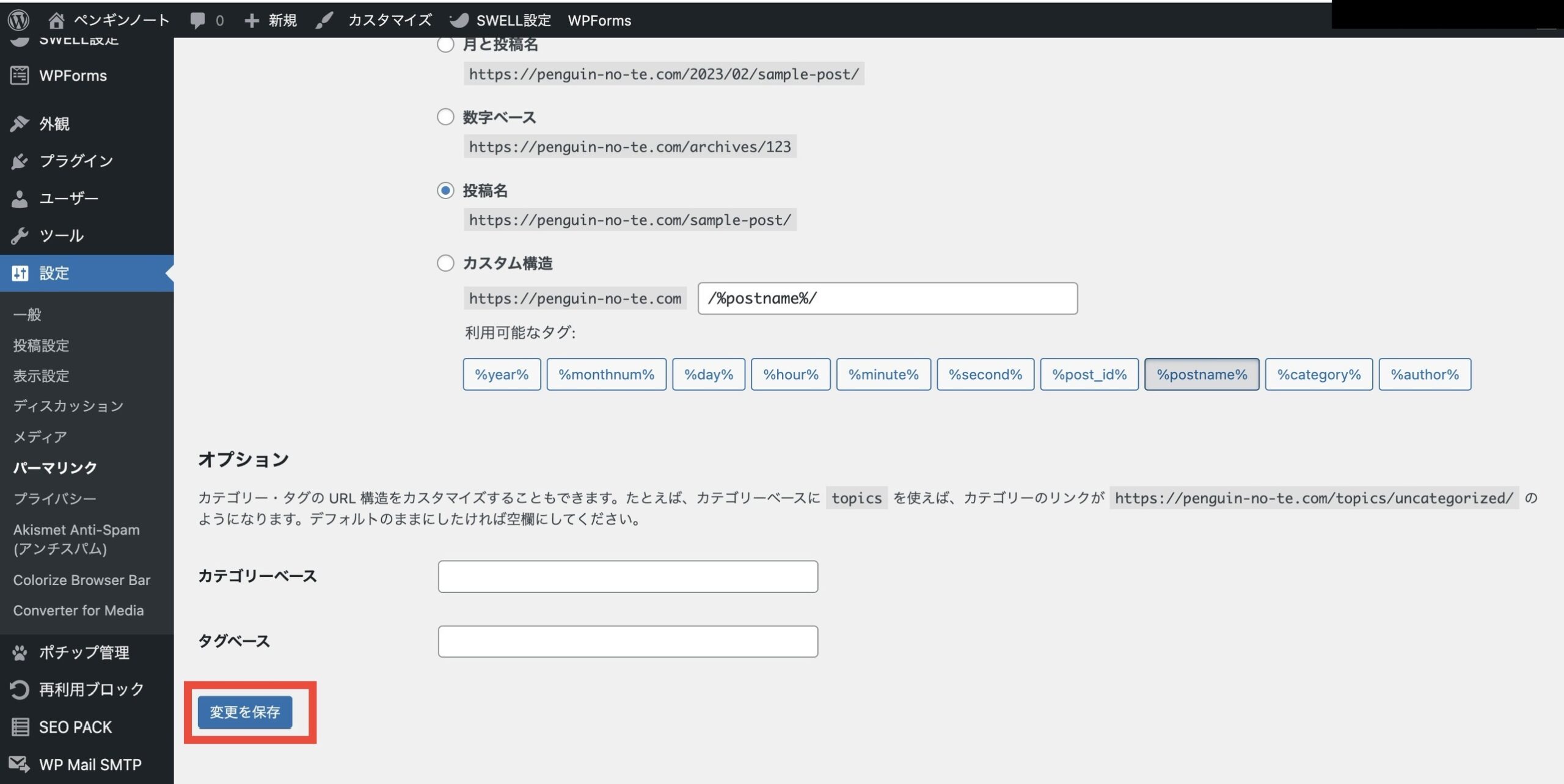
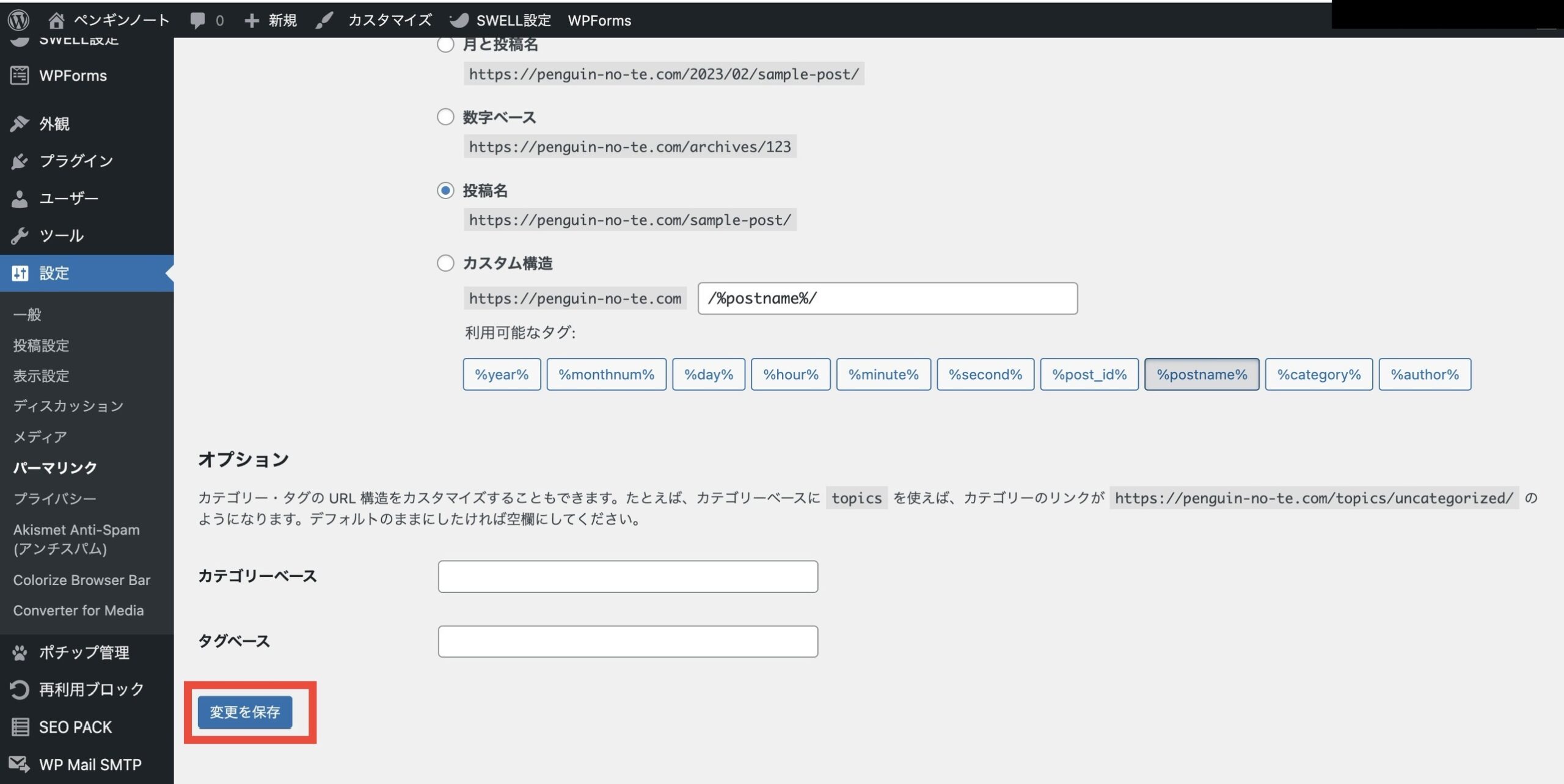
実際の記事作成画面
右側の「パーマリンク」を編集すれば、好きなURLに変更出来るようになります。
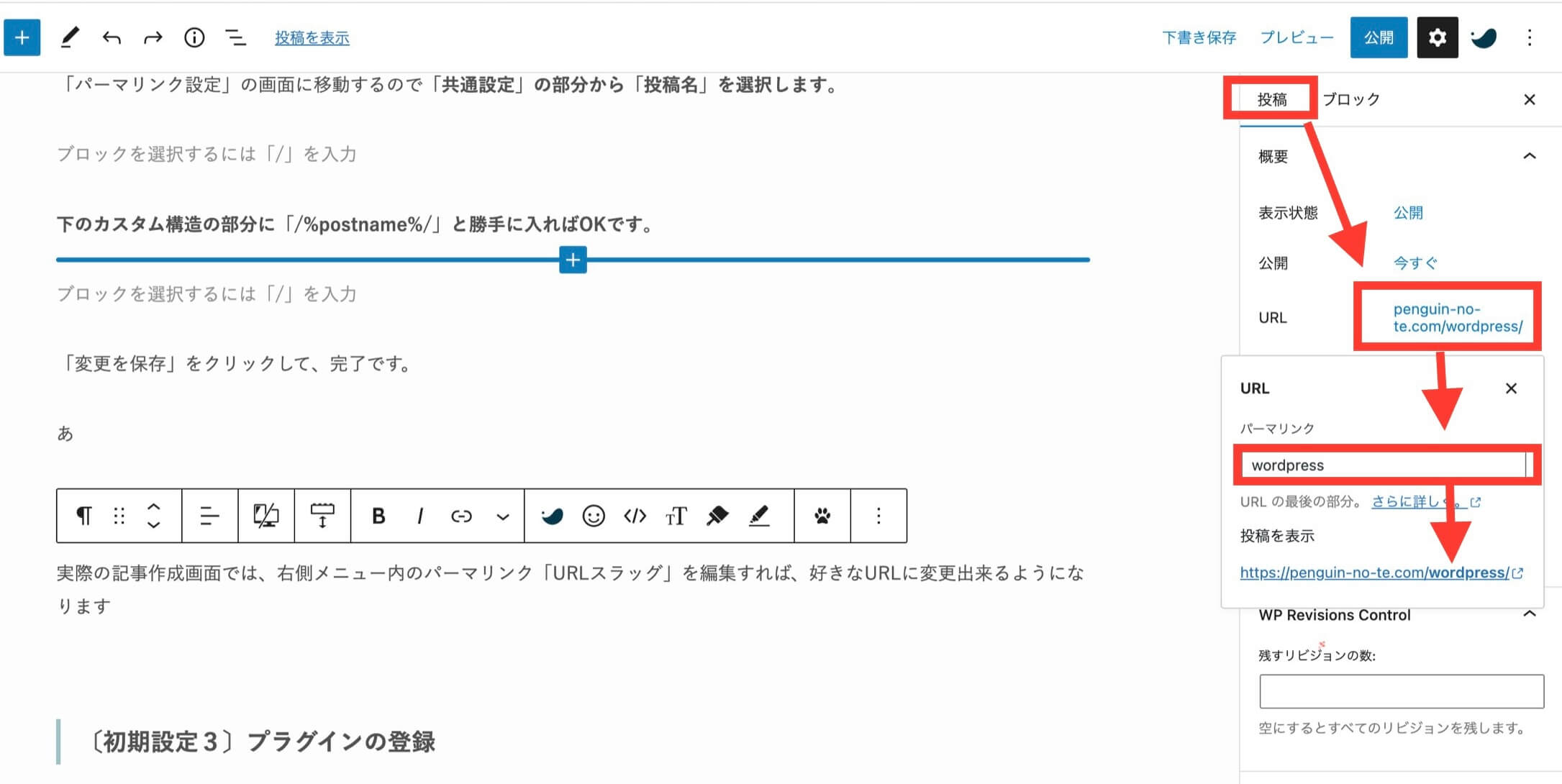
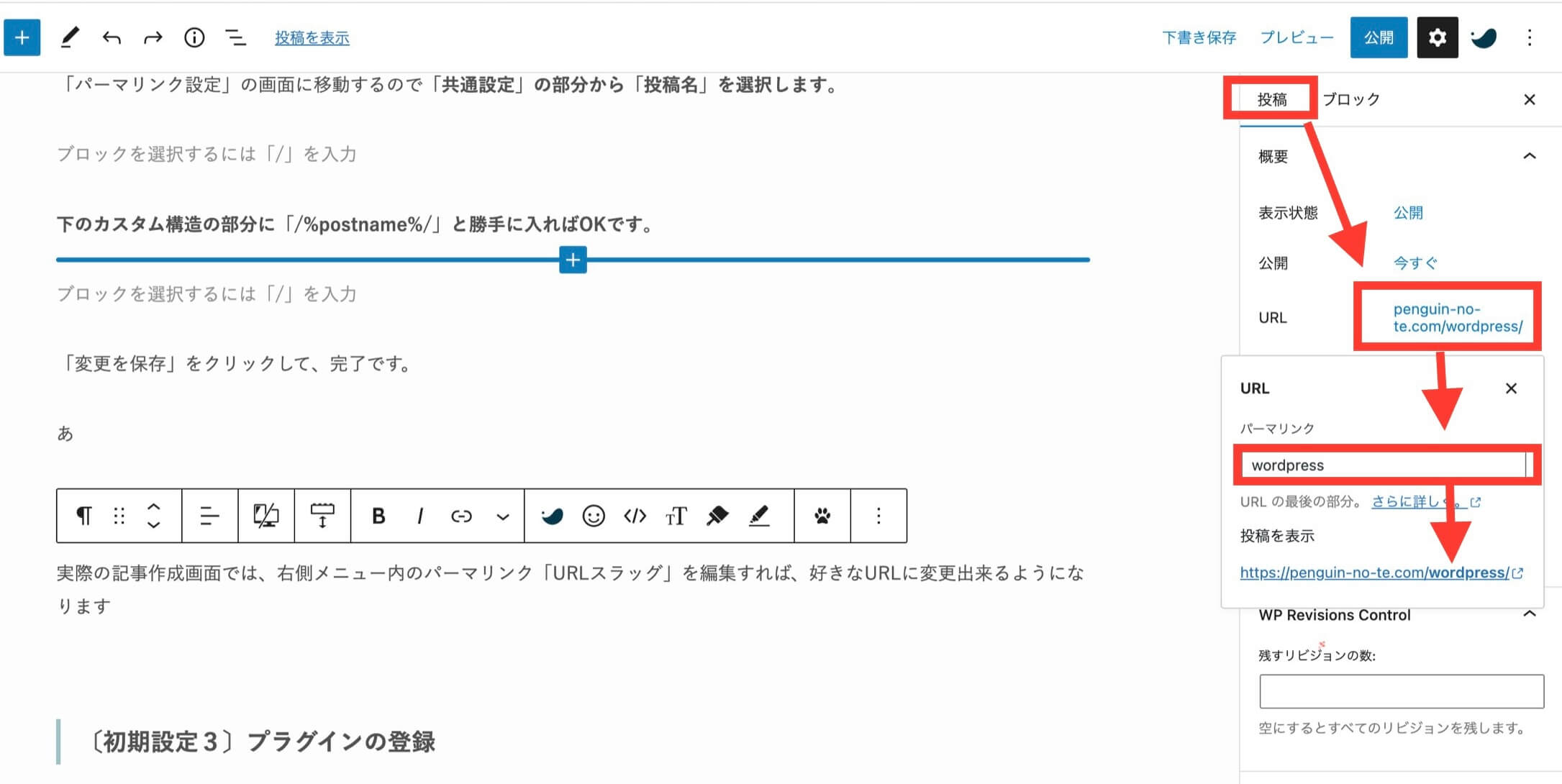



パーマリンクは必ず英字入力で。日本語だと文字化けするので注意です
〔初期設定3〕プラグインの登録
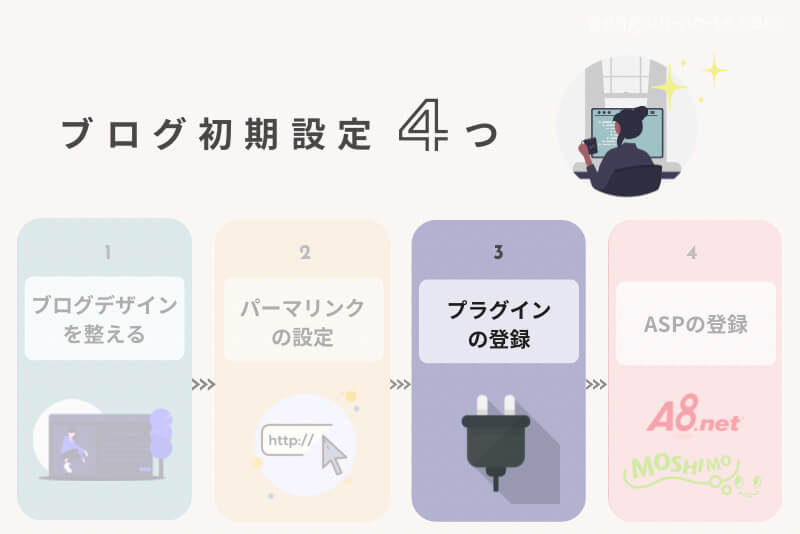
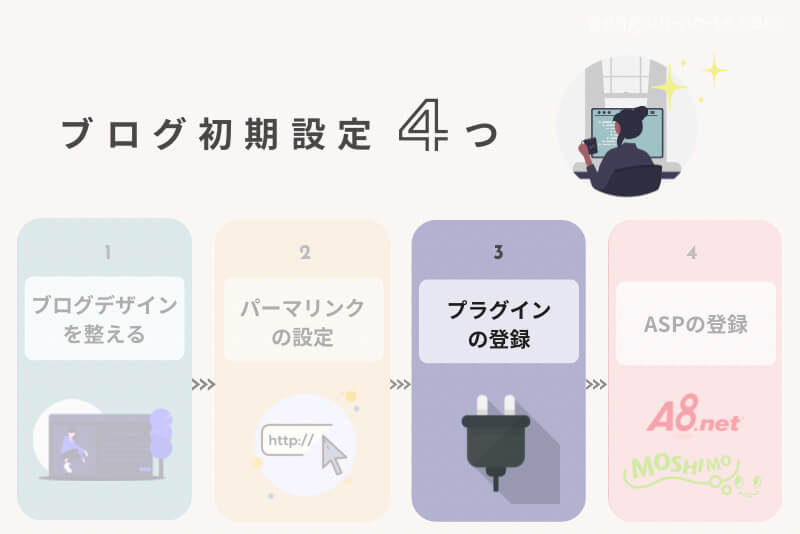
次にプラグインを導入していきます。
プラグインとは、WordPressに本来入っていない機能を追加する拡張機能のことです。



便利ですが入れすぎるとサイトが重くなるので必要なものだけ入れましょう
ブログ運営に必要最低限のプラグインは、以下3つ。
- 『SIMPLE SEO PACK』
SEO対策をまるっと網羅してくれる - 『Akismet Anti Spam 』
スパムコメント防止 - 『XML Sitemaps』
XMLサイトマップ作成
それぞれの説明を入れますが今は飛ばしてインストールに進んでも問題なしです。気になる人は読んでみてください!
3つのプラグインを詳しく知る
SIMPLE SEO PACKとは
初心者に優しいSEO対策をしてくれるプラグインです。
SEOとはSearch Engine Optimization(検索エンジン最適化)の略で
Googleなどで検索したとき、検索結果のページの上の方にサイトが表示されるために様々な施策を行うことを言います。
SIMPLE SEO PACKはその施策をしてくれるプラグインです。(キーワード、ページの説明、タグ、インデックスの設定など)
要はこのプラグインを入れるとページの上部に表示されやすくなる施策が入っている、と考えてもらえばOKです。


検索結果の1ページ目に来ると記事を読んでもらえる機会がぐっと増えるので、収益に直接影響するんです
Akismet Anti Spamとは
スパムコメント防止のプラグインです。
スパムコメントとは、ブログ記事とまったく関係がない内容の書き込みや、広告のために行われる迷惑コメントのことです。(偽ブランド品の販売サイトのURLや、格安のSEO対策販売など)
スパムコメントを見たユーザーに「このサイト怪しい…」と思われてしまい信頼度が落ちるのでしっかり対処することが大切です。


そういった機械が自動送信している迷惑コメントを自動削除してくれるプラグインがAkismet Anti Spamです。
XML Sitemapsとは
XMLサイトマップ作成のプラグインです。
XMLサイトマップは「この記事はこんな内容ですよ〜」という情報を検索エンジンに早く、的確に伝えるためのXML形式(機械にデータを伝えるための言語)のファイルです。
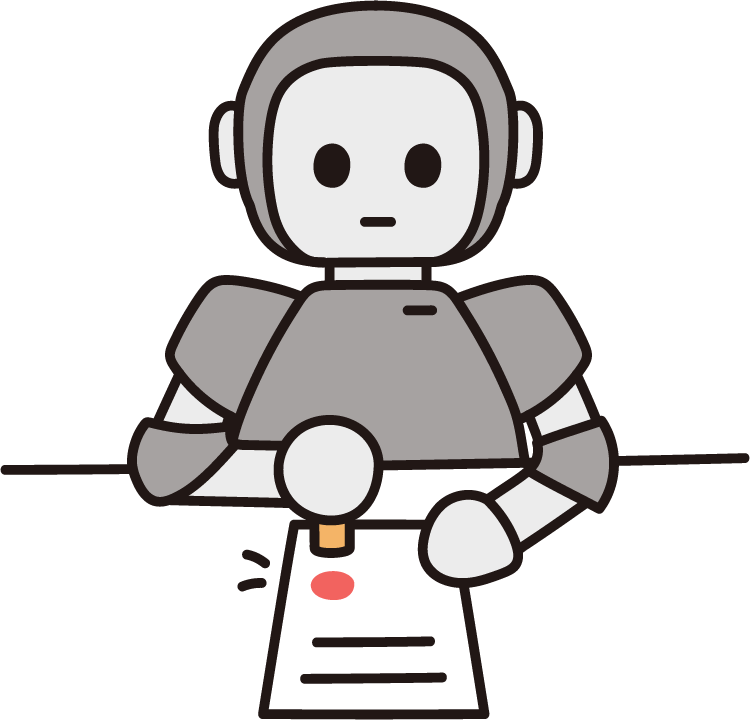
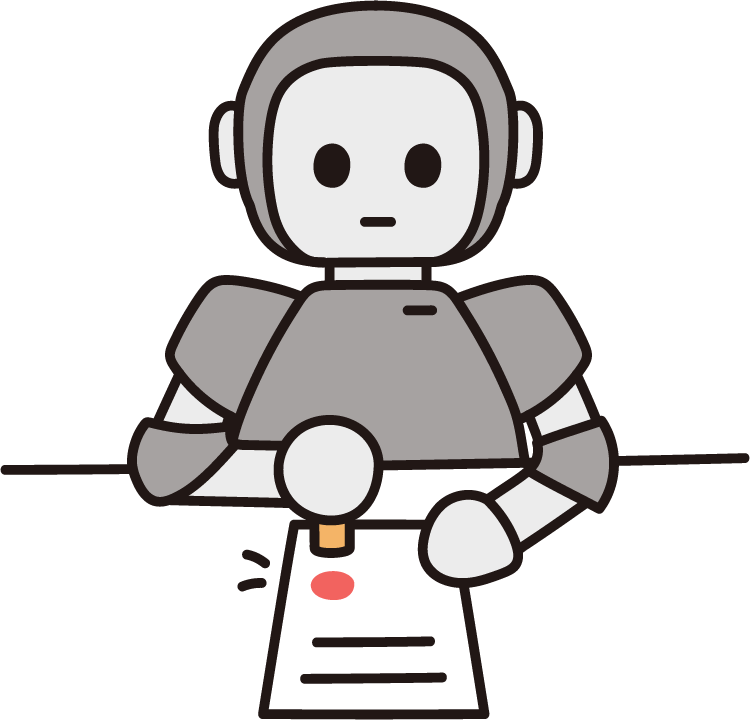
本来Google検索はクローラーというロボットが自動でネット内を見回っていて、新しくページがUPされると
- どんな内容なのかな?
- どういう検索ワードで表示させたら最適かな?
を判断しにやって来てそのページの検索結果の順位を決めます。なので記事内容をこのクローラーに迅速にきちんと把握してもらう必要があるんです。クローラーはロボットなので専用の言語での送信が必要で、その言語ファイルであるXMLサイトマップを作成してくれるプラグインがXML Sitemapsです。
ワードプレスの管理画面から「プラグイン」>「新規追加」をクリック
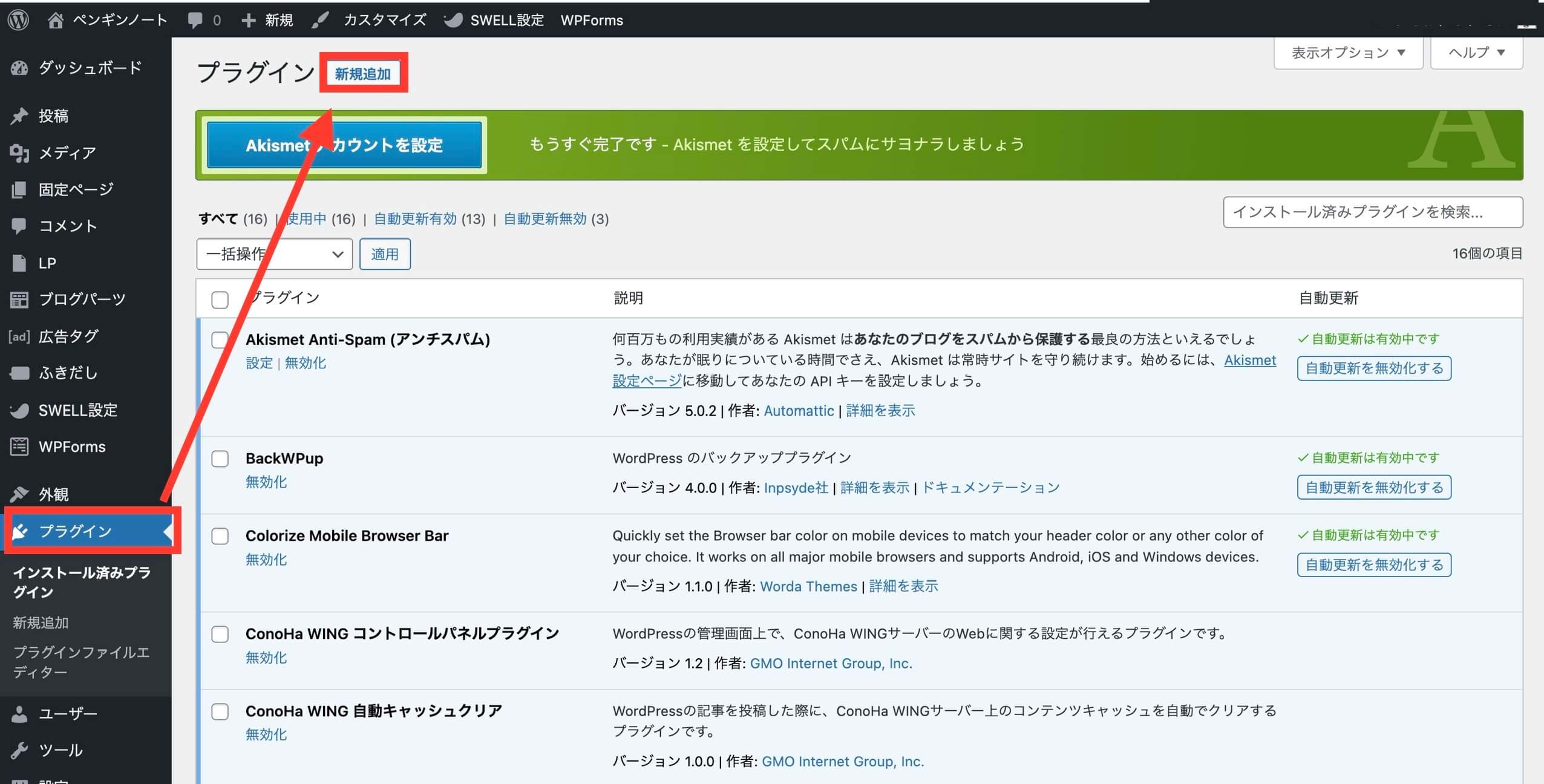
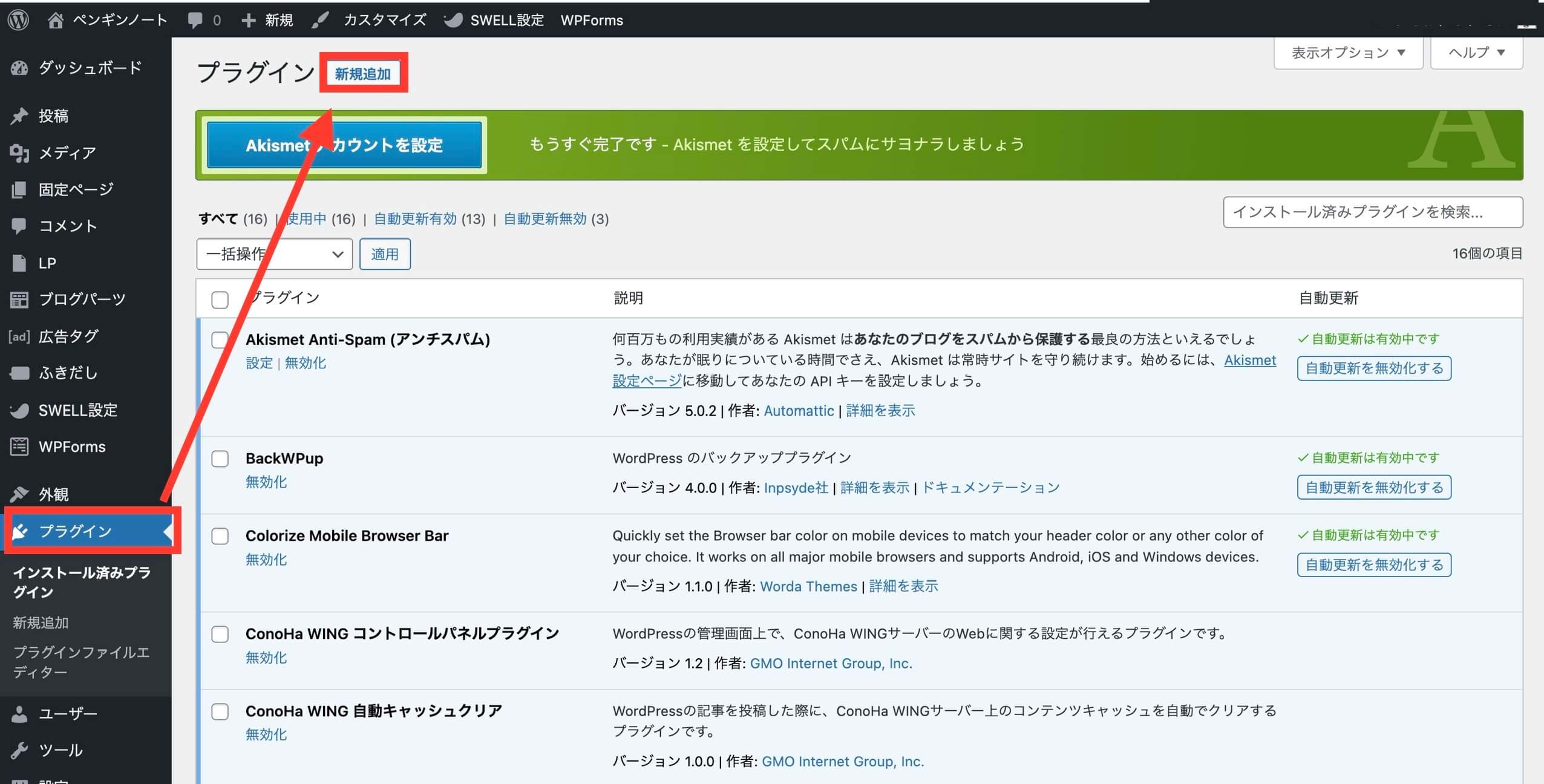
検索窓にプラグイン名を入力し、該当のプラグインが表示されたら「今すぐインストール」をクリック
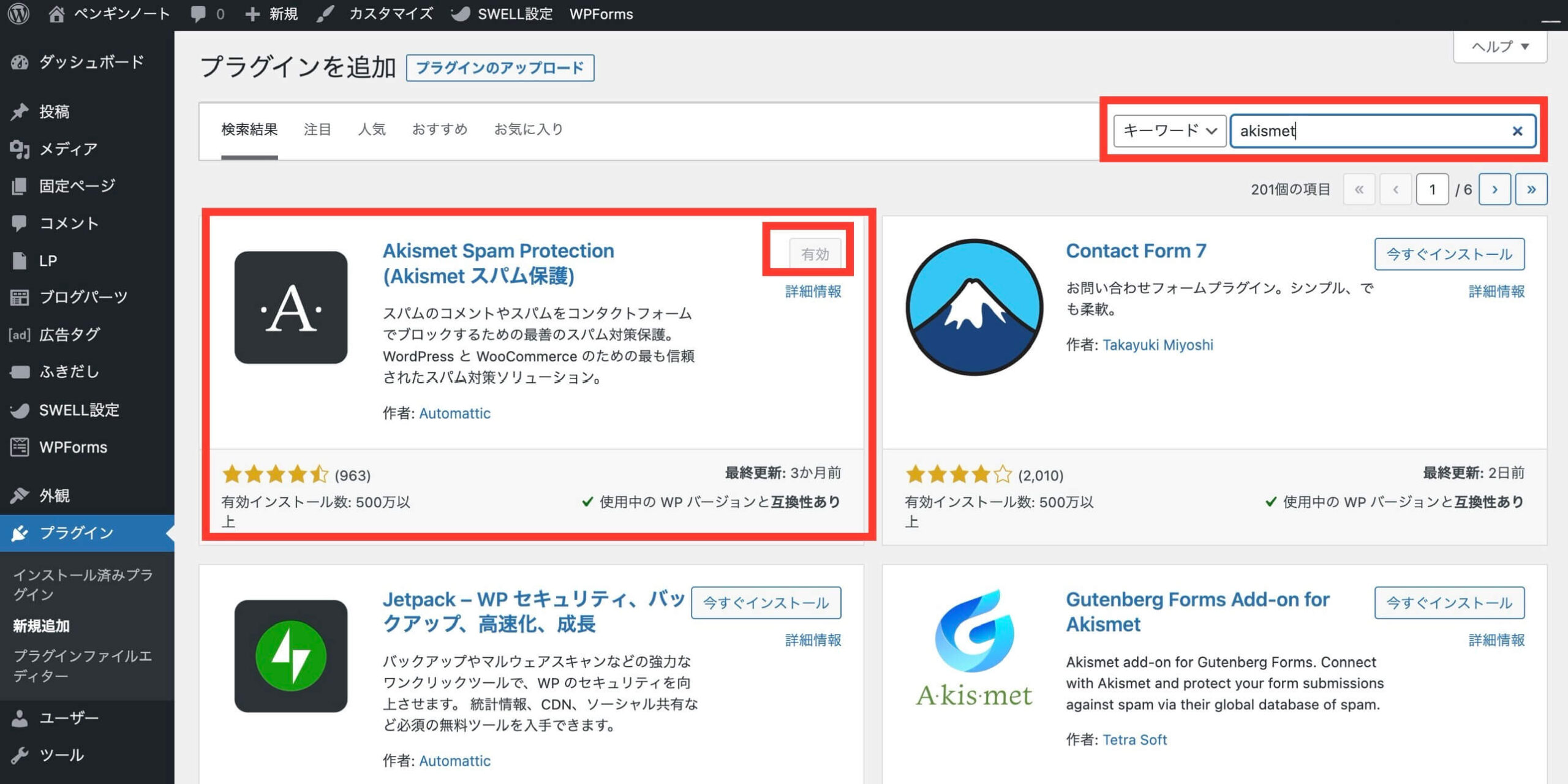
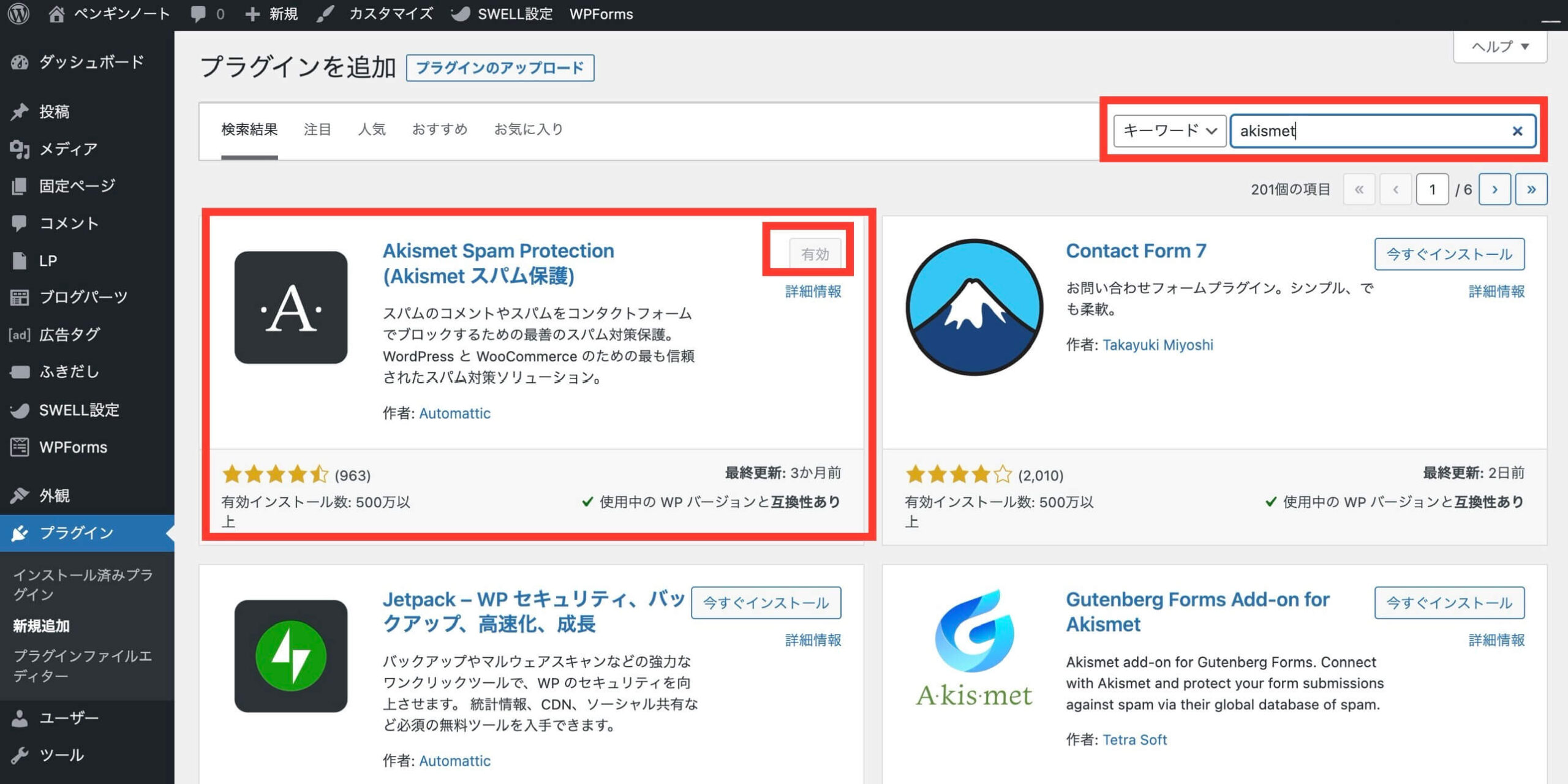
しばらくするとインストールが終わるので「有効化」をクリックしてインストール完了です。



これでプラグインの設定はおしまいです。次はいよいよ最後の項目です!
〔初期設定4〕ASPの登録
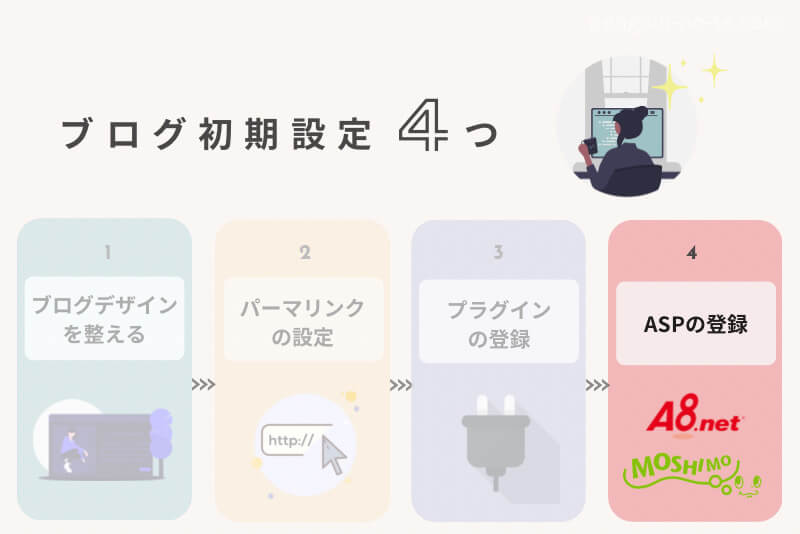
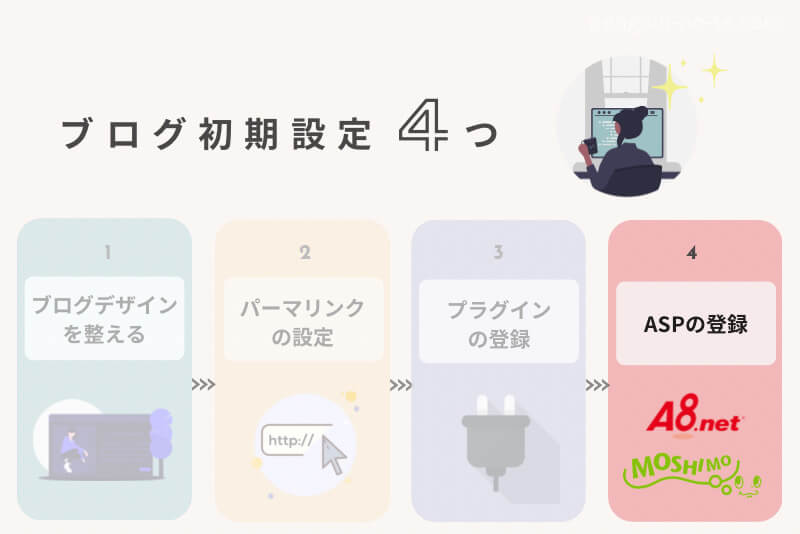
最後に、ブログの収益源となるアフィリエイト広告を見つけるために「ASP」に登録していきます。
ASP(Affiliate Service Provider)とは、広告主とアフィリエイターを仲介してくれる広告代理店のこと。
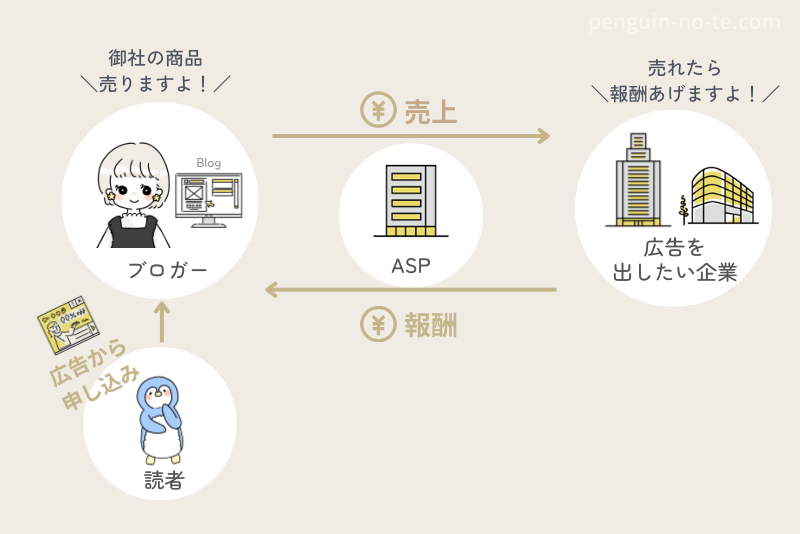
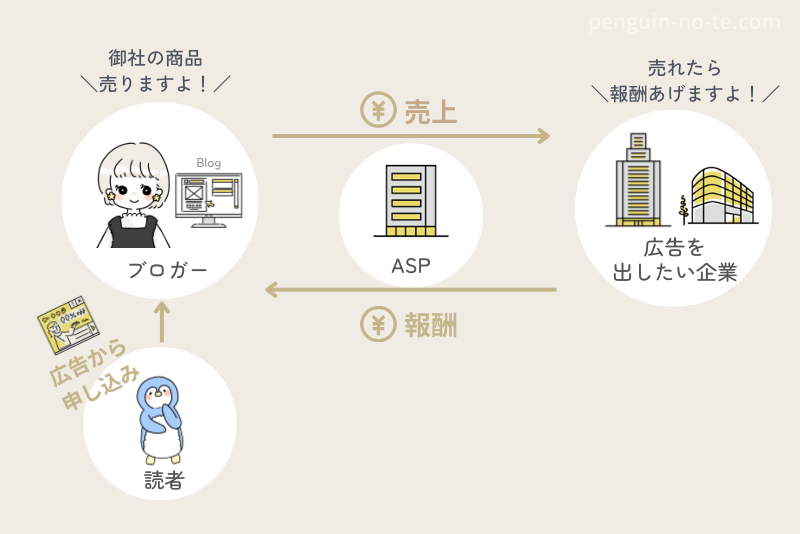



ASPのサイトにはたくさんの会社の広告が取りまとめて掲載してあるので、その中からブロガーは自分のジャンルに合った広告を選んでいるんです
ブログ運営に必須のASP
- A8.net
国内最大手で幅広いジャンルの取り扱い。記事0でも審査可能。 - もしもアフィリエイト
幅広いジャンルの取り扱い。好きなページのリンクを作成できる機能が便利。 - アクセストレード
金融•ゲーム系のジャンルに強い。 - バリューコマース
Yahoo!トラベルやショッピングなどYahoo!系の案件があるのはここだけ。 - 各ASPで持っている広告(提携企業)の種類が違うので複数登録しておくのが一般的です。
ASPは登録時にURLの審査があるので、最低でも5記事書いてから申請しましょう。
A8.netだけは記事審査なしで登録できるので、いったんはA8.netだけ登録しておけばOKです
ASPについてもっと詳しく知りたい!という方はこちらの記事もチェックみてくださいね。



これでブログの初期設定も完了です!今日からブログ生活を楽しみましょう
9月24日まで限定
今ブログを始めると
このページでも紹介している
ConoHaサーバー「WINGパックプラン」が最大53%OFF
つまり、今なら
月額1,452円→678円〜「低リスク」にブログ運営を始められるチャンス。
>>コノハウィング公式ページよくある質問
さっそくブログを始めよう
おつかれさまでした!
開設が完了したらあとは記事を書いて自分のブログを育てていくだけ。
月5万円、10万円、○○万と収入が入る仕組みを作っていきましょう。
「自宅から」「自分の好きな時間に働ける」ブログで不労所得を目指しましょう。



一緒にがんばっていきましょう
ブログ開設がまだの方は、最短10分で作れます。
キャンペーン期間中に、ぜひお得に始めてみてくださいね。
今なら、9月24日まで限定!
通常1452円が『 最大53% OFF!月678円〜 』とお得にはじめられます。
キャンペーンが終わる前に、ブログ開設しておくのがおすすめです。
業界最安水準でお得にブログを始められるので、この機会にどうぞ。






