 悩んでる人
悩んでる人・海外に住んでいるけどブログで稼いでみたい
・スマホだけでも始められるかな?
・海外からブログを作る際の注意点って何?
こんなお悩みを解決します。
このページを読んでわかること
- ブログを始める前に押さえておくべきポイント
- 海外在住者がスマホでブログを始める方法
- 海外からスマホでブログを始める際の注意点
結論、スマホがあれば海外からでもブログ開設は10分もあればできます。
今回は、「海外在住者向け スマホでブログを始める方法」を具体的に、解説します。
実際のところ、海外からのブログ開設は設定時にいくつか注意したいところはあるものの
このページを見ながら入力していけば、初心者でも失敗なく、かんたんにブログを作ることができます。



海外からの契約は何かとつまづきがちですよね。SMS認証とかアクセス制限とか…このページでは解決方法も入れつつ進めていきます
一応、各ステップのリンクを貼っておきます。(お好きなところからジャンプしてお読みください)
ブログ開設5ステップ
このページを読みつつ、手を動かして自分のブログを作ってみましょう。
この記事は、海外からスマホでブログを始める方向けの内容となっています。
PCからブログを始めたい方はこちら
現在、日本在住でブログを始めたい、という方はこちらの記事を参考にしてみてくださいね。
【スマホ利用】海外在住者がブログを始める際の全体像
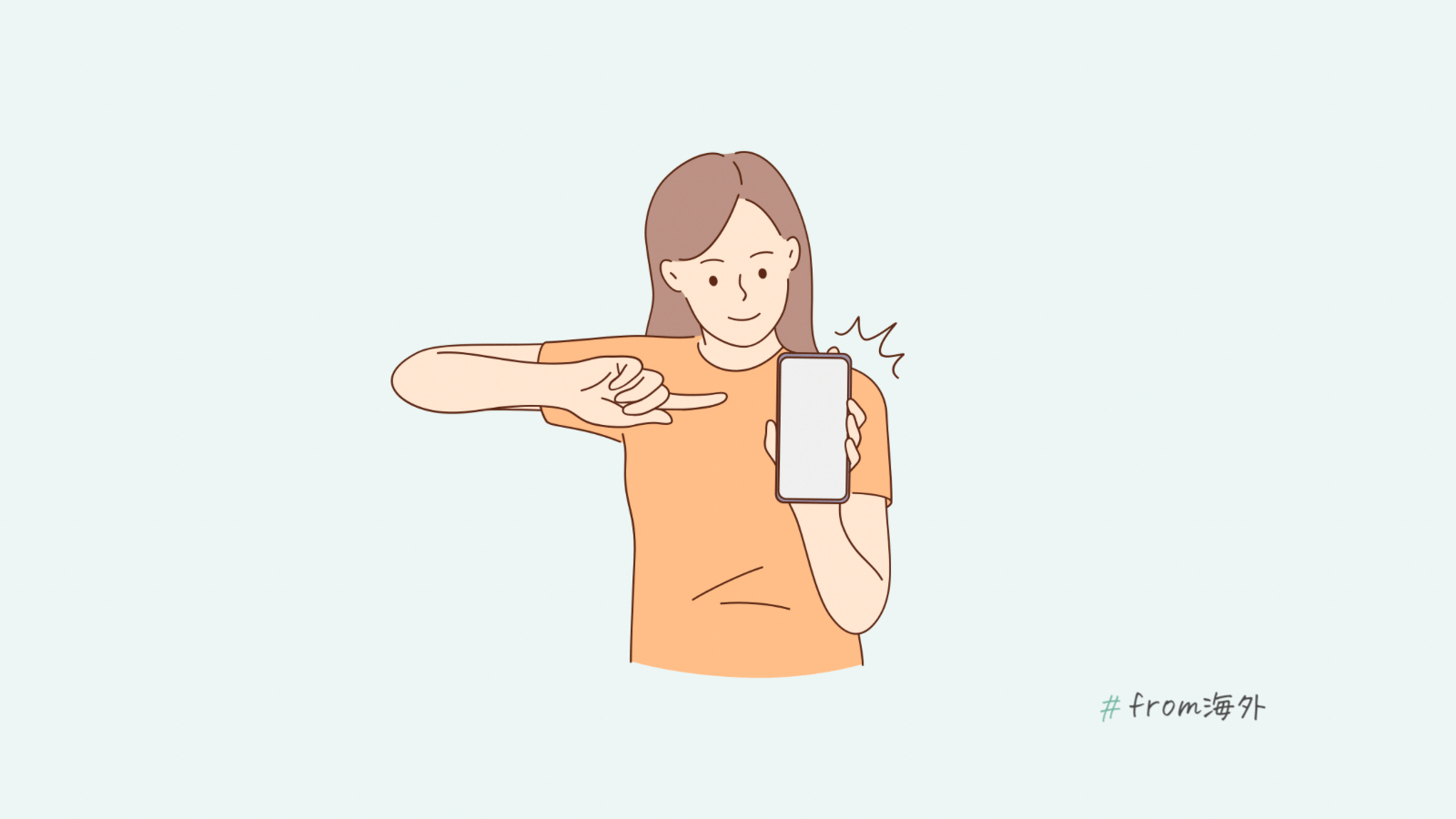
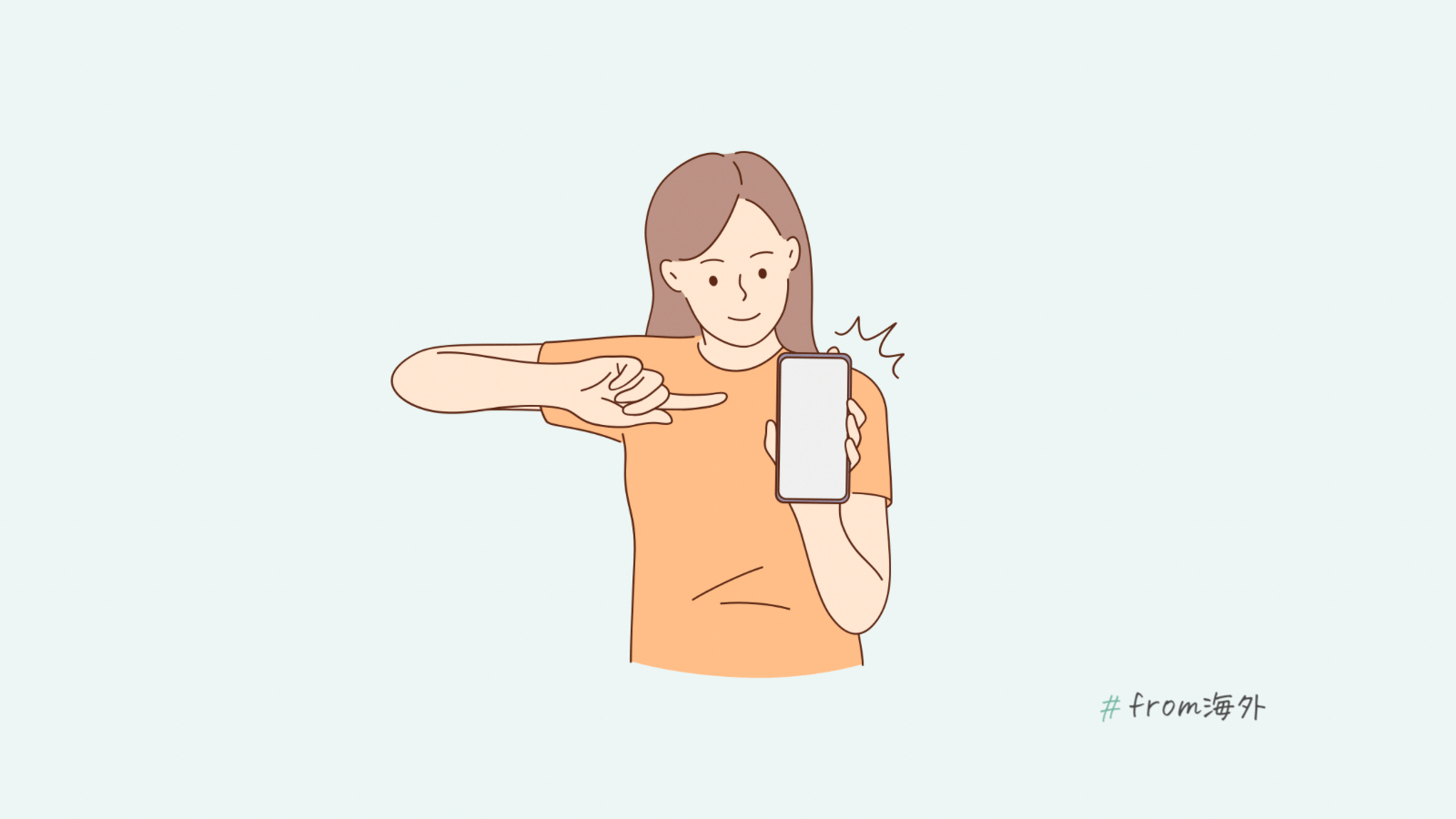
まずは、海外在住者がブログを始める前に、押さえておくべきポイントを3つ説明します。
✔︎ ブログを作る前の予備知識
- ブログの種類と選び方
- ブログを始めるのに必要なもの
- ブログにかかかる費用
早くブログ作りに取り掛かりたい!
という方は海外からワードプレスブログを始める5ステップへジャンプして先読みしてみてくださいね。



サクサク進めれば最短10分、ゆっくりでも1時間もあればブログができますよ!
ブログの種類と選び方
ブログには2種類あります。
アメブロなどの『無料ブログ』と企業なども使う『ワードプレスブログ(WordPress)』です。
| 無料ブログ | ワードプレスブログ(WordPress) |
|---|---|
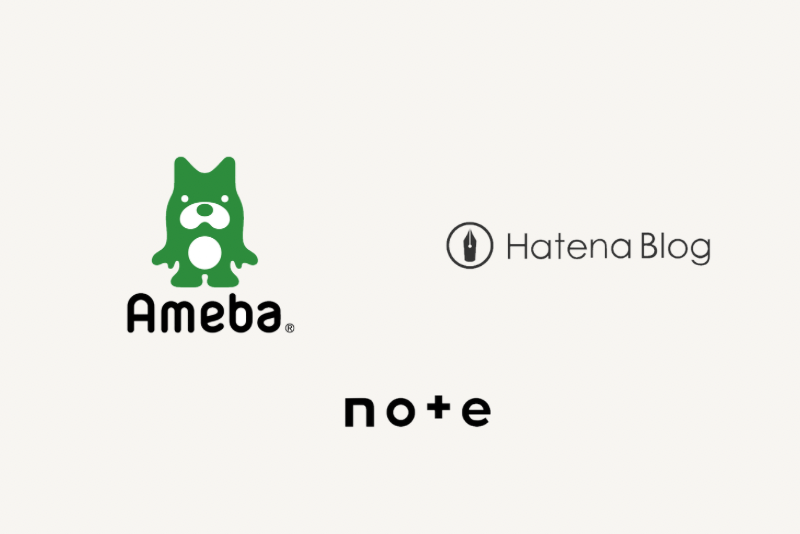 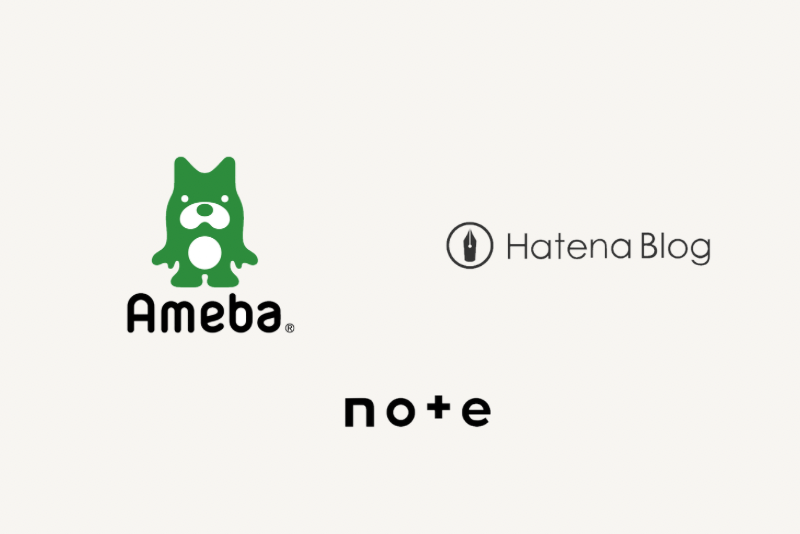 アメブロ、はてなブログ、noteなど | 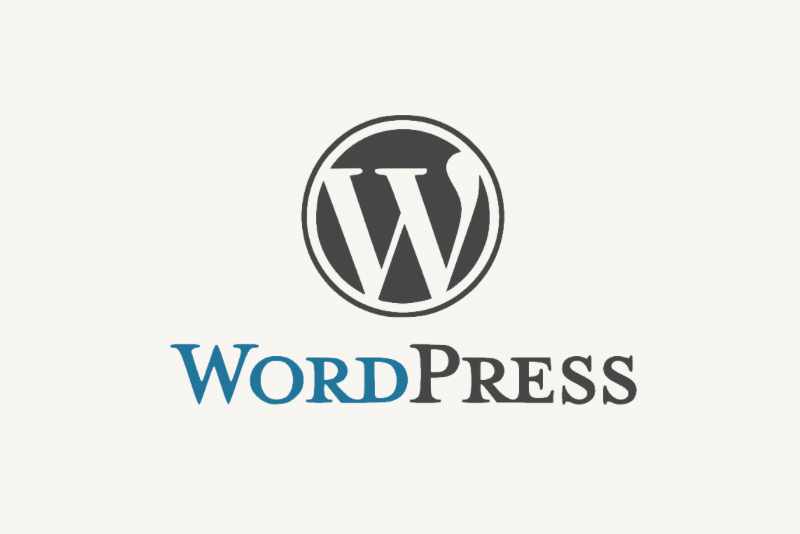 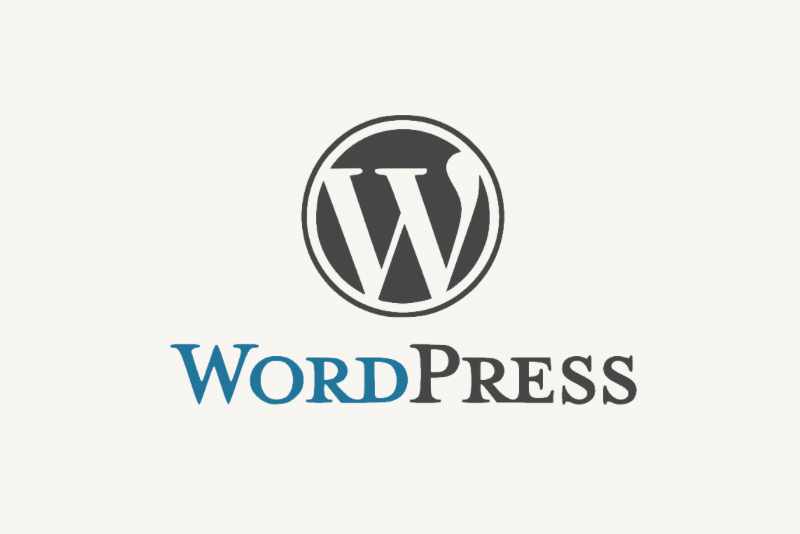 WordPress |
| 無料 | サーバー代652円〜1,000円/月ほど |
| ・無料で誰でも手軽に始められる ・企業サービスの1つなので型が決まっている ・掲載広告に制限あり ・Ameba側の広告が自動で入る(報酬は0) ・ブログサービス自体の閉鎖リスクあり | ・カスタマイズが自由で自分のオリジナルのサイトが作れる ・掲載する広告に制限がない ・掲載広告は自分のものだけ(報酬は自分) ・サーバー代金がかかる →稼ぐブロガーはほぼこちら |
「稼ぐ」が目的ならワードプレスブログ(WordPress)を選びましょう
なぜなら無料ブログは、デメリットが多いから。
あくまで企業のサービスなので、ブロガーの収入源である広告に制限があり、突然閉鎖することもあります。
ワードプレスブログは個人から企業まで使うカスタマイズ性の高いサイトが作れて、個人契約なので企業の方針に左右されません。
有料ではありますが、月1,000円未満です。



ブログで稼ぎ始めたらすぐにペイできる金額です
ワードプレスブログを始めるのに必要なもの
ブログ開設に必要なものは①サーバー②ドメイン③ワードプレスです。
ワードプレスブログを開設するということは、ネット上に家を建てるようなイメージ、とよく言われます。
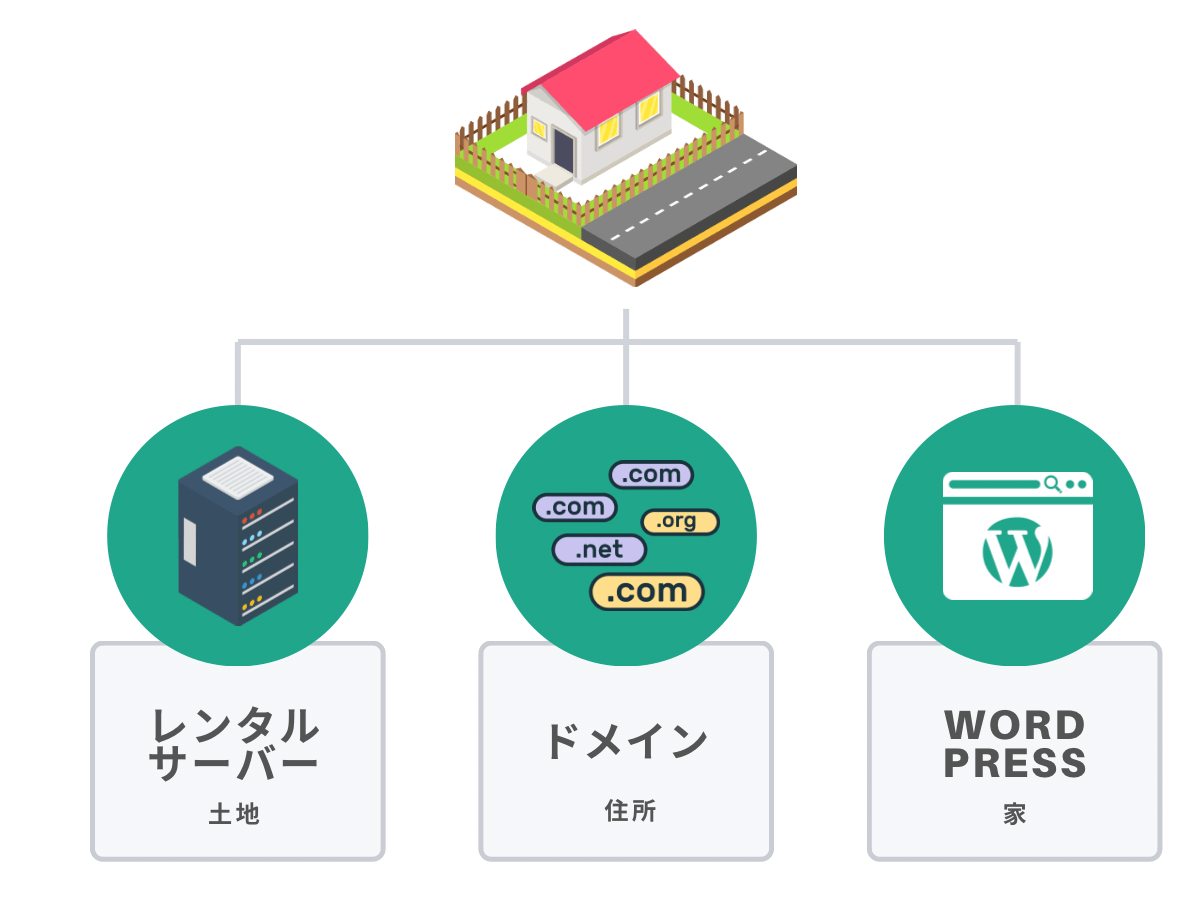
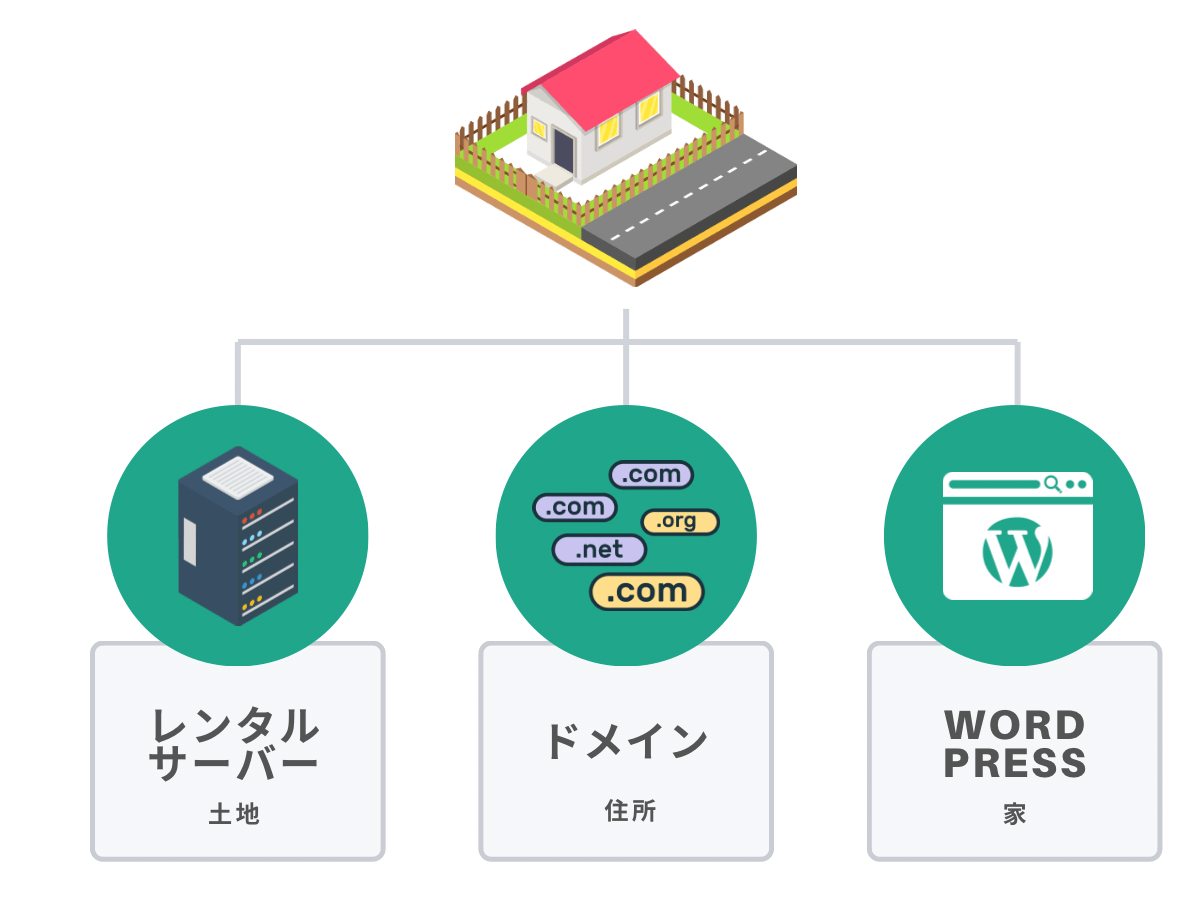
- 土地 =『サーバー』インターネット上のデータを保存する場所
- 住所 =『ドメイン』サイトのURL「https://◯◯◯.com」
- 家 =『WordPress』サイトやブログの作成が簡単にできる無料のソフトウェア
企業サービスに左右されず、何の制限もなく自由に記事を書くことが可能です。
かといって、操作はそれほど難しくありません。
最初の設定さえできれば、実際にブログを書くときはアメブロなどとほぼ変わらず直感的に書くことができます。



収益が出れば、間に入る企業がいないので、手数料をとられず自分の収入になるのも選ばれる理由です
ブログにかかる費用
次に、ブログ運営にかかる費用はこちら。
- サーバー:652円〜1,500円/月
- ドメイン:0円※コノハウィングの場合
- WordPress:0円
- WordPressテーマ:0〜18,000円
ブログを運営する上で外せない費用は、月額約1,000円前後のサーバー代だけ。
それもセール中に開設するか、通常の日に開設するかで初期費用が変わってくるので、お得なタイミングでスタートさせてみてくださいね。



さっそく始めましょう!
海外からスマホでワードプレスブログを始める5ステップ
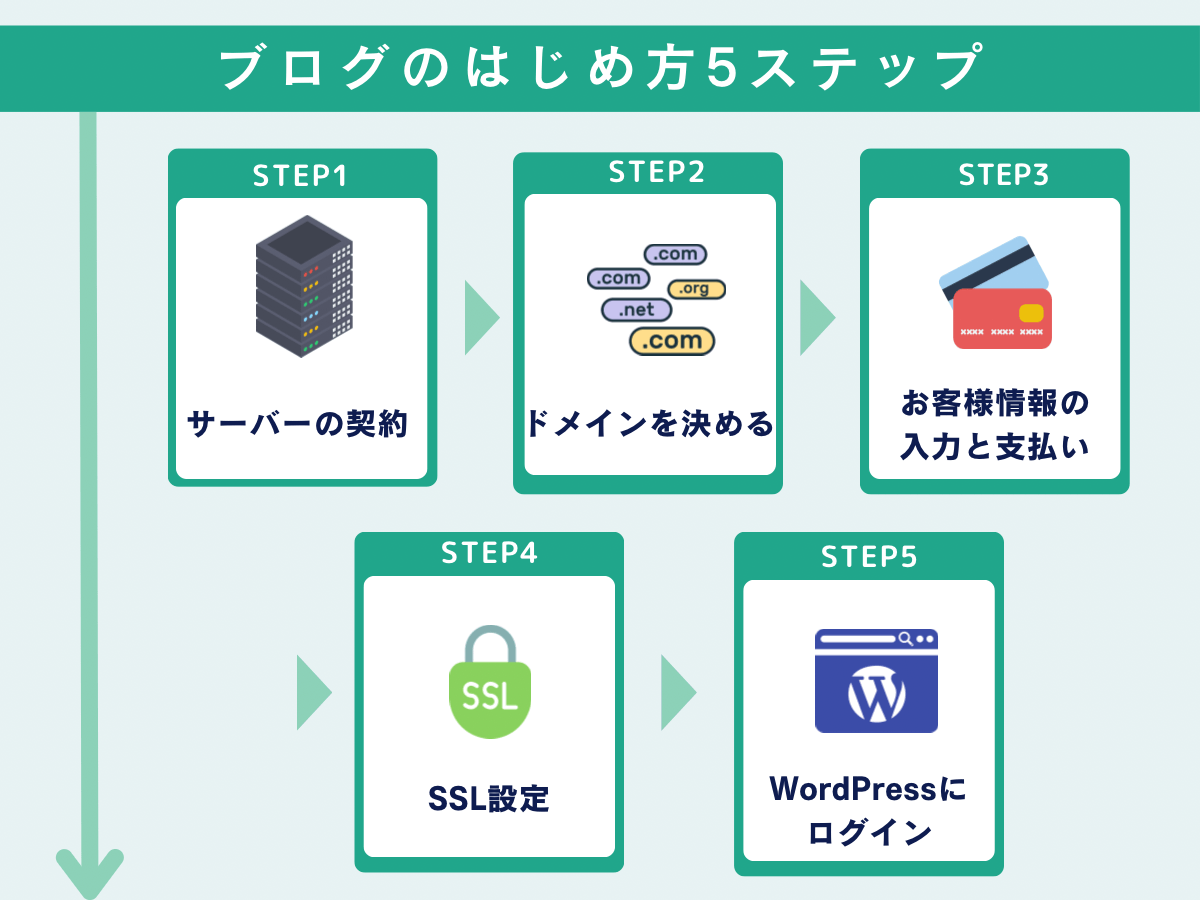
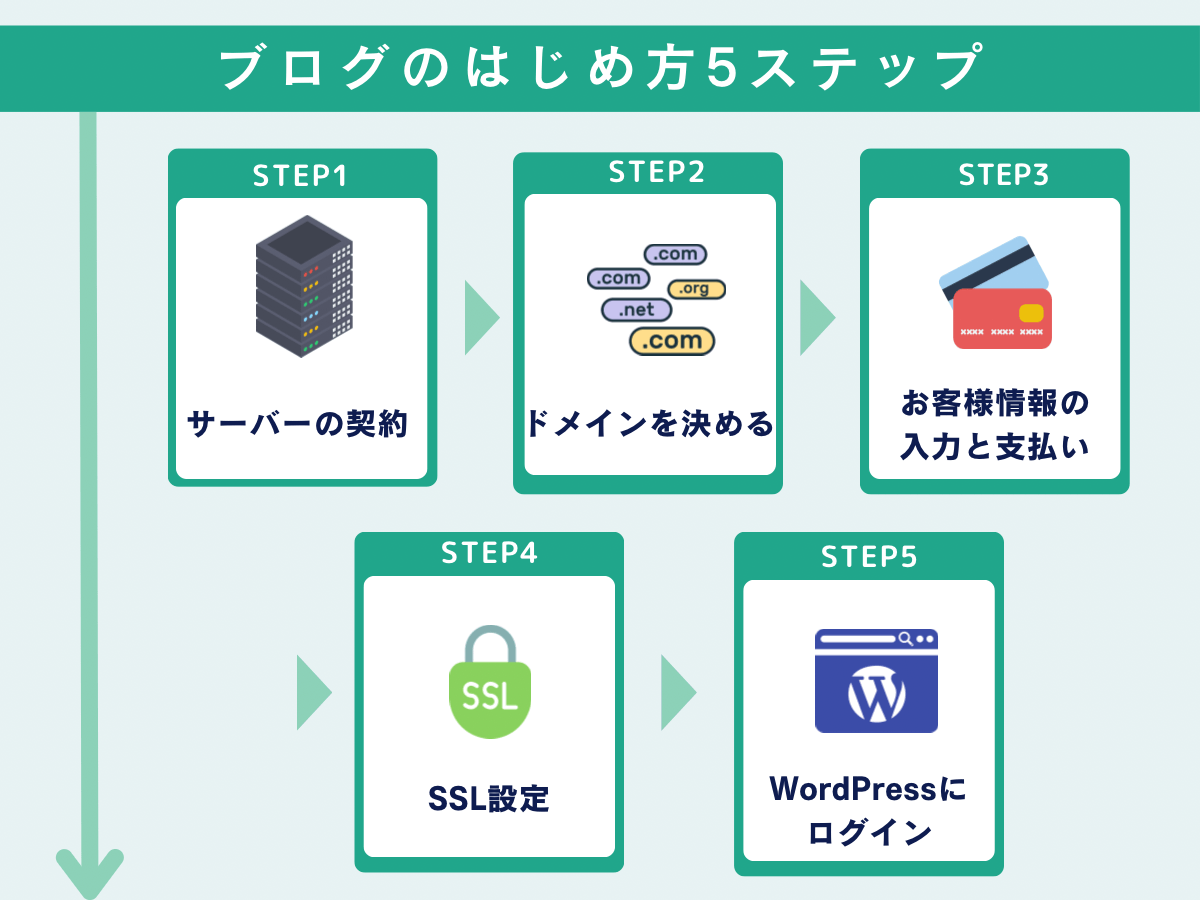
ブログの開設は、5ステップで完了です。
海外からワードプレスブログを始める場合、注意したいのはSMS認証、クレジットカード、アクセス制限の3つです。
各項目で注意点を入れているので、見ながら進めてみくださいね。



基本は入力と設定をしていくだけなので、10分くらいで完了します
〔ステップ1〕サーバーの契約
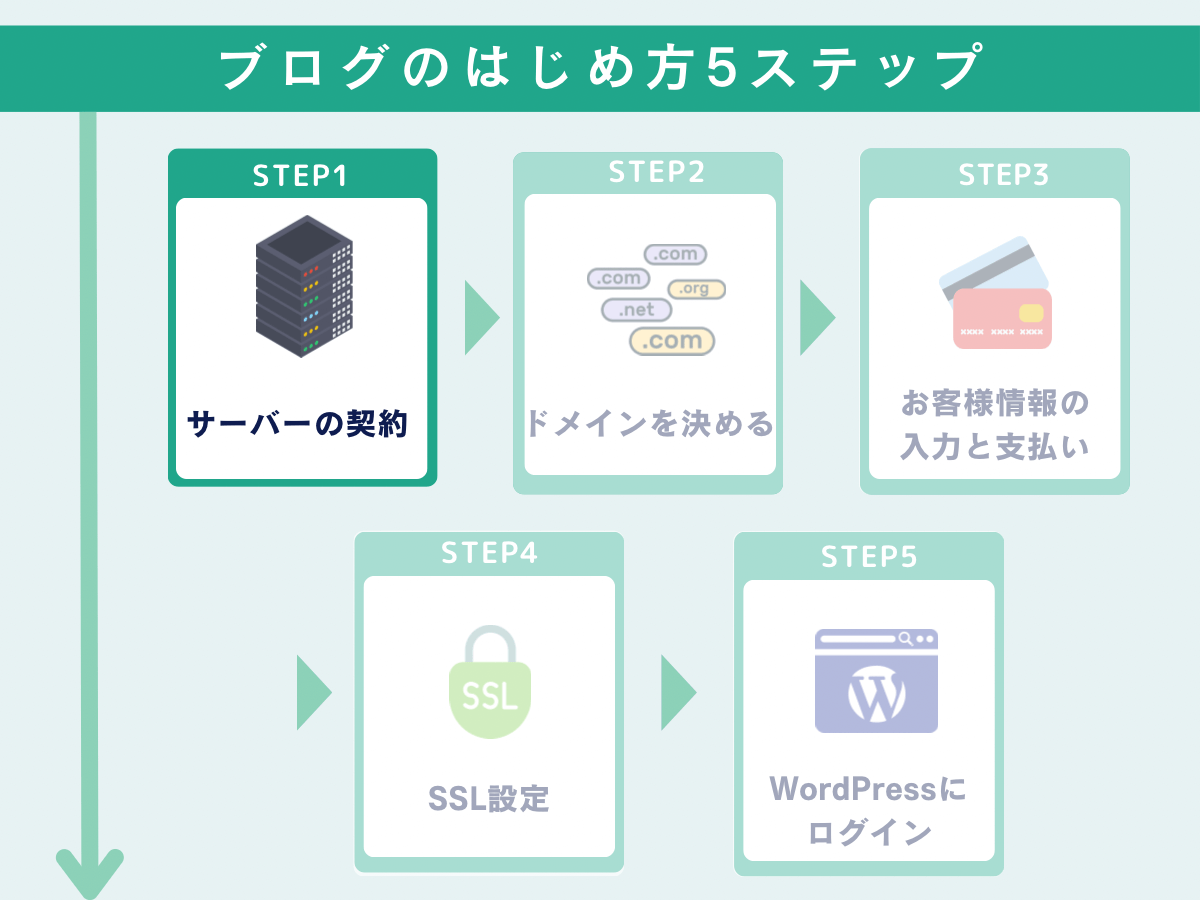
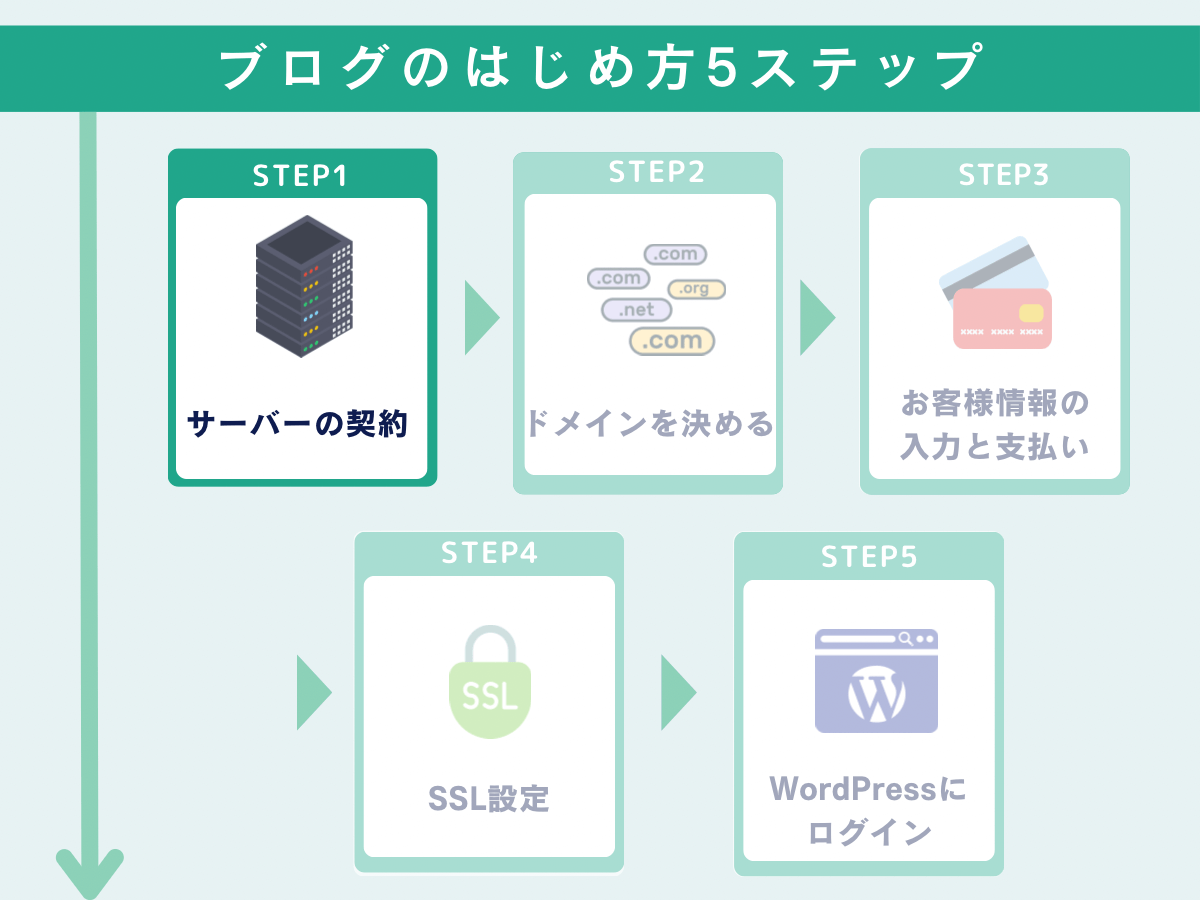
ブログをこれから始めるならConoHa WING(コノハウィング)
理由は「安い」「速い」「簡単」がすべて揃ったコスパの高いサーバーだから。


- 表示スピードが速い
- 費用が安い(月額費用652円~)
- 初心者でも扱いやすい管理画面
- 大手GMOグループが運営
- 初期費用0円&ドメイン2つ無料 ※キャンペーン中12ヶ月以上申し込みの場合
- 海外からの契約ももちろんOK



実際にこのサイトでも使っています。機械オンチの私でも操作が簡単でサクサク動きますよ
では早速ブログを作っていきます。
コノハウィング(公式)
「今すぐアカウント登録」または「お申し込み」をタップ(どちらも同じページに飛びます)
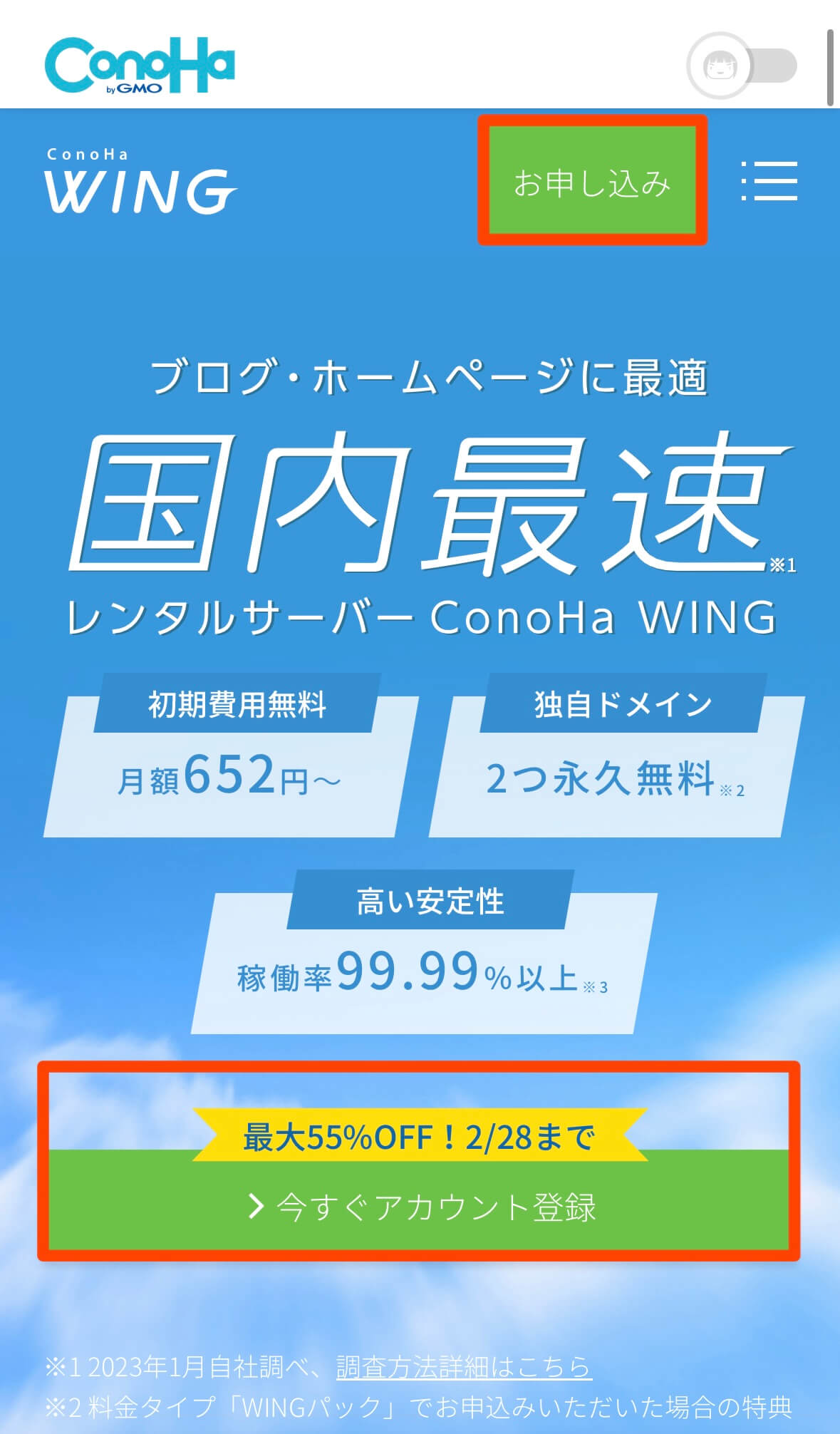
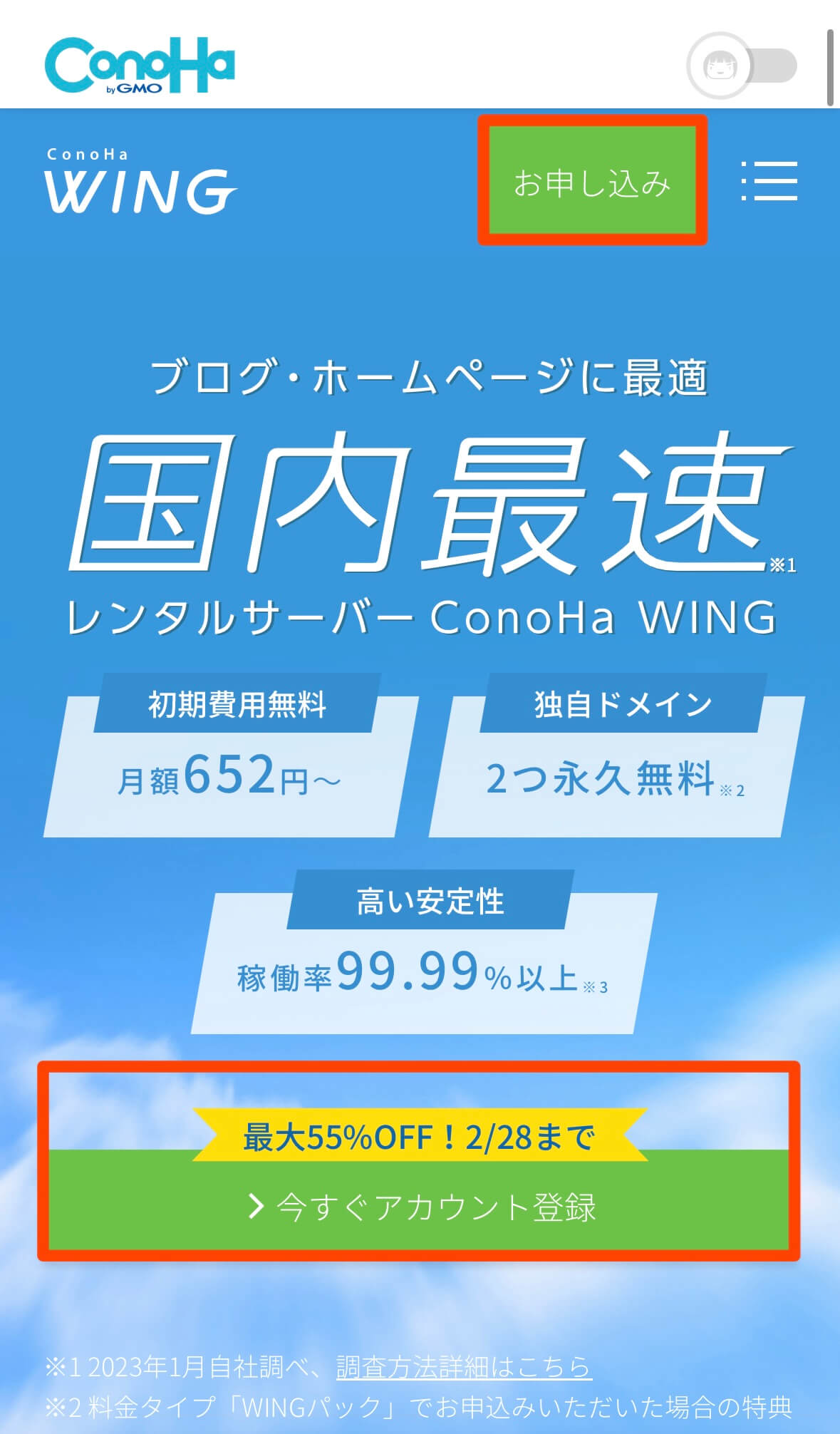
「メールアドレス」と「パスワード」を入力後、「次へ」をタップ(メモ推奨)
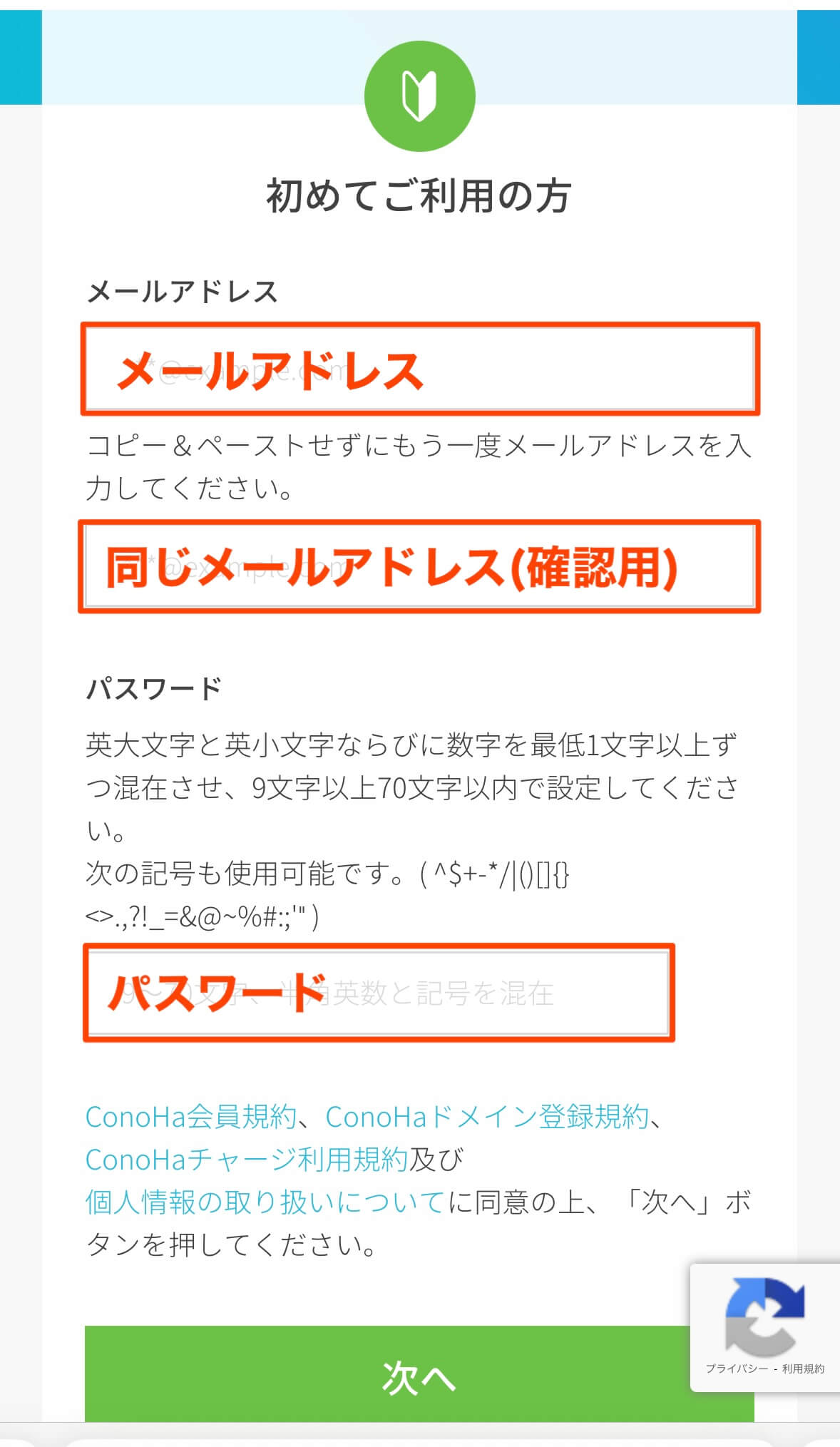
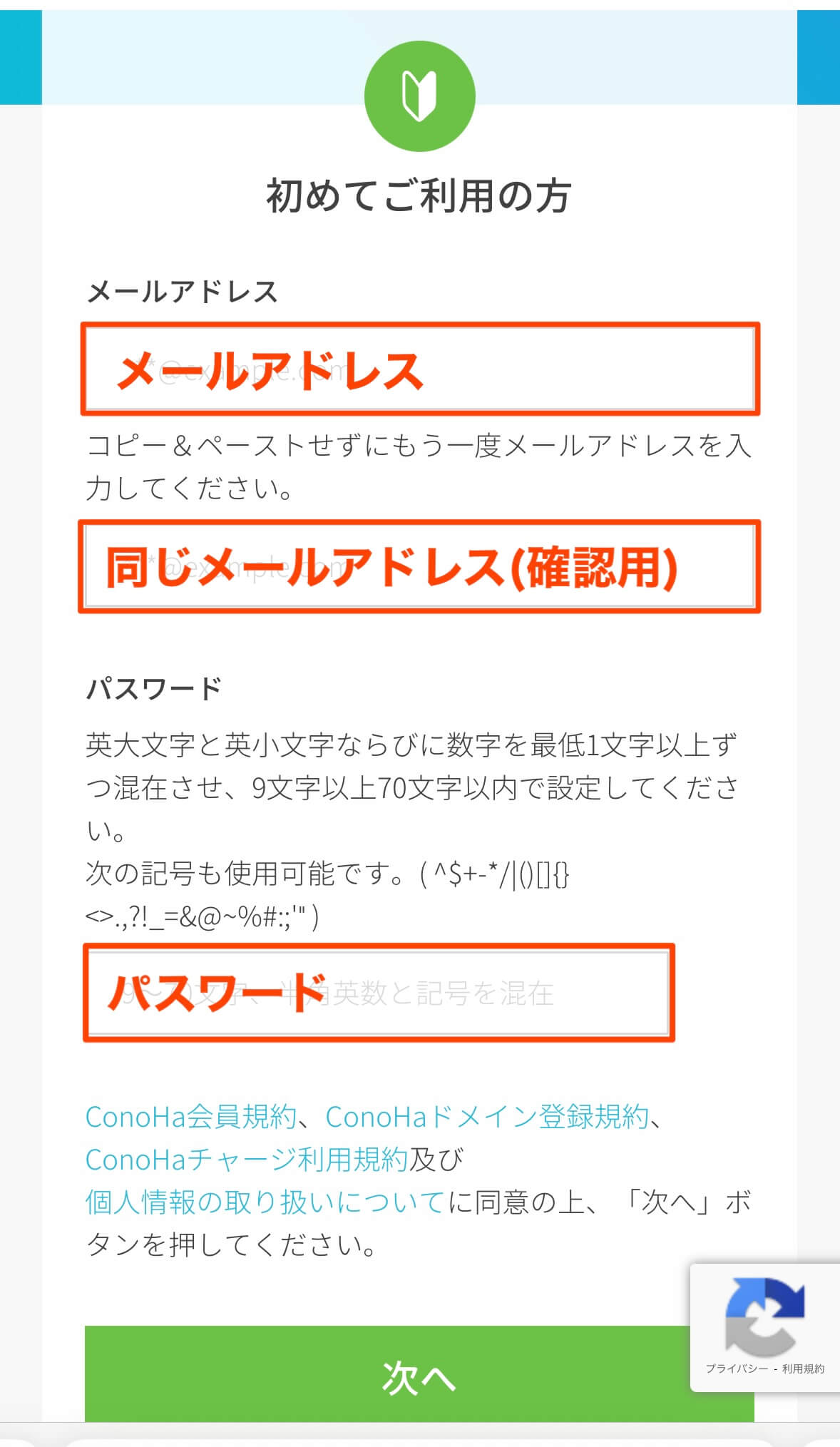
契約プランを選択していきます。
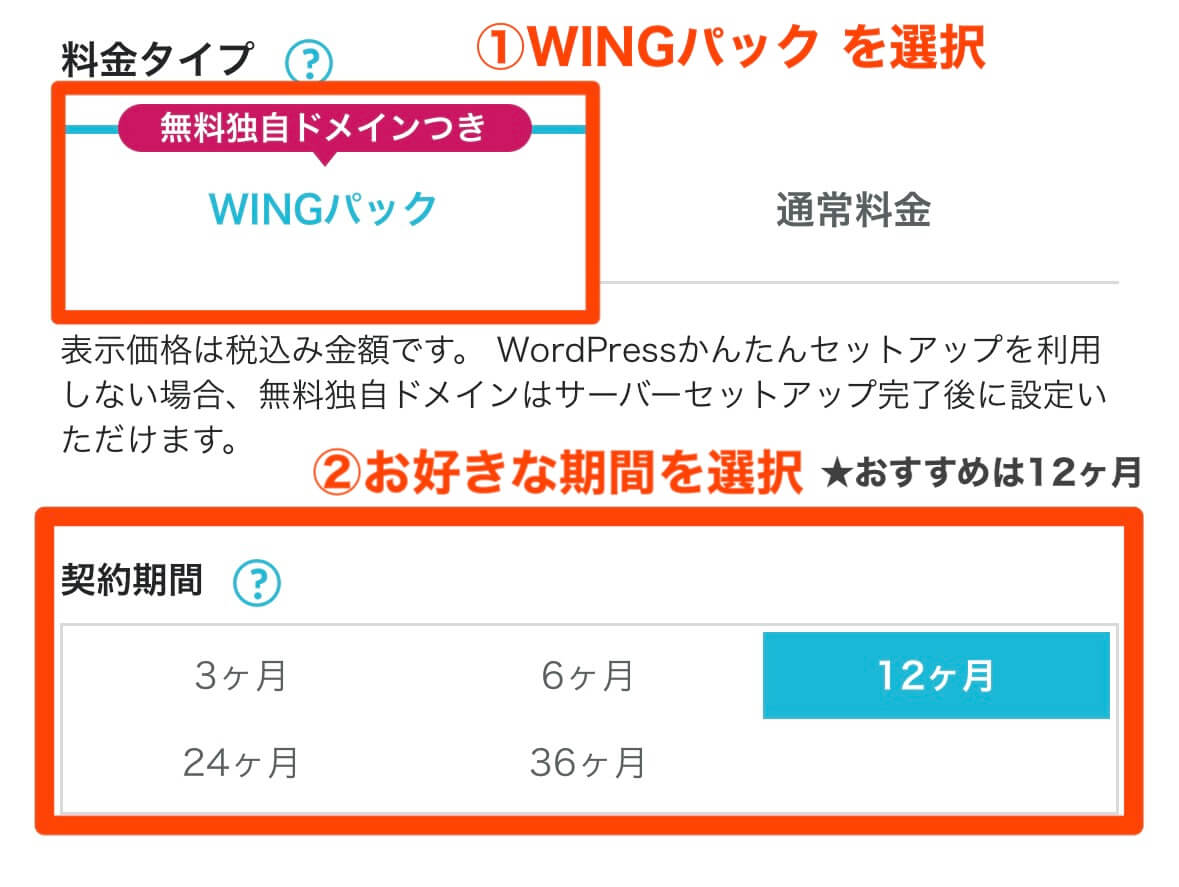
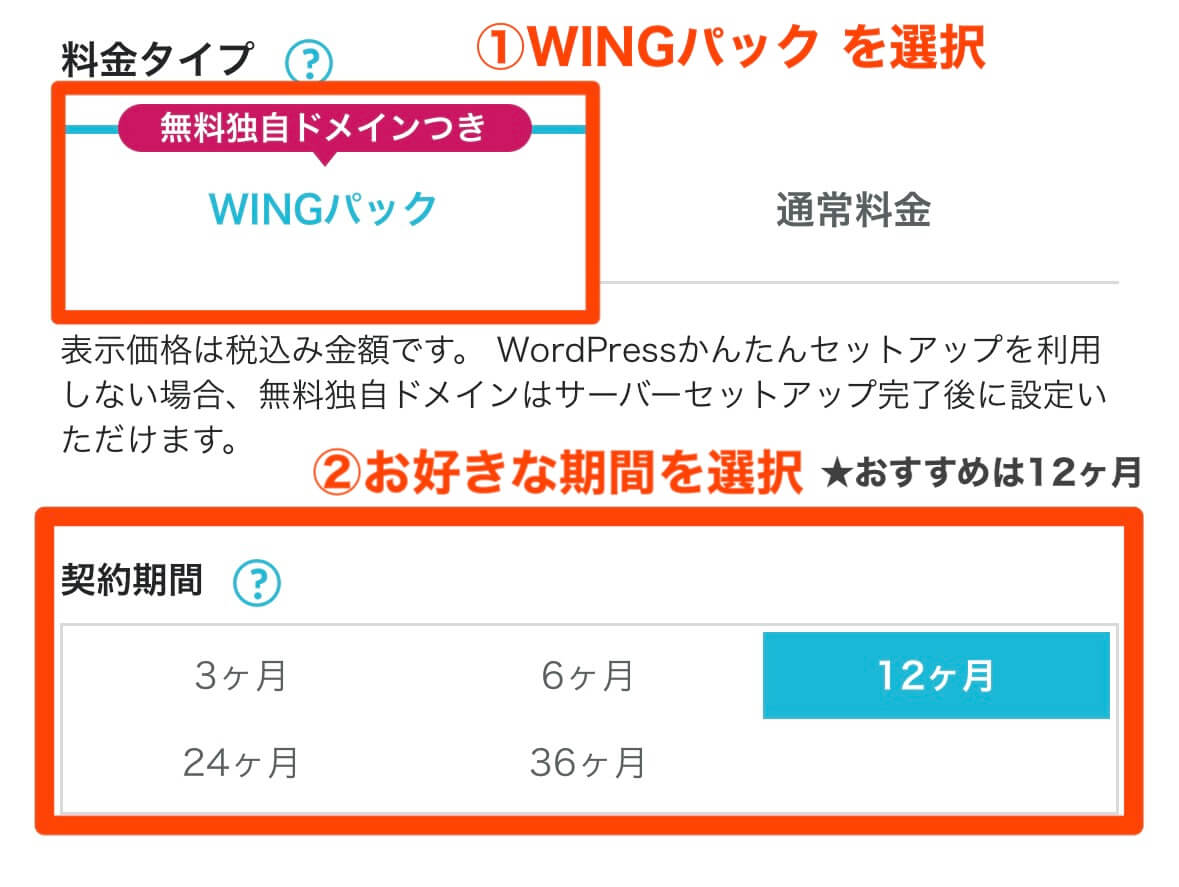
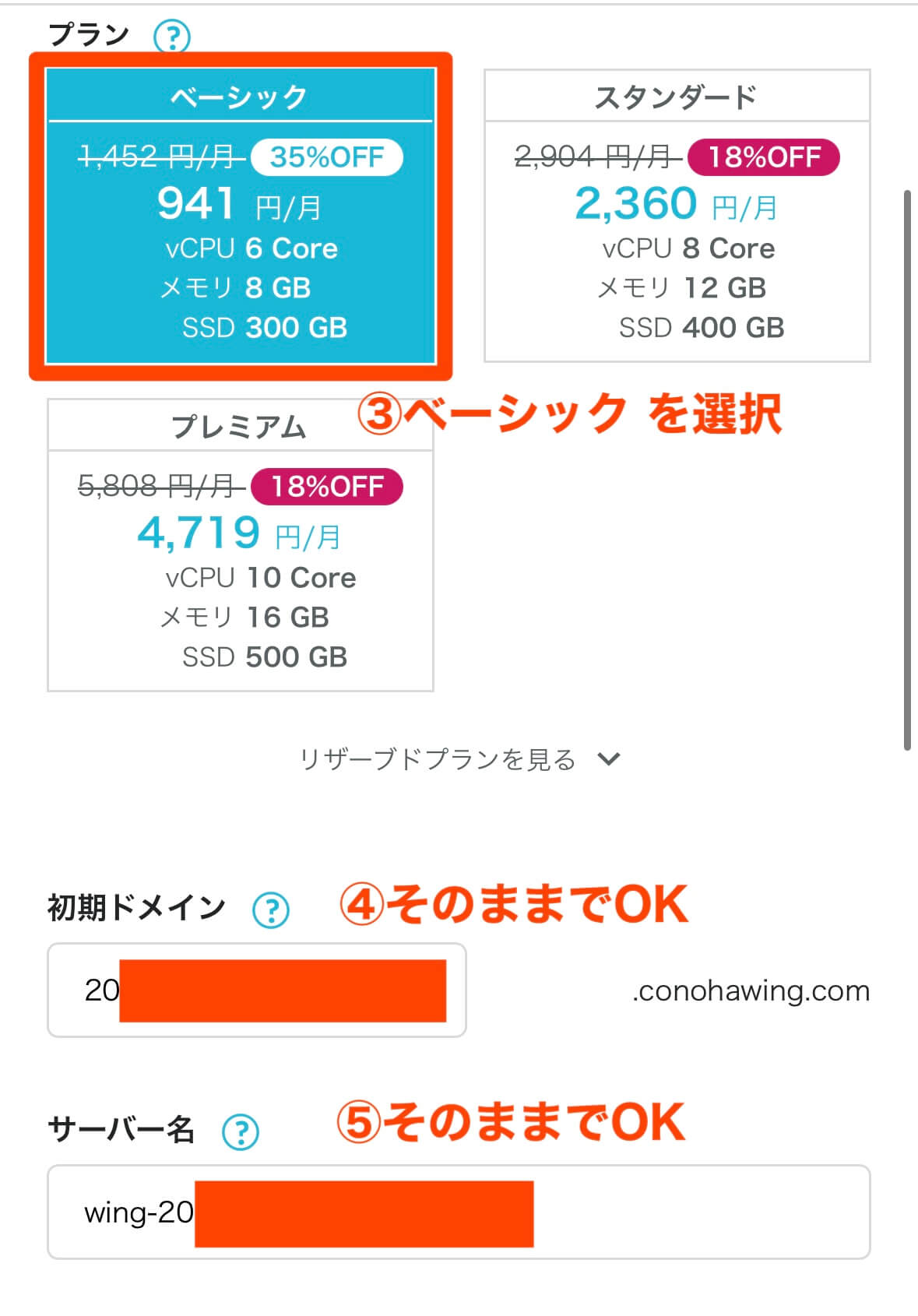
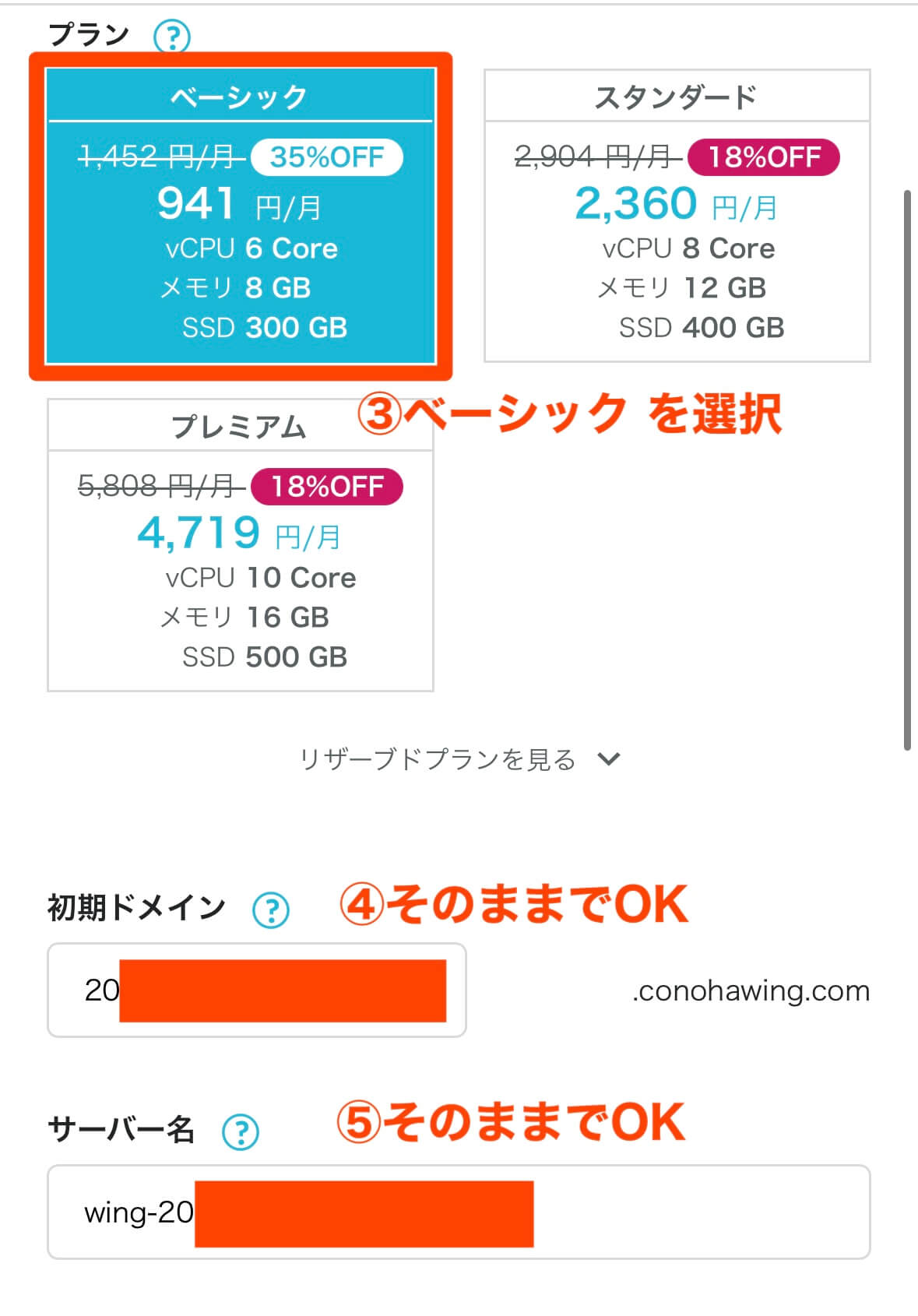
- 料金タイプ
『WINGパック』を選択
サーバーとドメイン(URL)がセットになっているプランです。 - 契約期間
『12ヶ月』がおすすめ
お試しの方は最短3ヶ月から。36ヶ月まで選べます。 - プラン
『ベーシック』を選択
個人ブロガーなら一番お安いプランで機能・容量ともに十分です◎ - 初期ドメイン
そのままでOK
使うことはほぼありません。 - サーバー名
そのままでOK
管理画面に表示されるだけの為。



私はブロガーに一番人気の12ヶ月プランで申し込みしました
ちなみに、サーバーの契約期間は長ければ長いほど月額がお得になります。
- 3ヶ月契約:
1,452円⇒1,331円/月(8%OFF) - 6ヶ月契約:
1,452円⇒1,210円/月(16%OFF) - 12ヶ月契約:
1452円⇒971円 /月 (33%OFF) - 24ヶ月契約:
1452円⇒842円/月 (42%OFF) - 36ヶ月契約:
1452円⇒660円/月 (54%OFF)
〔ステップ2〕ドメインを決める
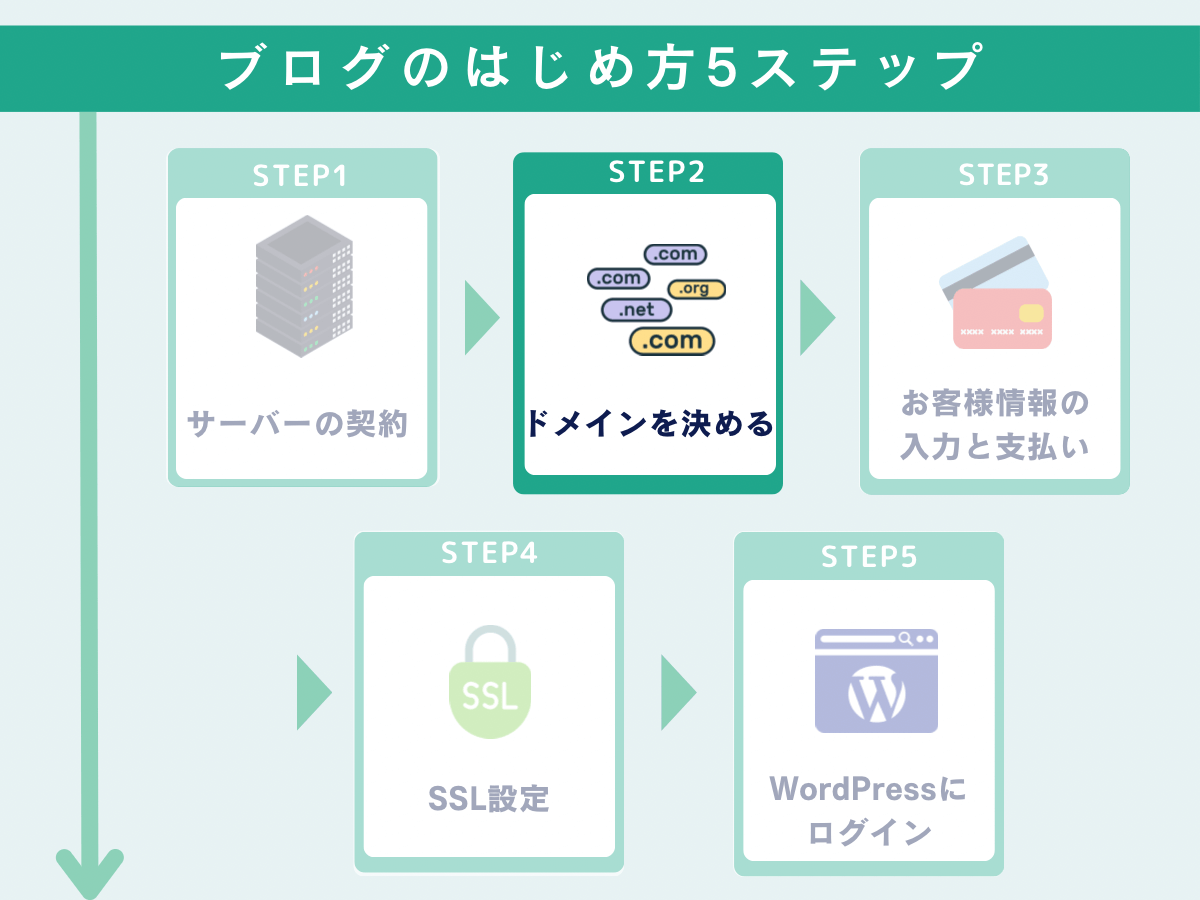
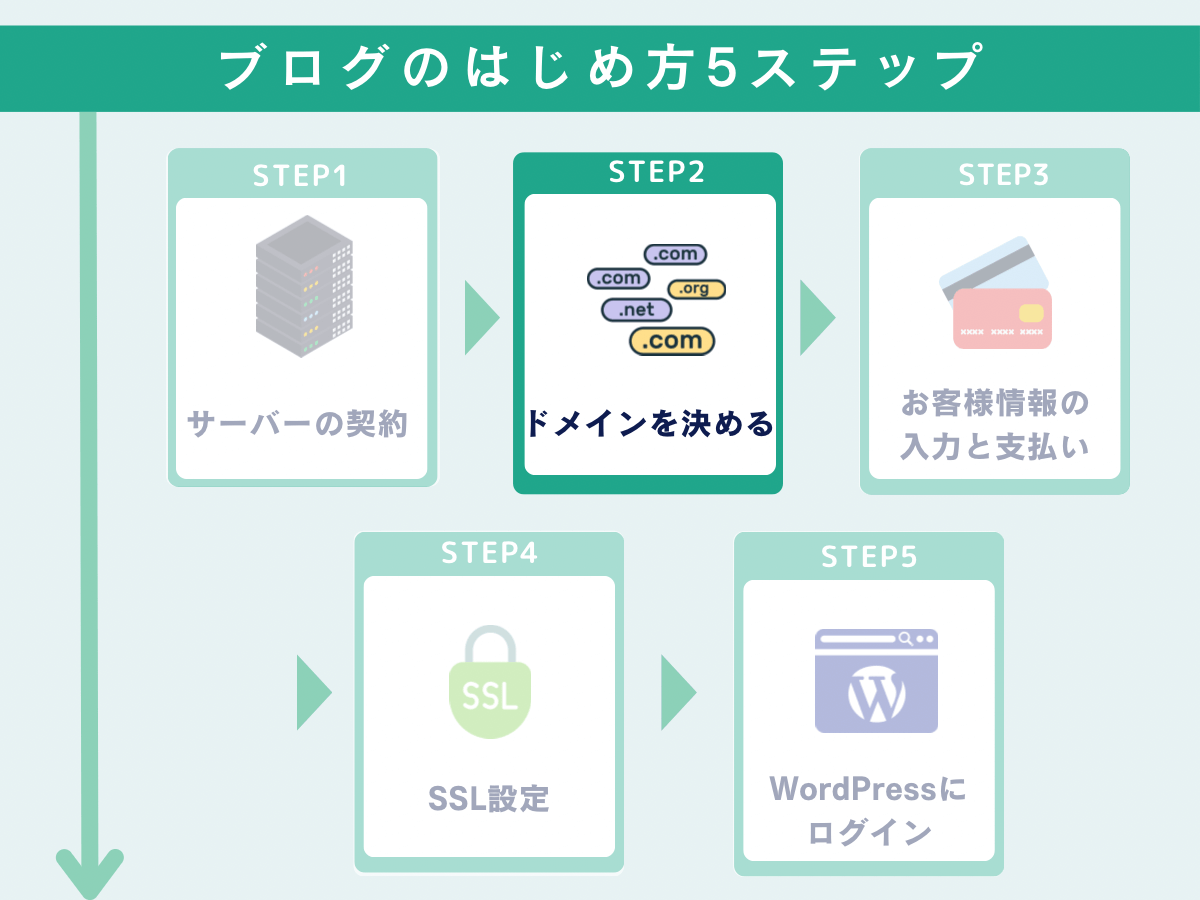
ここからは「WordPressかんたんセットアップ」を使って一気に開設していきます。



いよいよ自分のURLを決めていきますよ
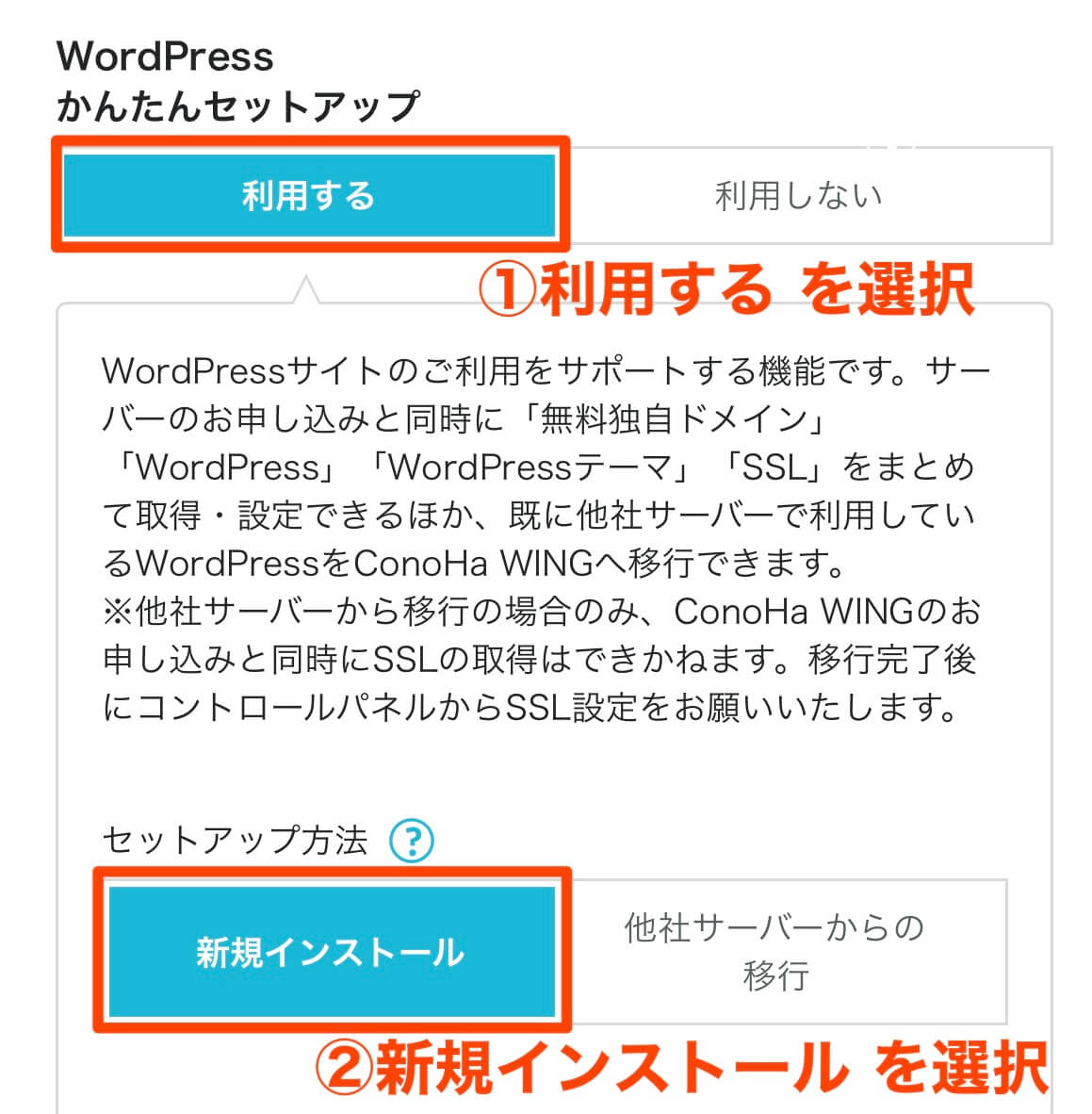
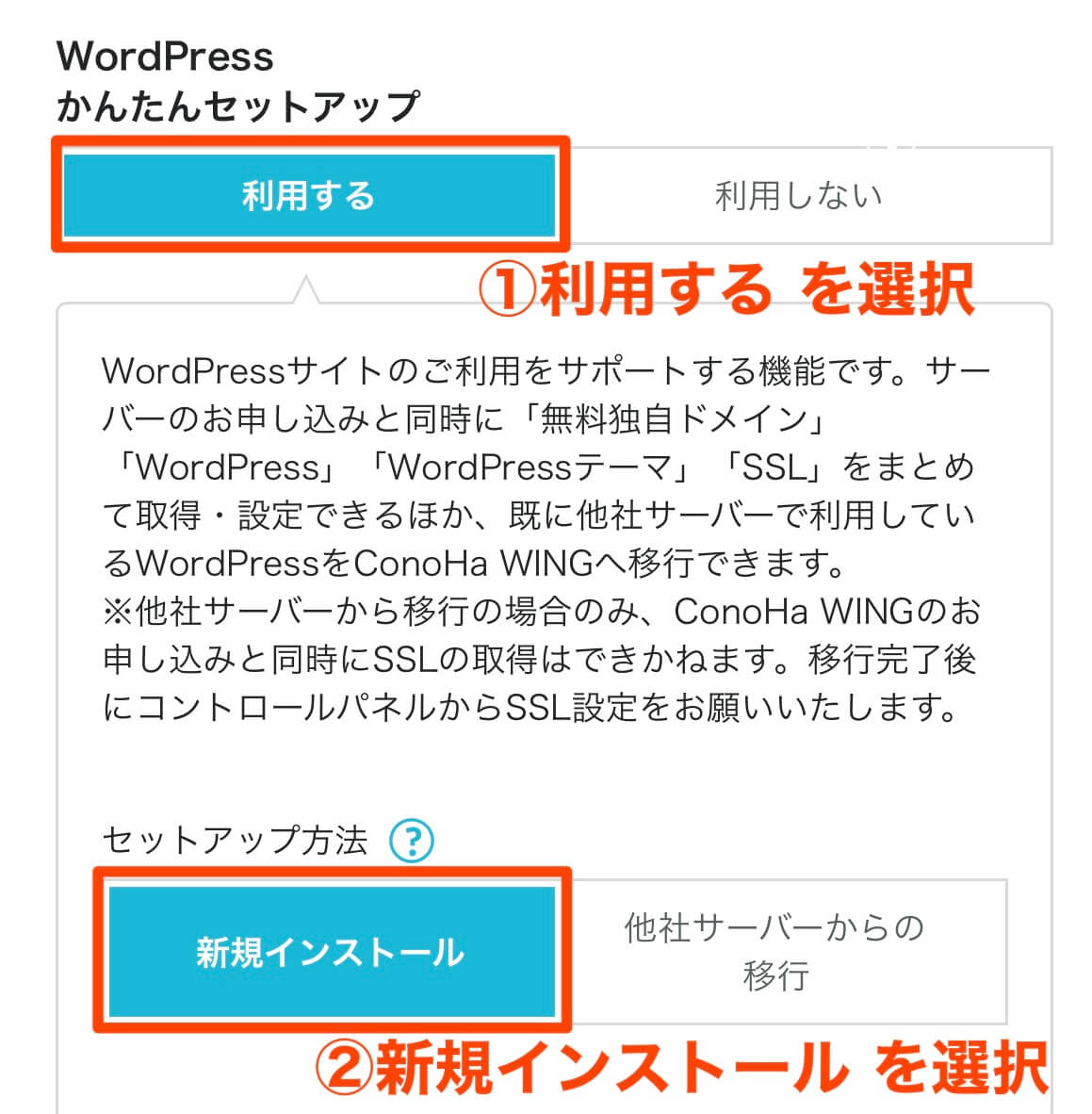
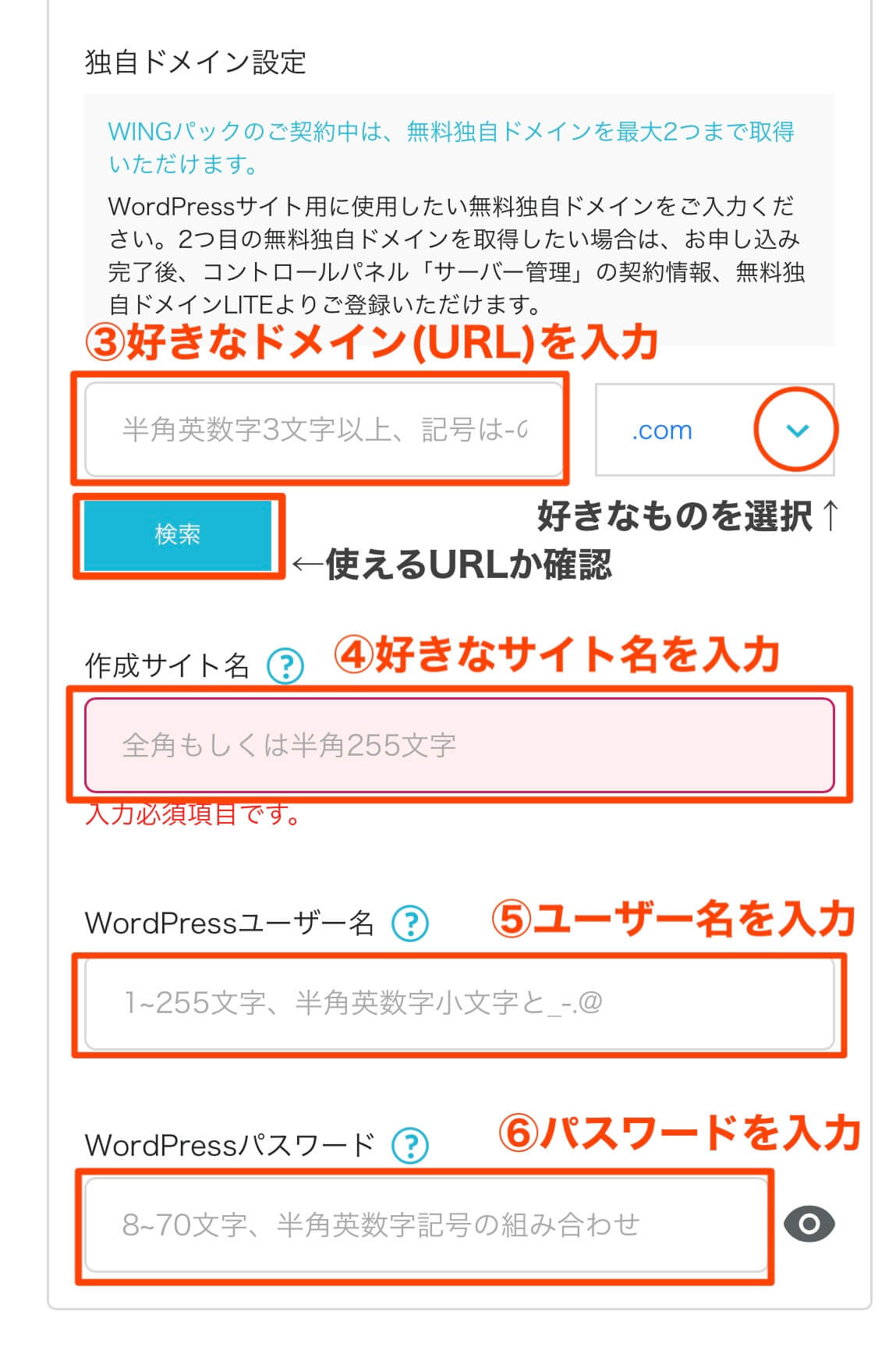
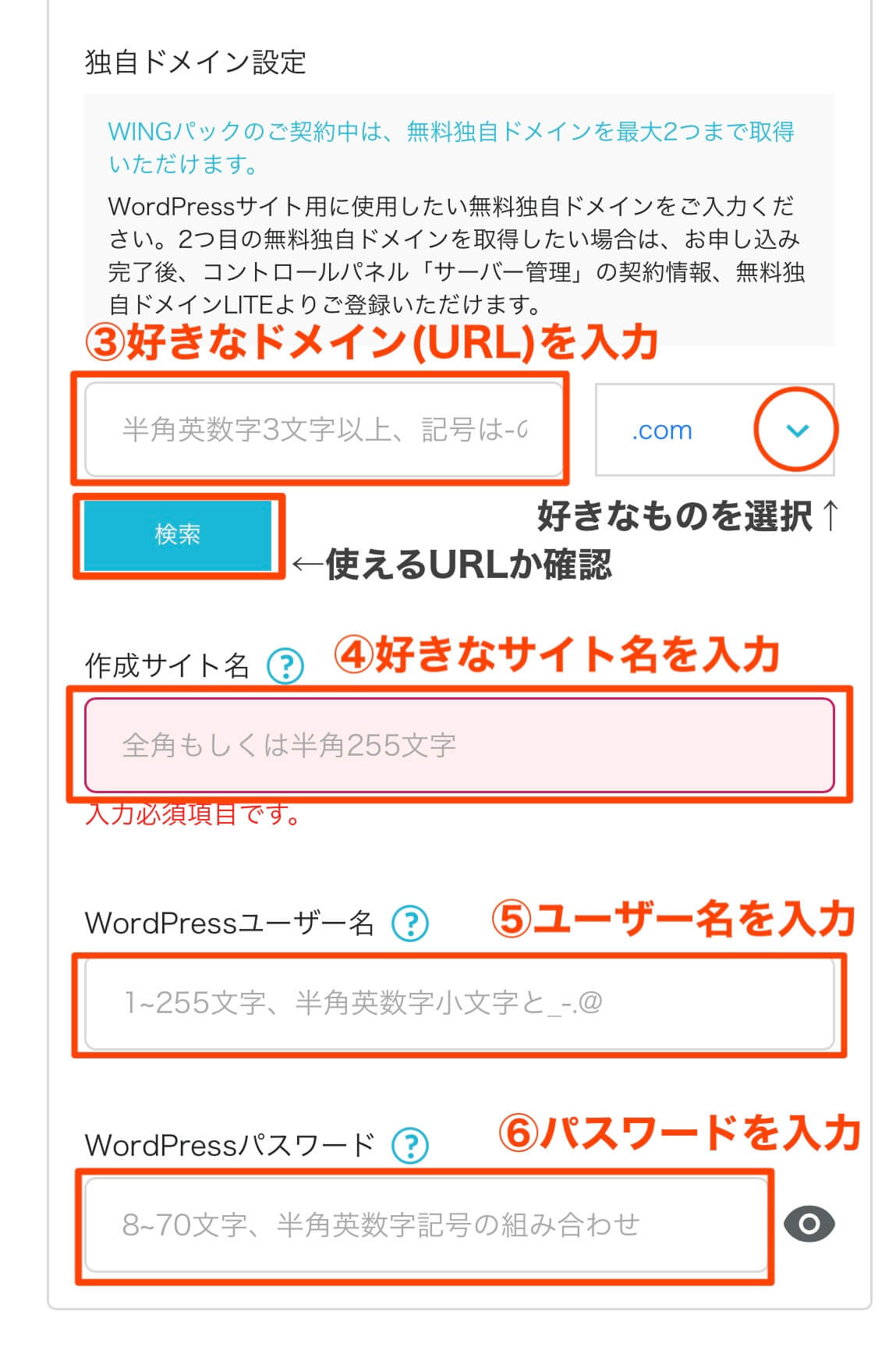
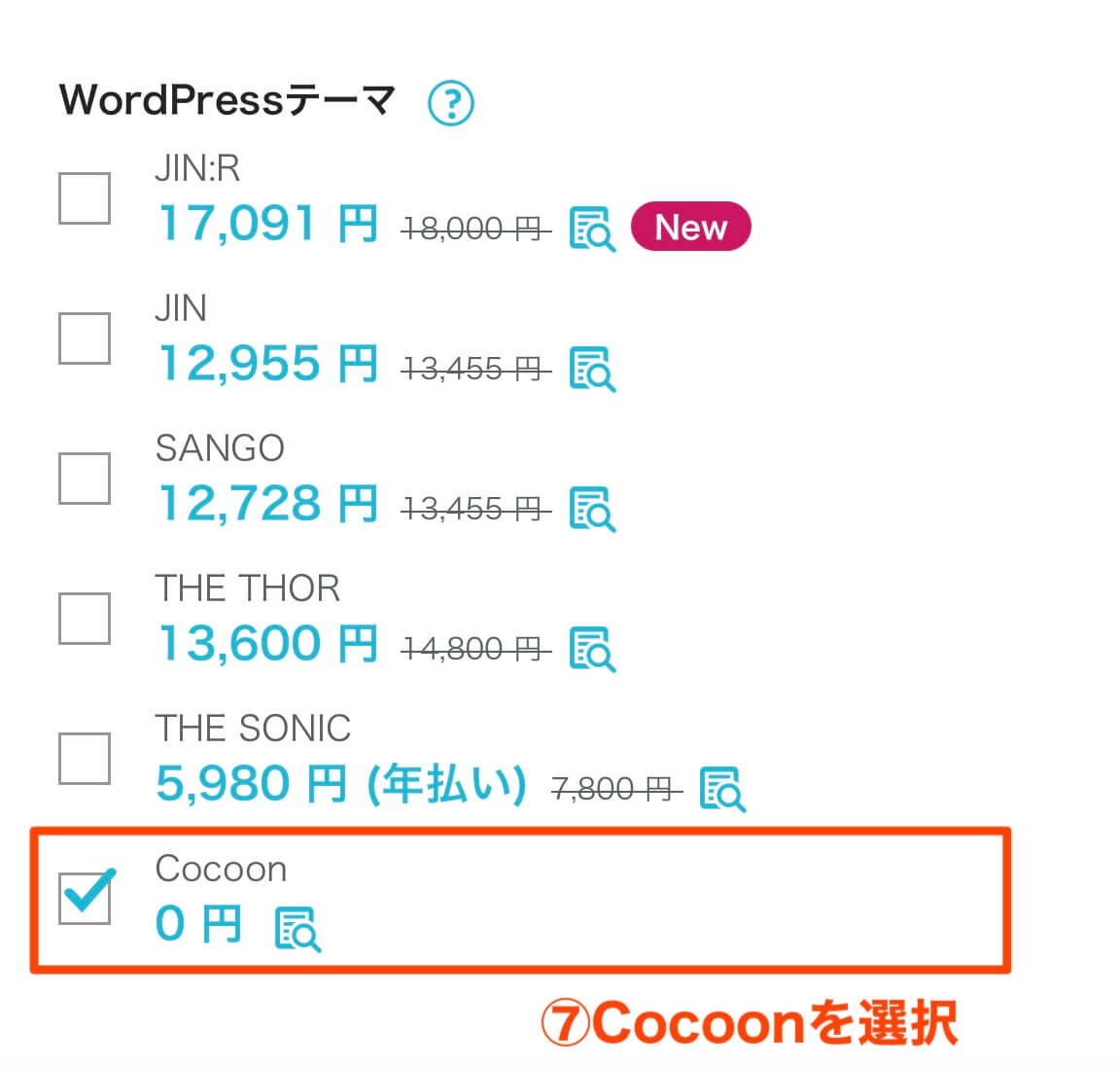
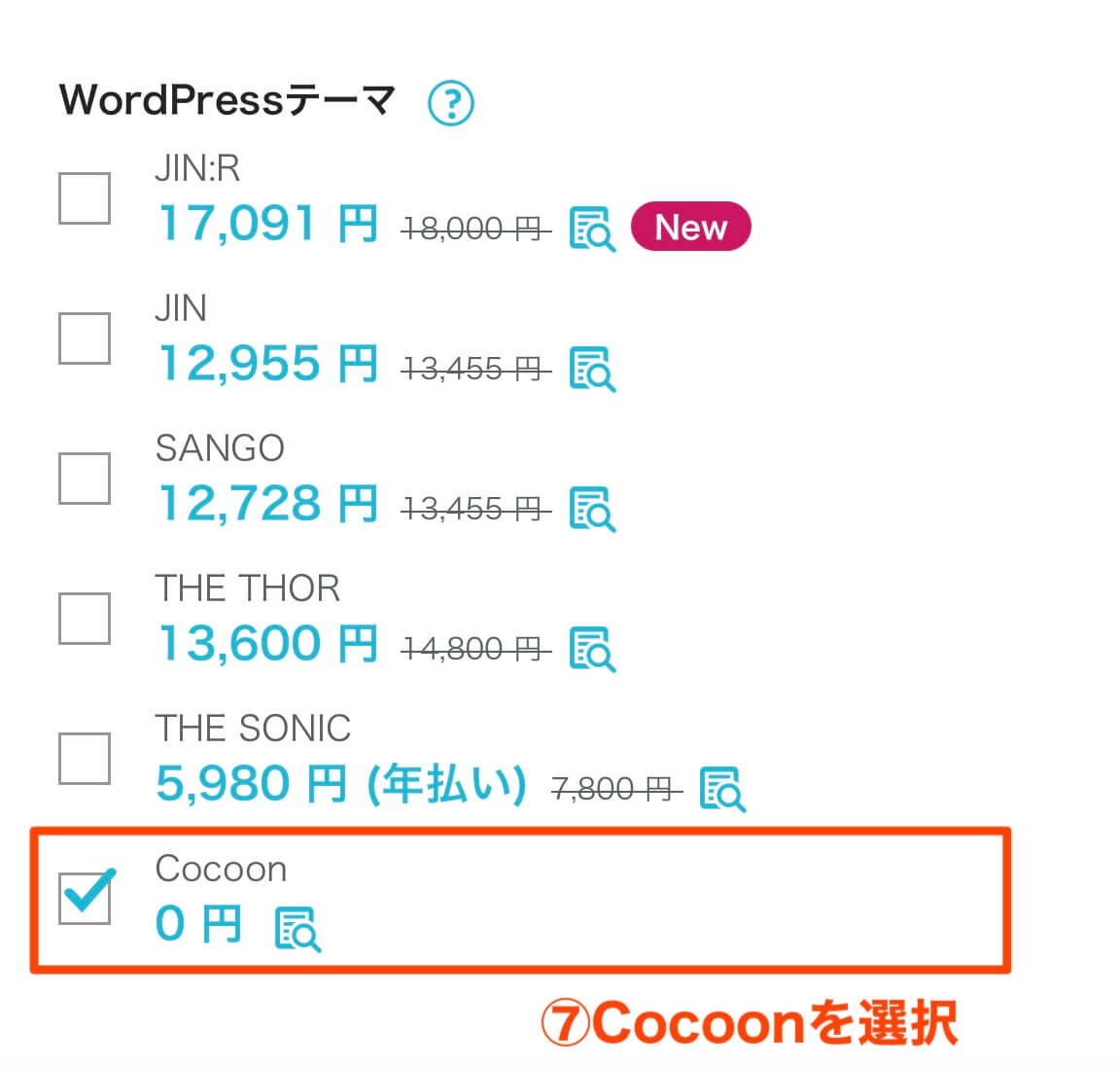
- WordPressかんたんセットアップ
「利用する」を選択
ドメインの取得→紐づけ→ワードプレスのインストールまでまるっとお任せできます。 - セットアップ方法
「新規インストール」を選択
乗り換えの方は「他社サーバーからの移行」を選択します。 - 独自ドメイン
「好きなドメイン」を入力
独自ドメインとは↓の太字部分。
【 https://penguin-no-te.com 】
世界に1つだけのURLなので利用できるか検索ボタンを押して確認しましょう。
後から変更できないので注意 - 作成サイト名
ブログ名を入力
後から変更可能なので仮でOKです。
私の場合は「海外ブログラボ」。 - WordPressユーザー名
「ユーザー名」を入力
ログイン時に必要になります。 - WordPressパスワード
「パスワード」を入力
ログイン時に必要になります。 - WordPressテーマ
無料0円の「Cocoon」を選択
後から好きなテーマに変更可能です。
WordPressテーマってなに?
WEBの知識がなくてもサイトデザインを一発で整えてくれるテンプレートのことです。
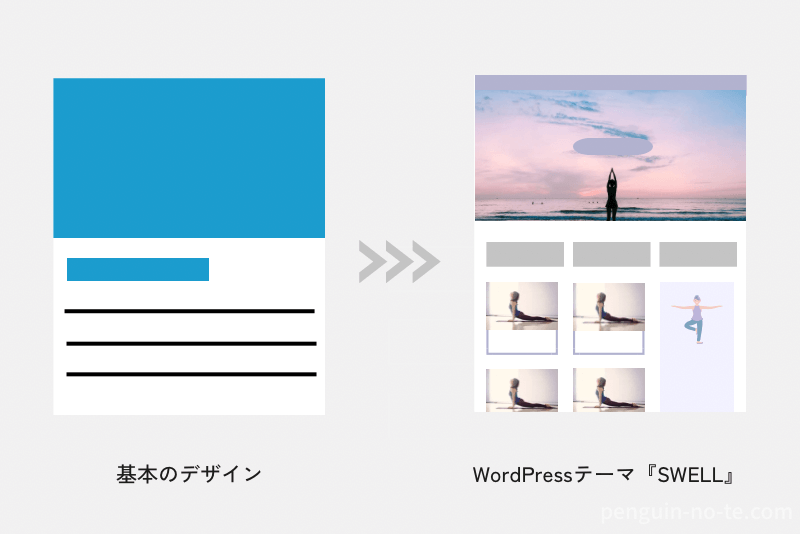
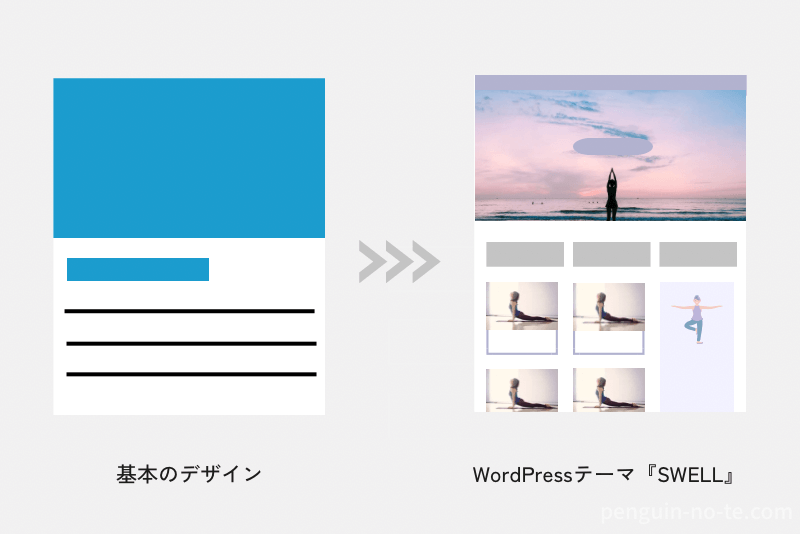
デザインをオシャレにするだけでなく、記事を書く効率も上がり、読者の購買率にも影響するため、WEB初心者なら必ず導入しましょう。
ブログ開設後の設定についての記事ブログの初期設定のステップ1【ブログデザインを整える】で詳しくご紹介します。
気になる人は先に読んでみてください
ドメイン(URL)決めに悩んだら下記を参考にしてみてください。
独自ドメインの決め方
シンプル 覚えやすい ジャンルを問わないURL がおすすめです。
理由は検索されやすく、ジャンルの方向転換が可能だから。
例えばブロガーさんに多いのは「○○(名前)blog」「○○(偽名)note」など。
私のサイトの場合は『penguin-no-te』です。
『.com』の選び方
「.com」「.blog」「.net」など自由に選べるので好みのものを選択。
どれを選んでもSEO的に問題はないですが、迷ったら「.com」にしておけば問題なしです。
SEOってなに?
SEOとはSearch Engine Optimization(検索エンジン最適化)の略で
Googleなどで検索したとき、検索結果のページの上の方にサイトが表示されるために様々な施策を行うことを言います。
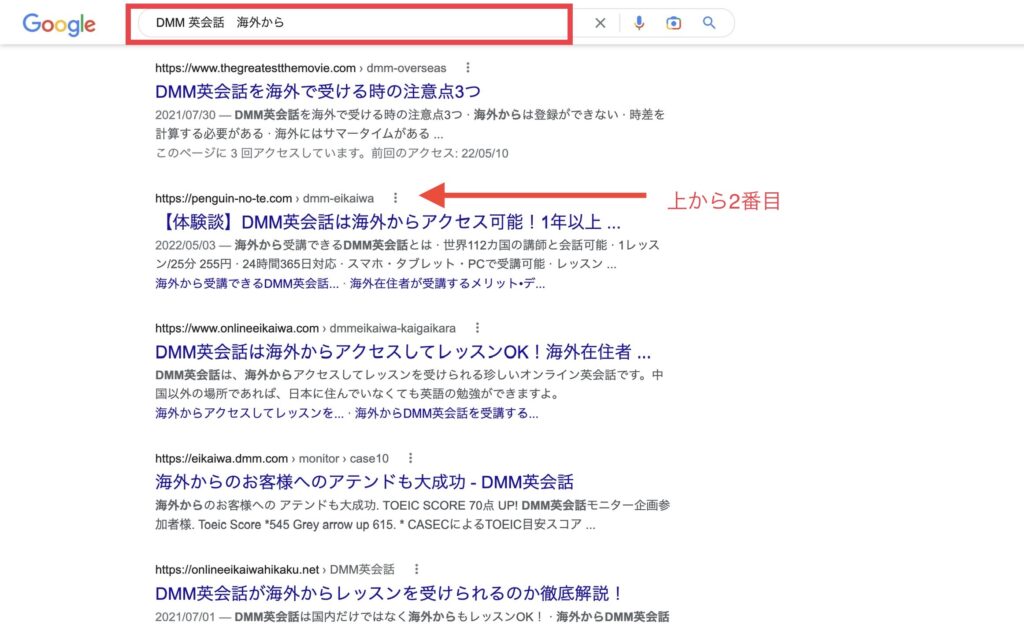
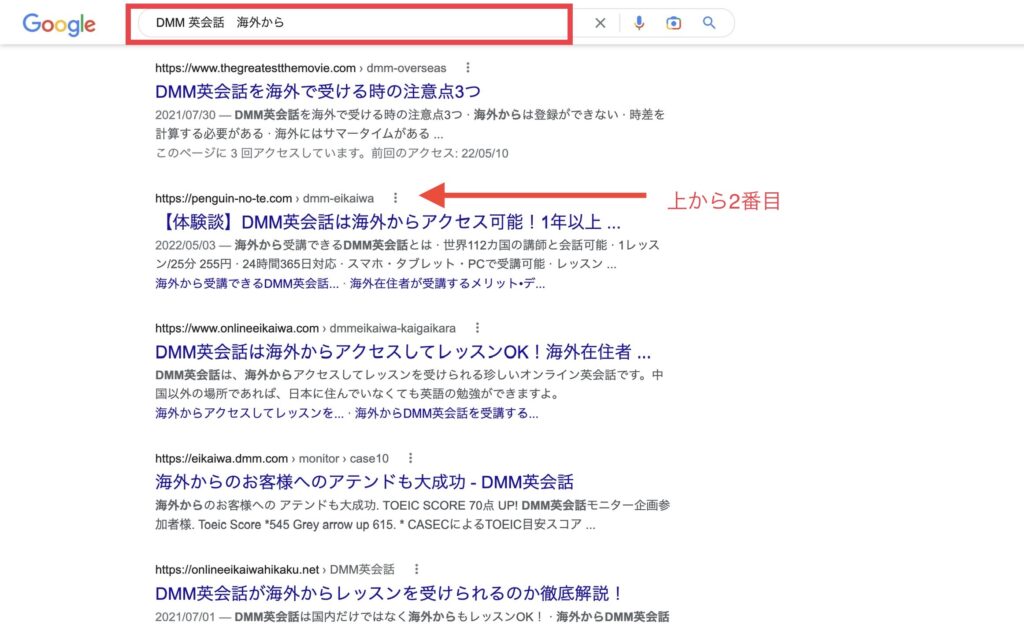
検索結果の1ページ目に来ると記事を読んでもらえる機会がぐっと増えるので、収益に直接影響するんです



ドメインは後から変更できないので悩むポイント。とはいえ、大事なのは記事なのでサクっと決めましょう!
〔ステップ3〕お客様情報の入力と支払い
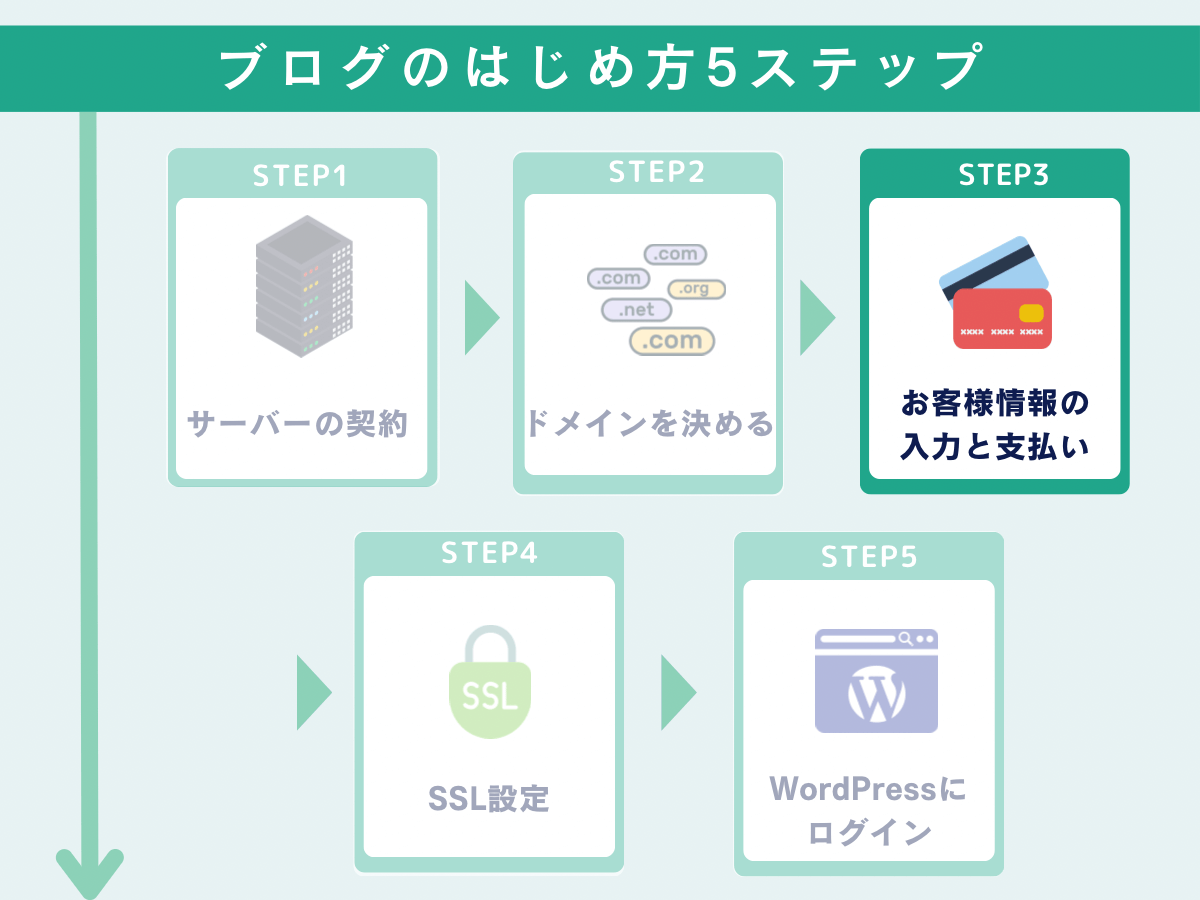
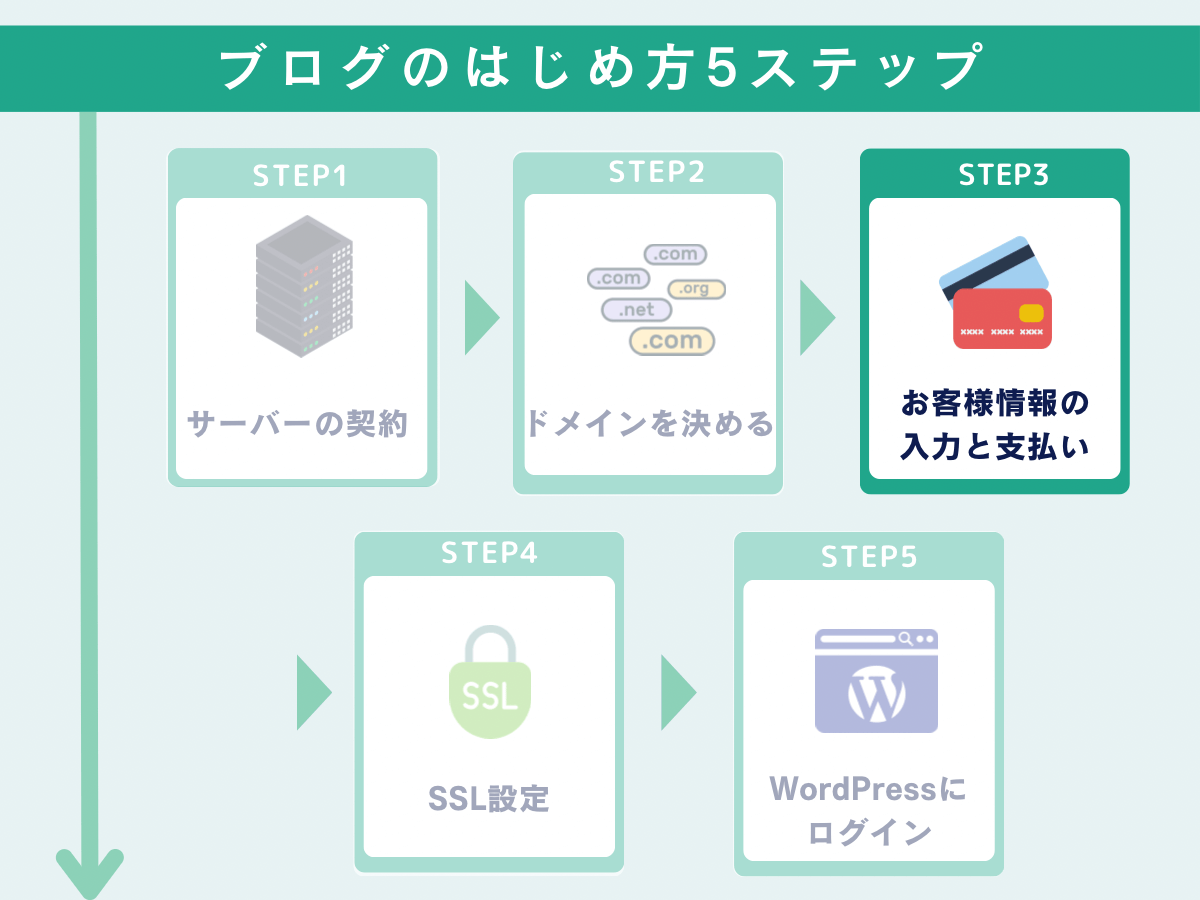
ここでやることは3つ。
海外在住者は注意点ありなので各項目で確認しながら進めてください。
- 名前・住所など個人情報の入力
- SMS認証/電話認証
- お支払い情報の入力



この項目で実はワードプレス完成です。一気に仕上げちゃいましょう
お名前・住所など入力
海外在住者の住所登録・SMS認証の注意点
- 「国」と「電話番号」は揃えておく必要あり
(例:カナダで登録したらカナダの番号で認証可能) - 「国」は後から変更不可
短期滞在の方は、日本にして家族や友人に協力してもらいましょう - 「住所」は日本の住所を登録
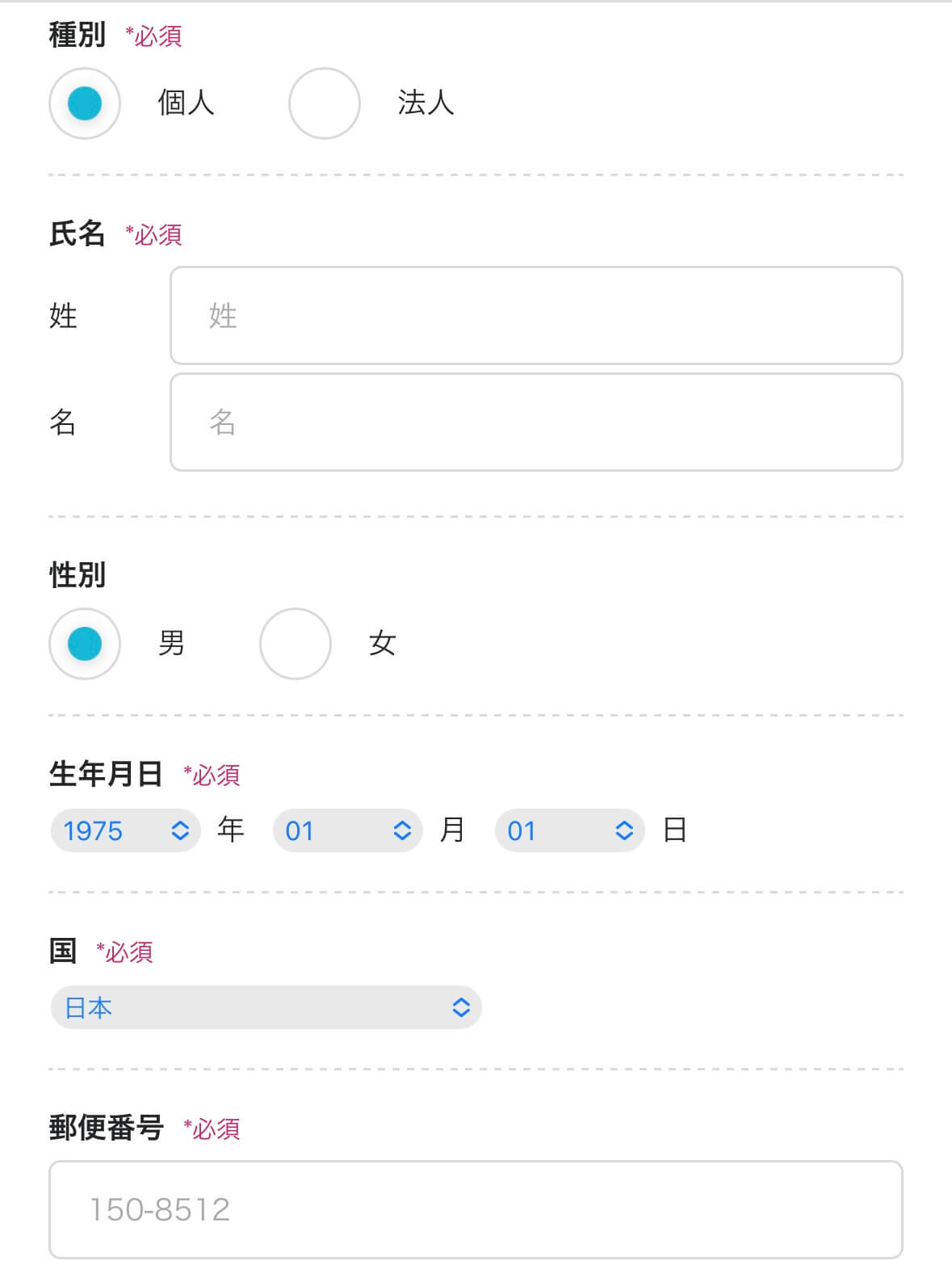
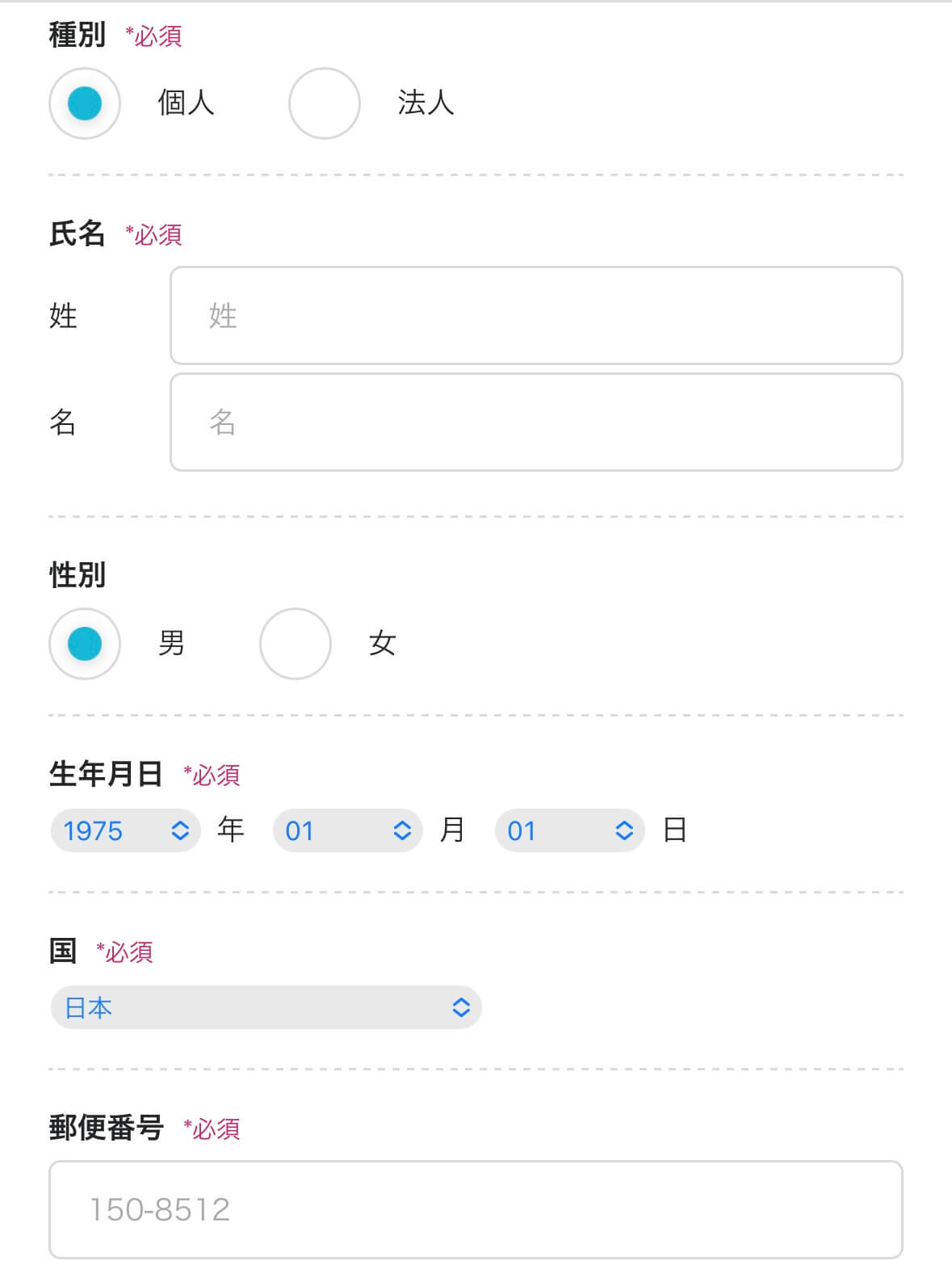
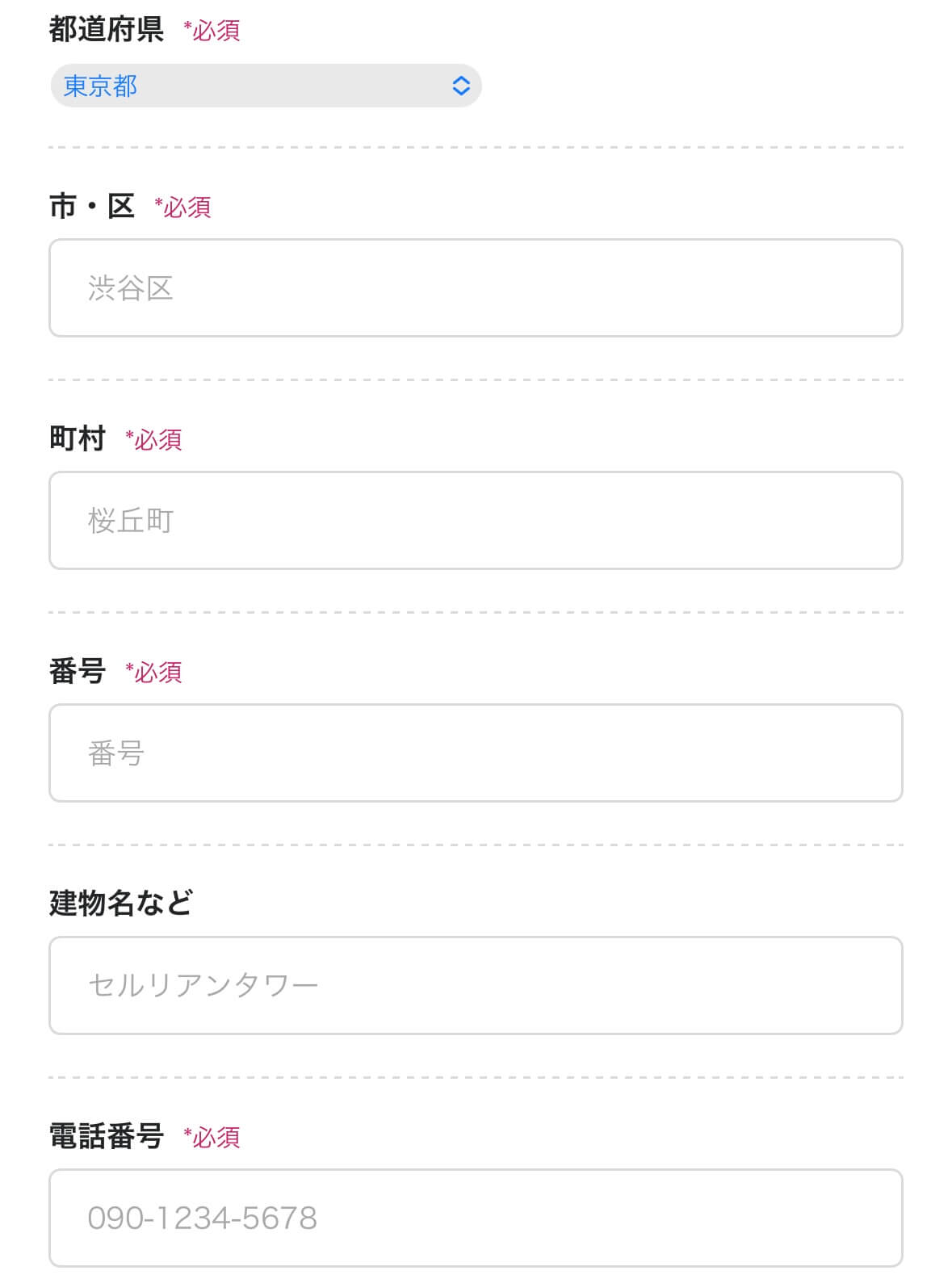
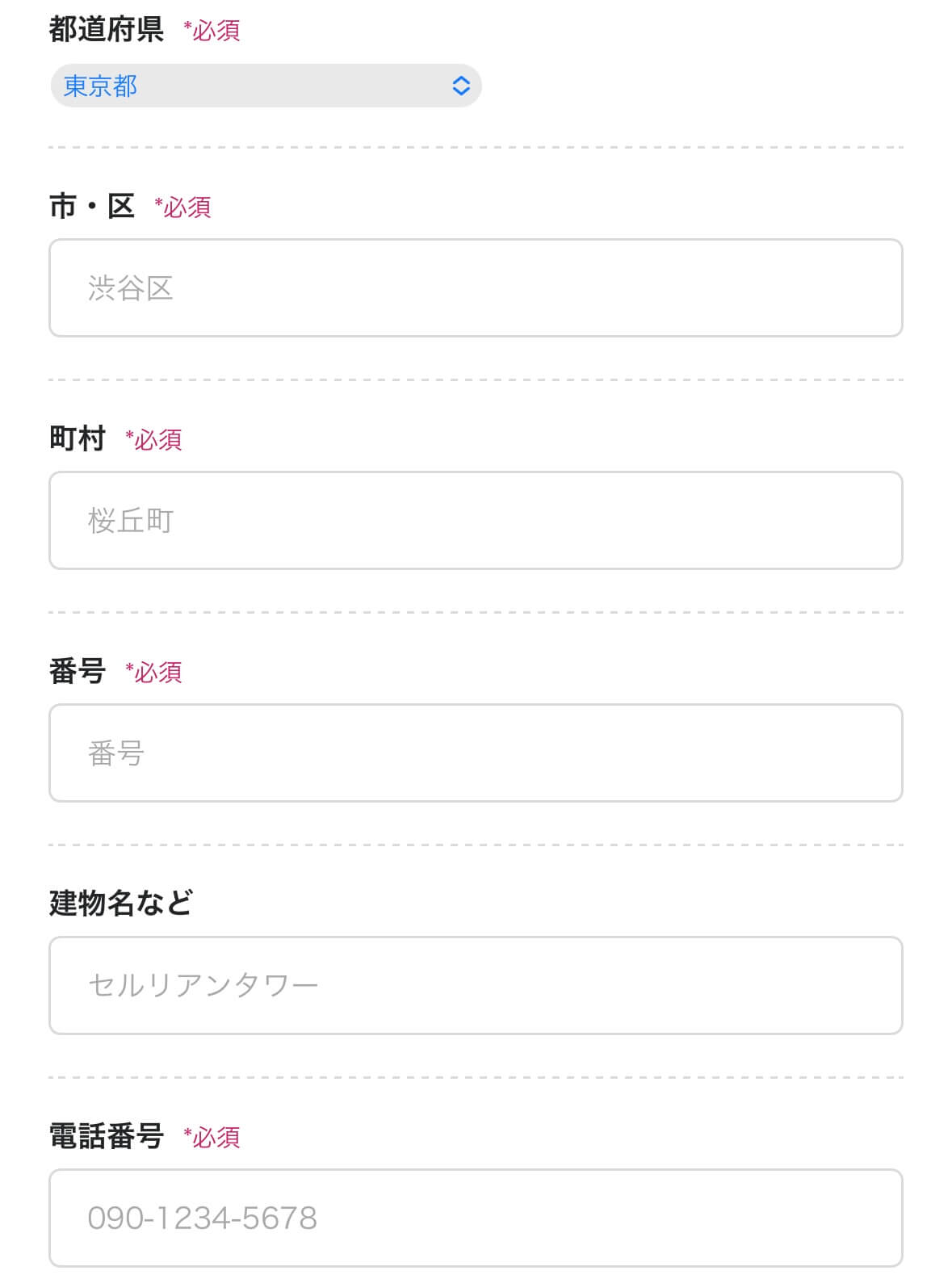
上記の入力が終わったら「次へ」をタップ
SMS認証
海外在住者がSMS認証する場合の注意点
- 海外の電話番号でも問題なく受け取り可能
その場合「国」を現在お住まいの国で登録しましょう。
画面が切り替わるので「SMS 認証」をしていきます。
SMS認証ってなに?
携帯電話番号を使った本人確認の方法です。
電話番号を入れるとSMSメッセージに「4桁の数字」が送られてくるのでそれを入力して本人確認完了となります
現在利用中の国の電話番号でOKです。
電話番号を入力しSMS認証をクリックすると
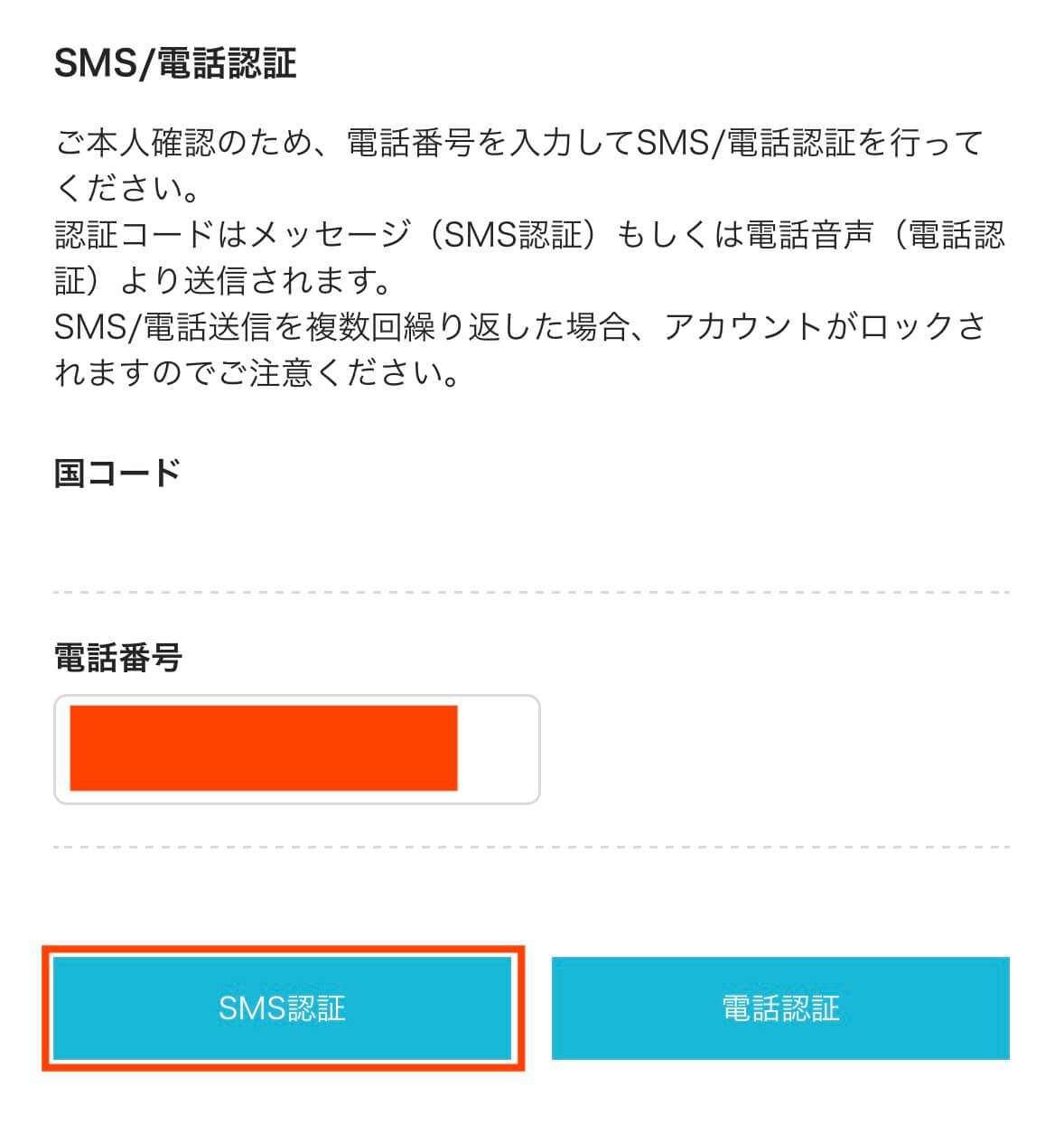
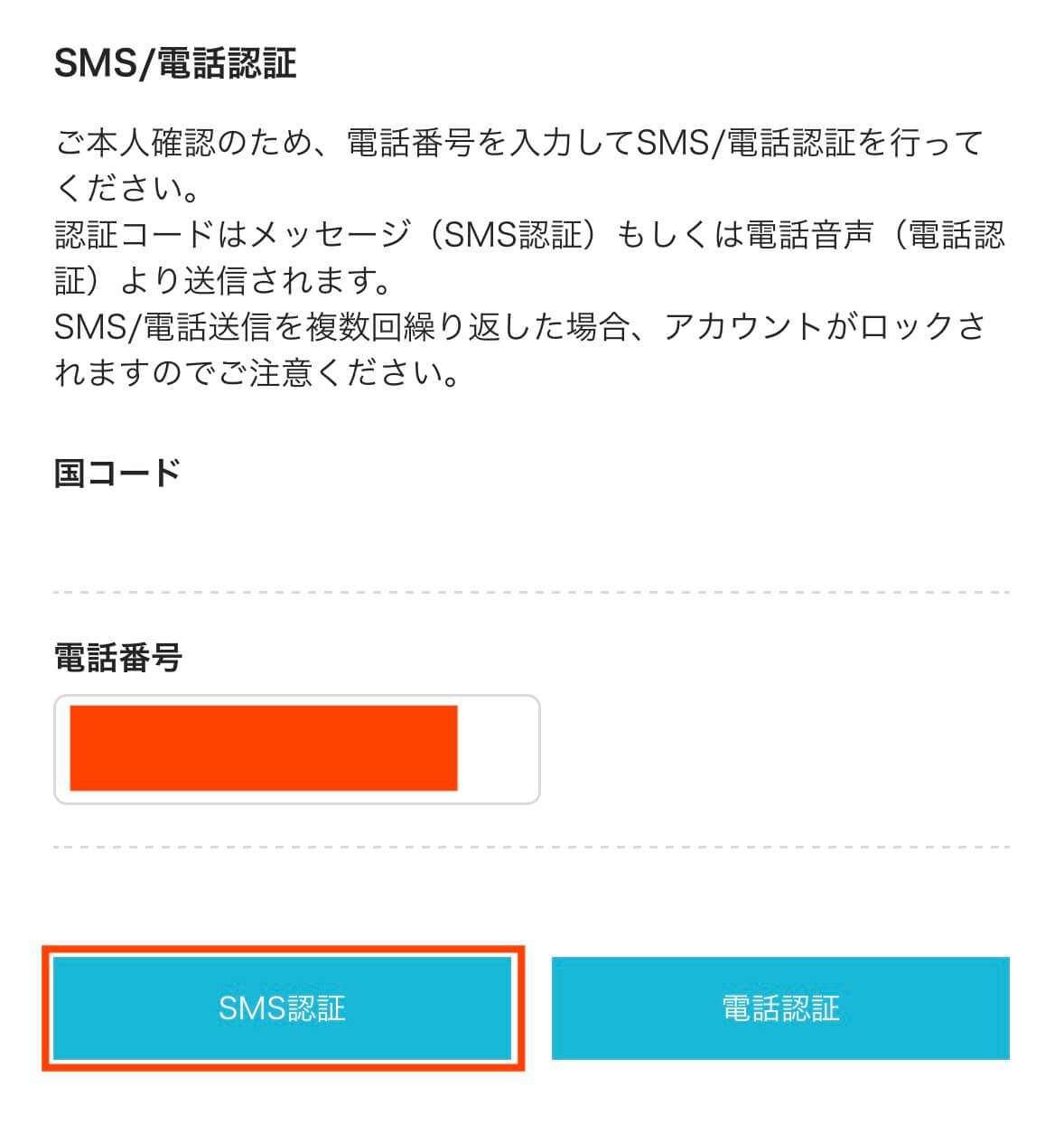
スマートフォンのSMSメッセージに認証コード4桁が送られてくるので
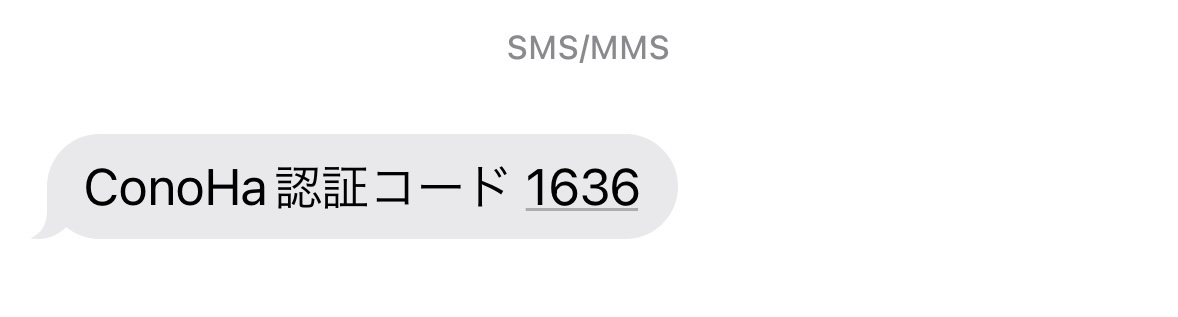
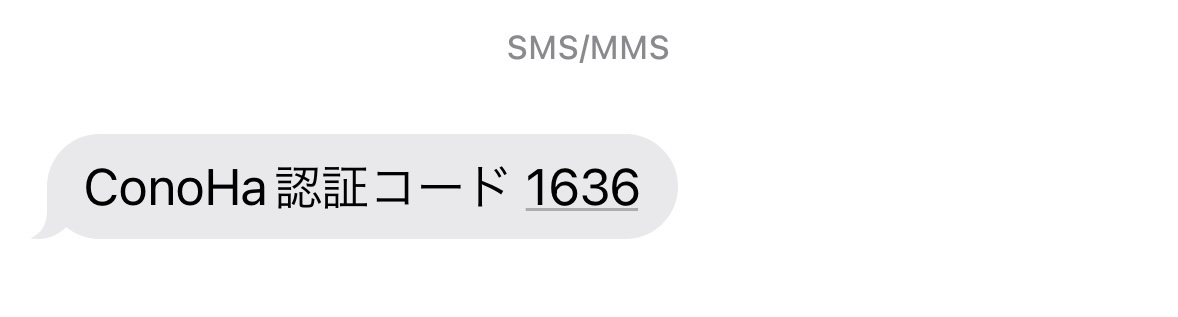
認証コードに「4桁の数字」を入力し「送信」をタップしておしまいです
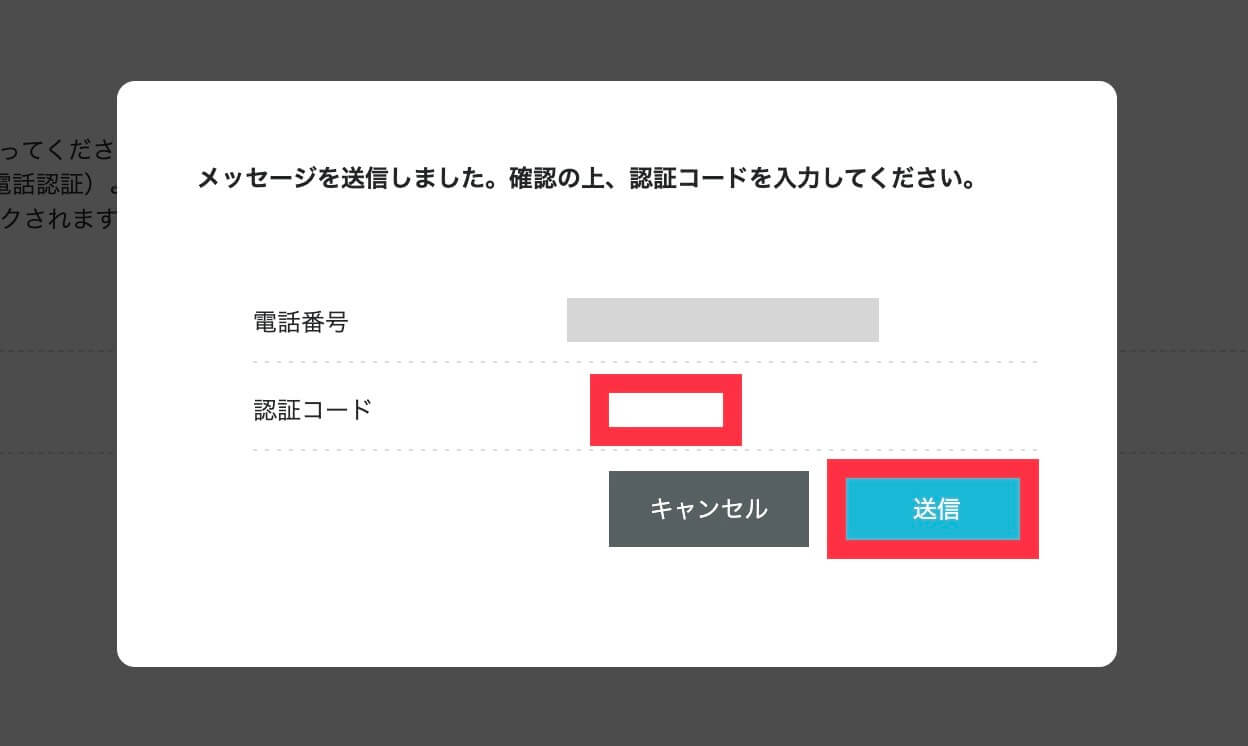
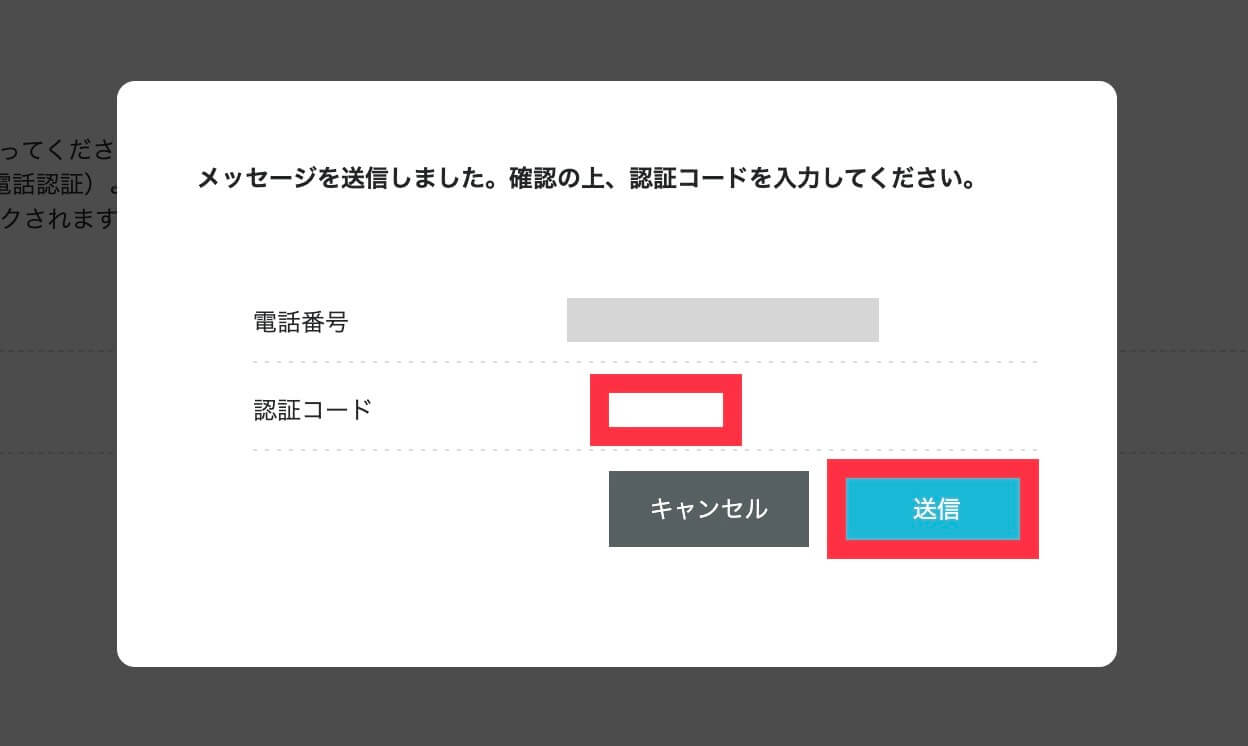
うまくいかない場合はSMS認証ボタンの隣にある「電話認証」を試しましょう。
機械の自動音声で「4桁の数字」を教えてくれます。



私は国名「カナダ」でカナダの電話番号で認証しました。タイムラグもなく受信できましたよ
お支払い方法の入力
海外在住者がクレジットカード決済する時の注意点
クレジットカードは日本のものでも海外のものでも利用できますが、利用時にエラー「不正な操作が検知されたため、アカウントの一部操作を制限しました」が出る場合あり。
海外からの利用である旨をサポートセンターに連絡すればすぐにロック解除してもらえるので連絡しましょう。
>>ConoHa WING お問い合わせ
(サービスから探す→その他→上記以外のお問い合わせ→お問い合わせはこちら)



チャットもあるので海外からも気軽に連絡できますよ◎
お支払い方法の入力をします。
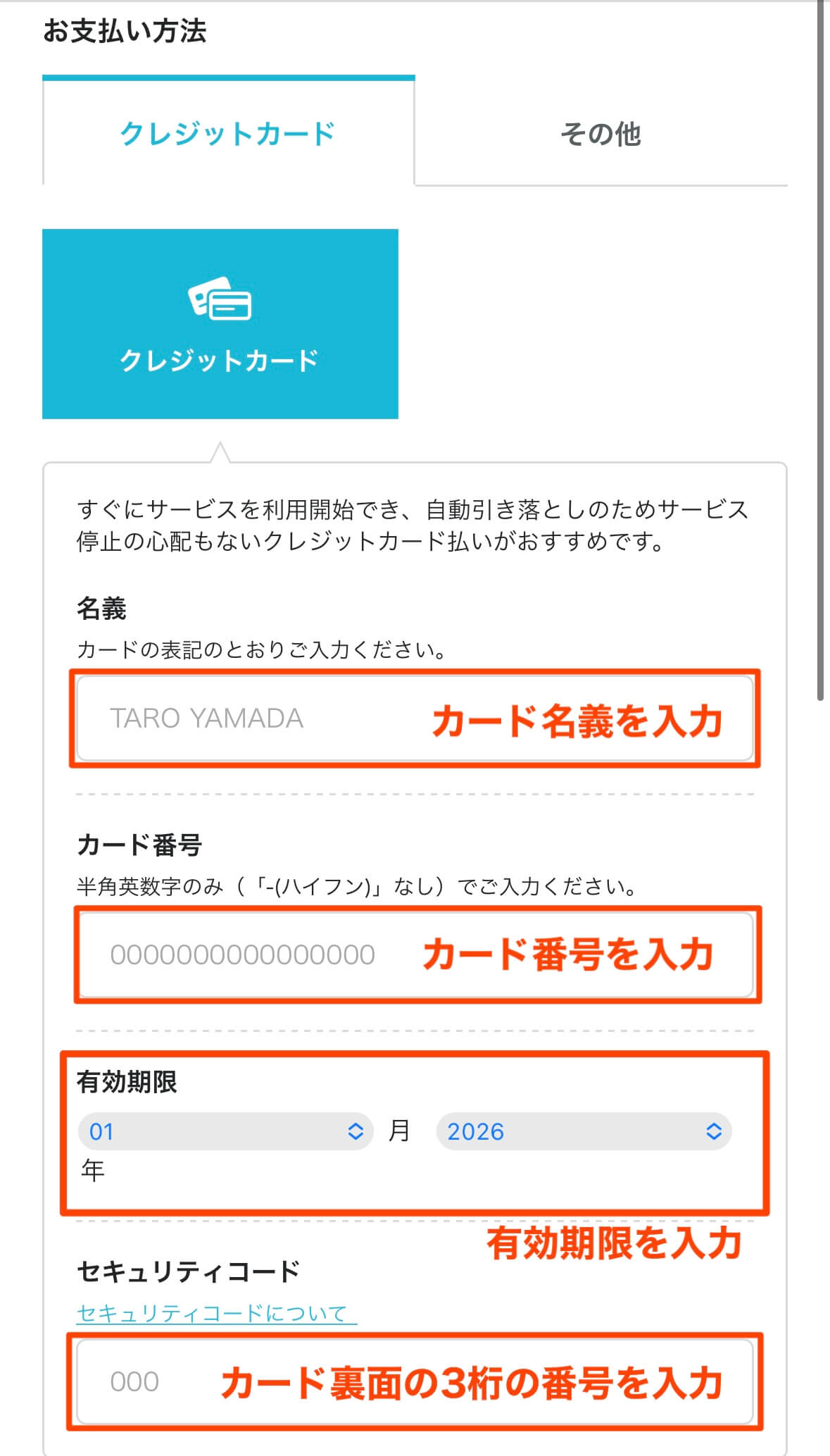
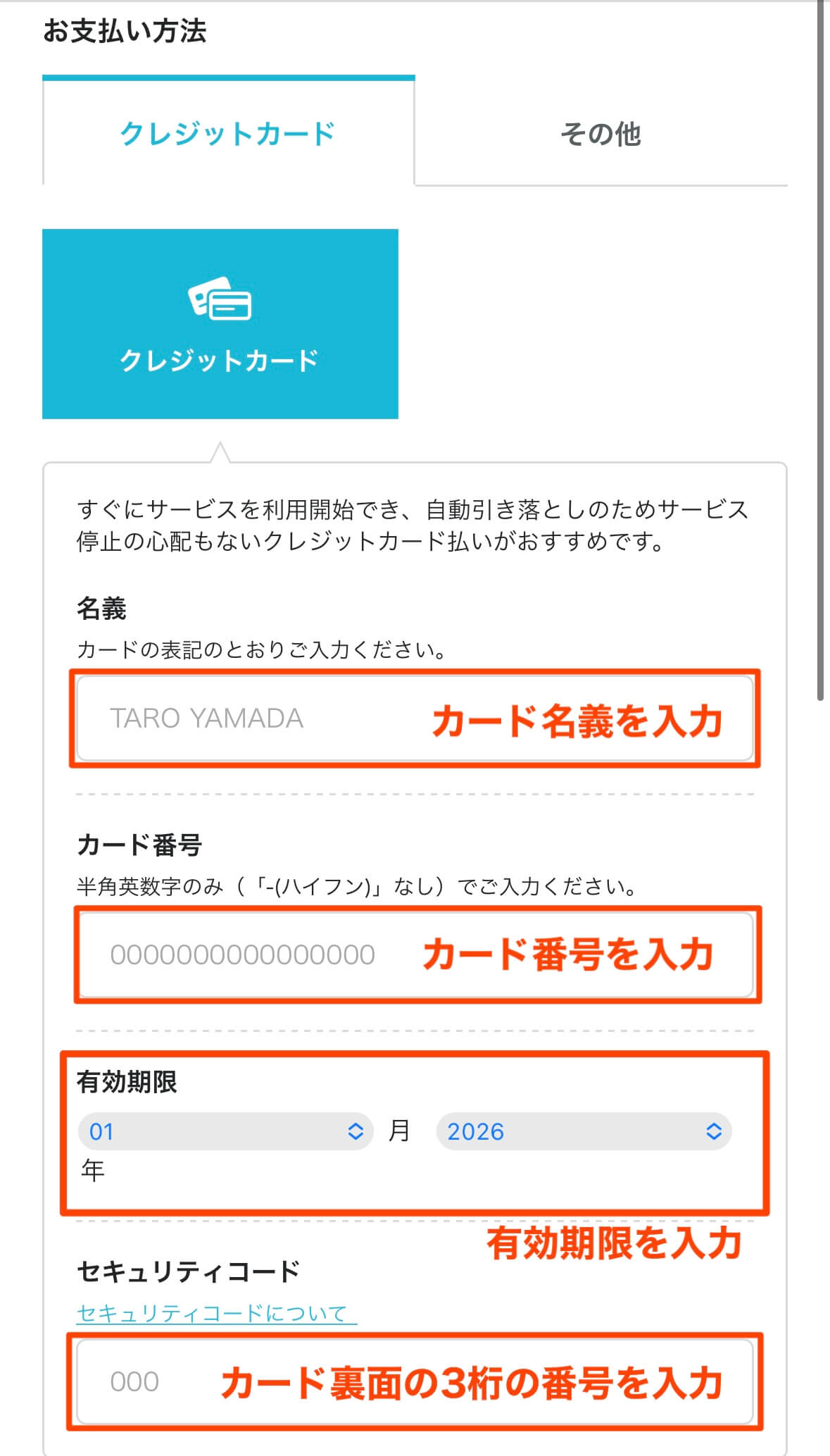
支払い方法はクレジットカードまたはConoHa WINGチャージ
銀行やコンビニで支払いたい方は、ConoHaチャージでお金をチャージして決済でができます。
海外からの決済の方はクレジットカードになると思いますが、使えるクレジットカードはこちら。
- VISA
- MasterCard
- JCB
American Express / Diners Club は日本国内に在住の方のみ利用可能、デビットカードは利用不可です。



私は海外のカードですが、問題なく決済できました。エラーが出ても海外からアクセスしている旨を伝えればすぐ解除してもらえるので連絡してみましょう
最終確認
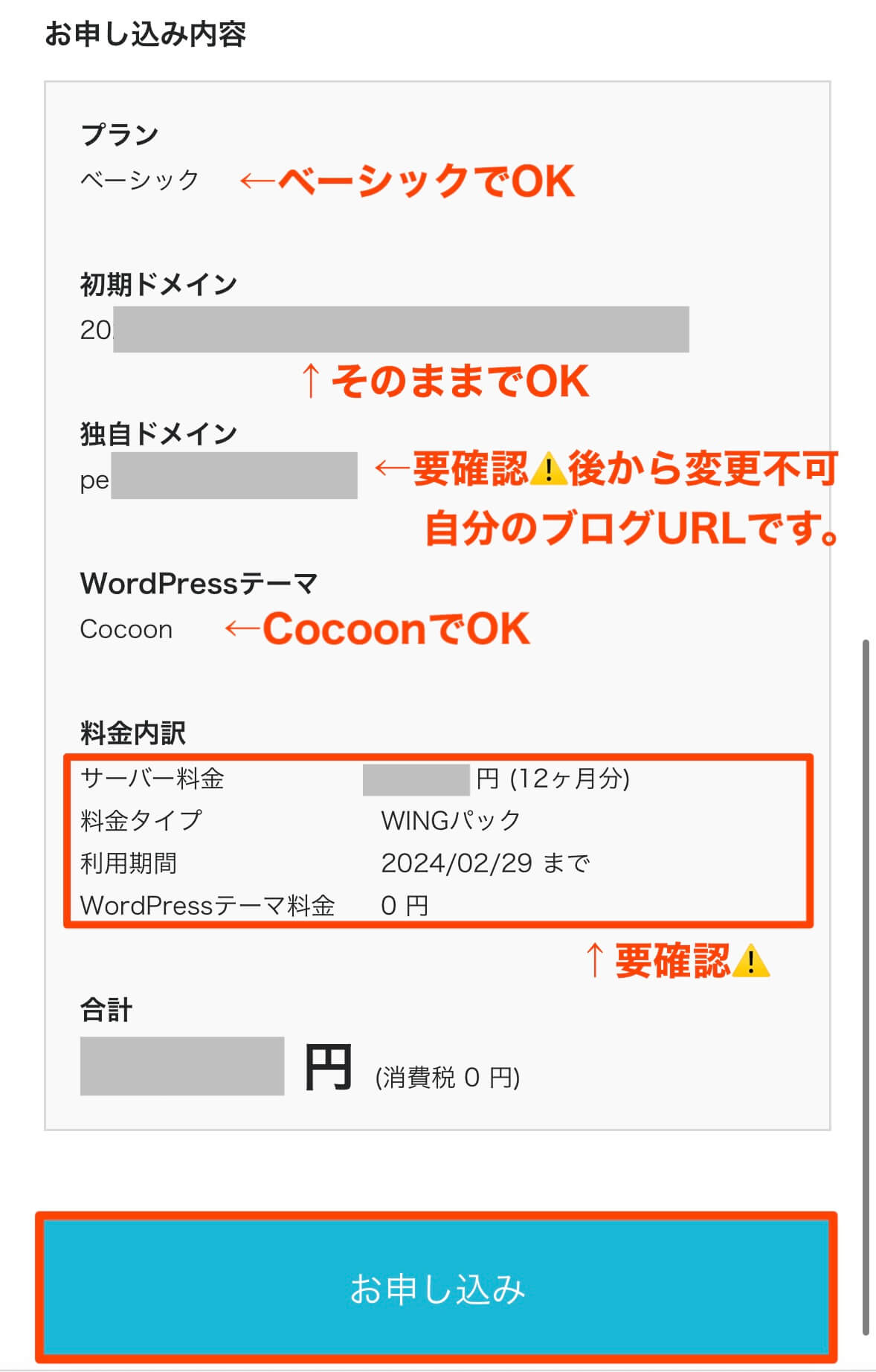
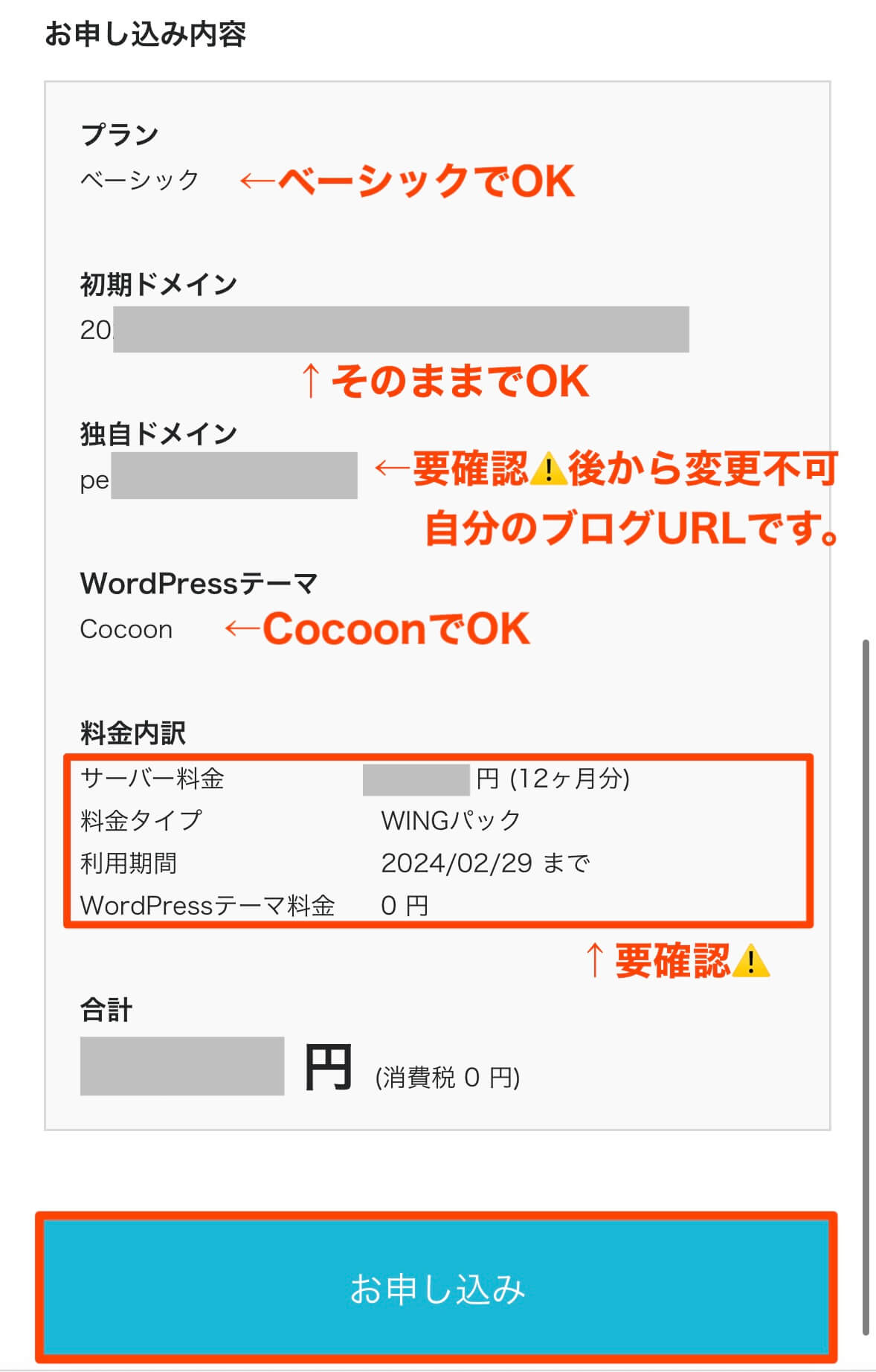
最後に、ページを下にスクロールしてお申し込み内容の最終確認をします。
確認ができたら「お申し込み」をタップ
ここで本決済となりますのでよーく確認してくださいね。



WordPressのインストールが完了しました!という画面が出たらOKです。お疲れさまでした
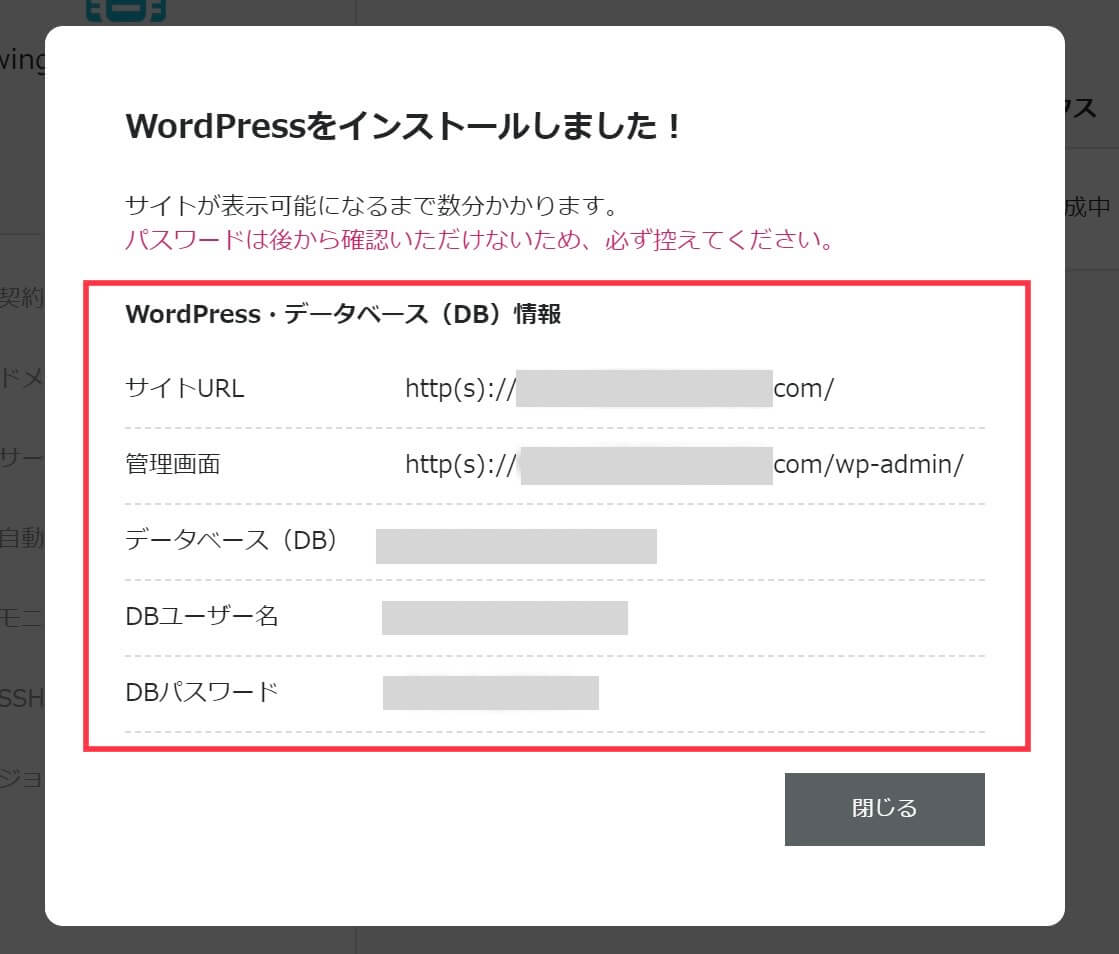
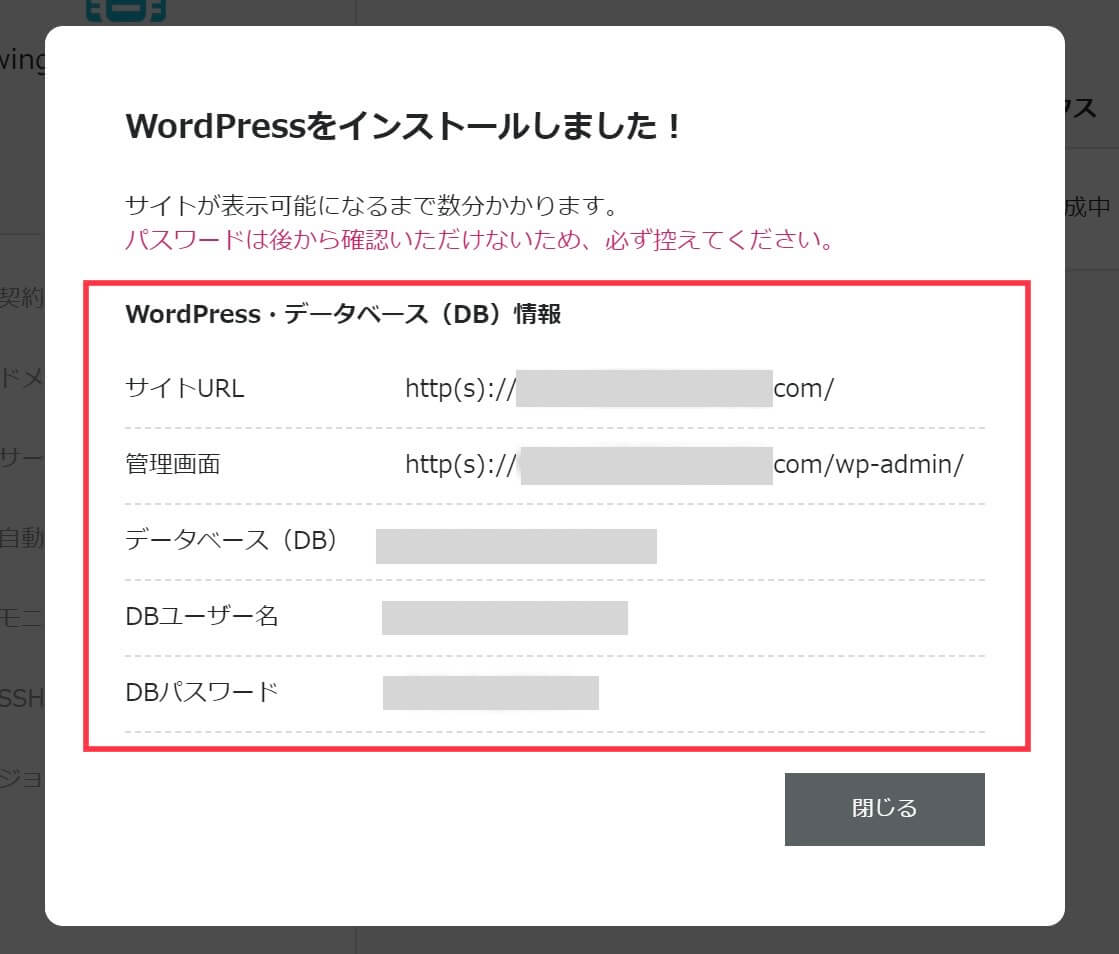
登録後に出てくるこの画面は必ず保管しておきましょう。
データベース(DB)・DBユーザー名・DBパスワードは普段使いませんが、念の為メモしておくと安心です。
〔ステップ4〕SSL設定+海外アクセス制限解除
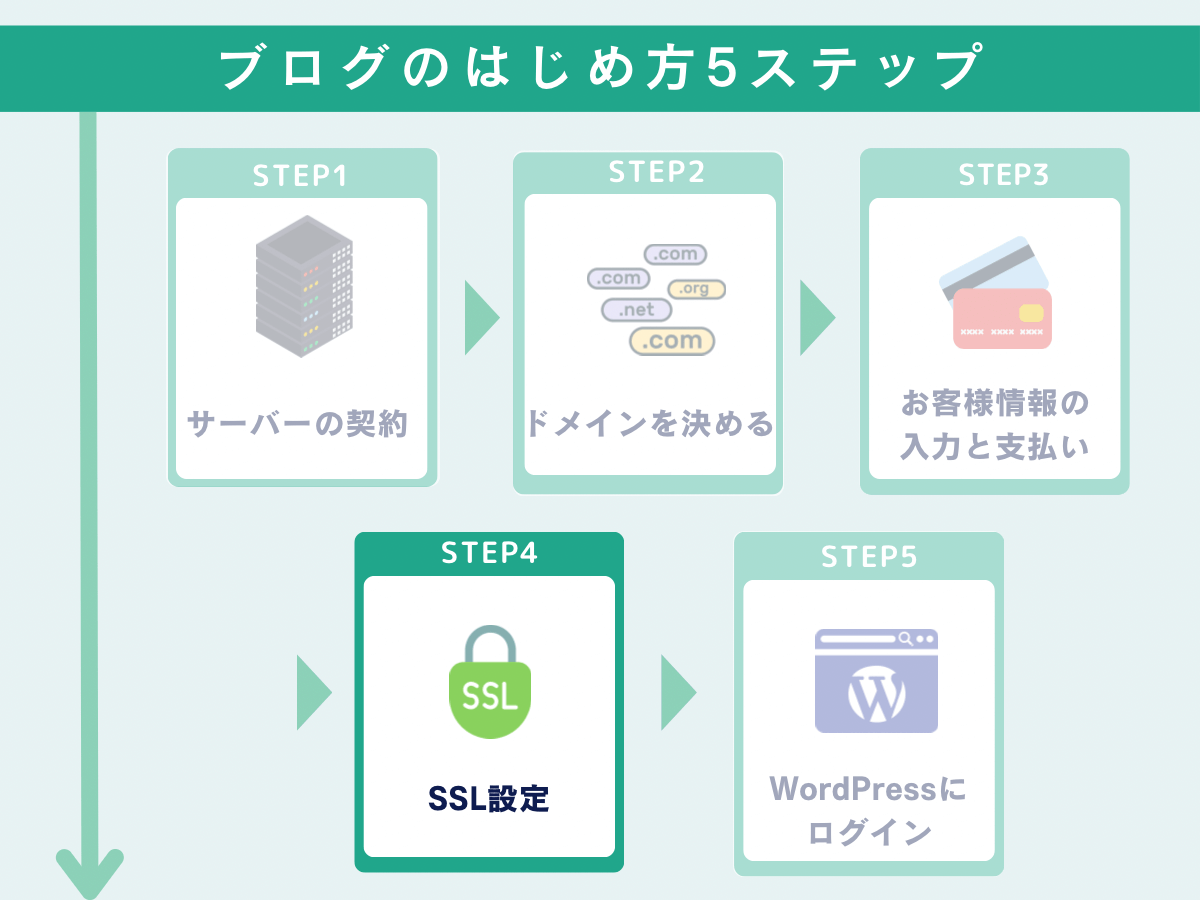
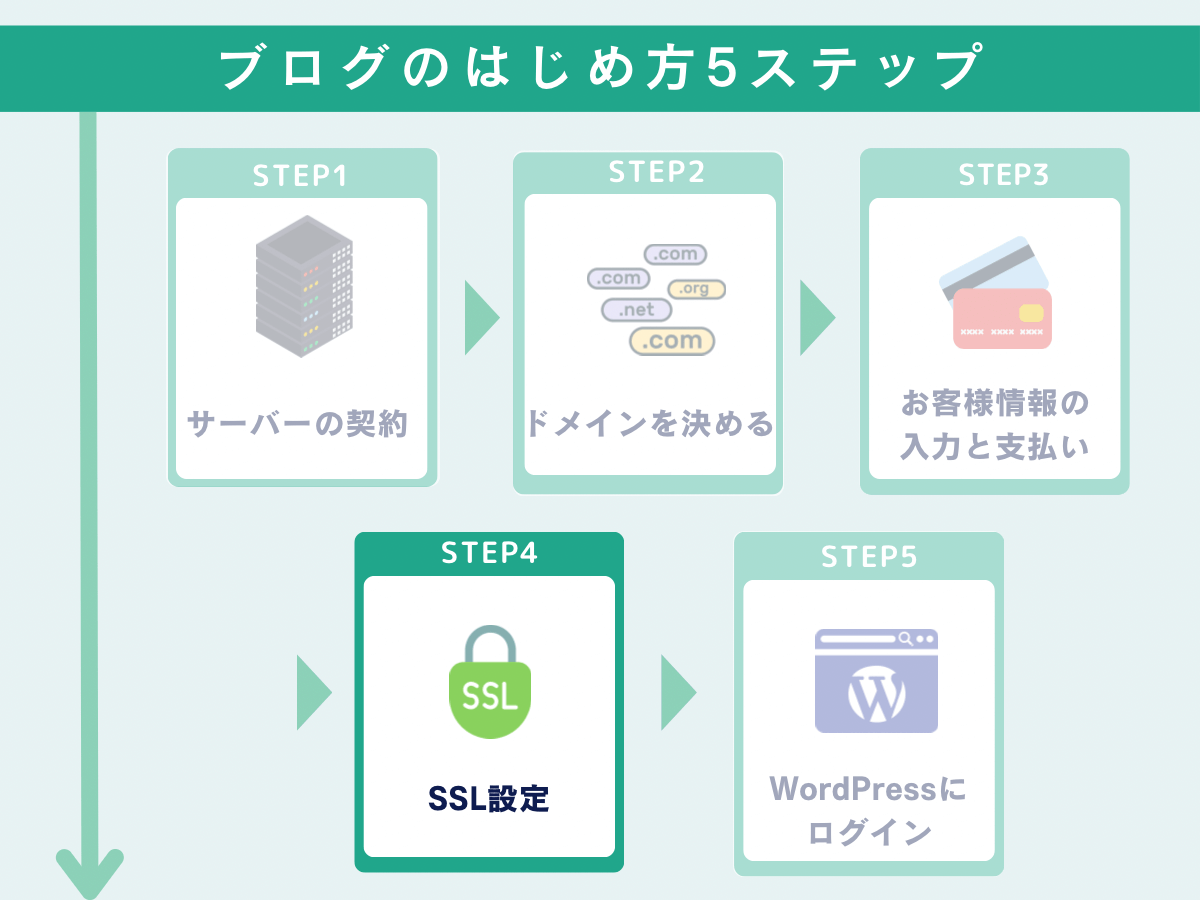
ここでは、セキュリティの強化(SSL設定)と、海外からのアクセス制限の設定をしていきます。
ここでやることは2つ。
- SSL有効化(SSL=セキュリティシステムをONにする)
- 海外アクセス制限の解除設定
SSL有効化
SSLとはブログのセキュリティを高めるためのもの。必ずやりましょう。
具体的には、URLの頭の部分を「http」から「https」に設定を変更することです。
といっても実は『かんたんセットアップ』でほぼ自動でできているので、私たちは「有効化」ボタンをポチっと押すだけ。
ConoHa WINGの管理画面
サイト管理 > サイト設定 >URL左のプルダウン()>「有効化」ボタンをクリック
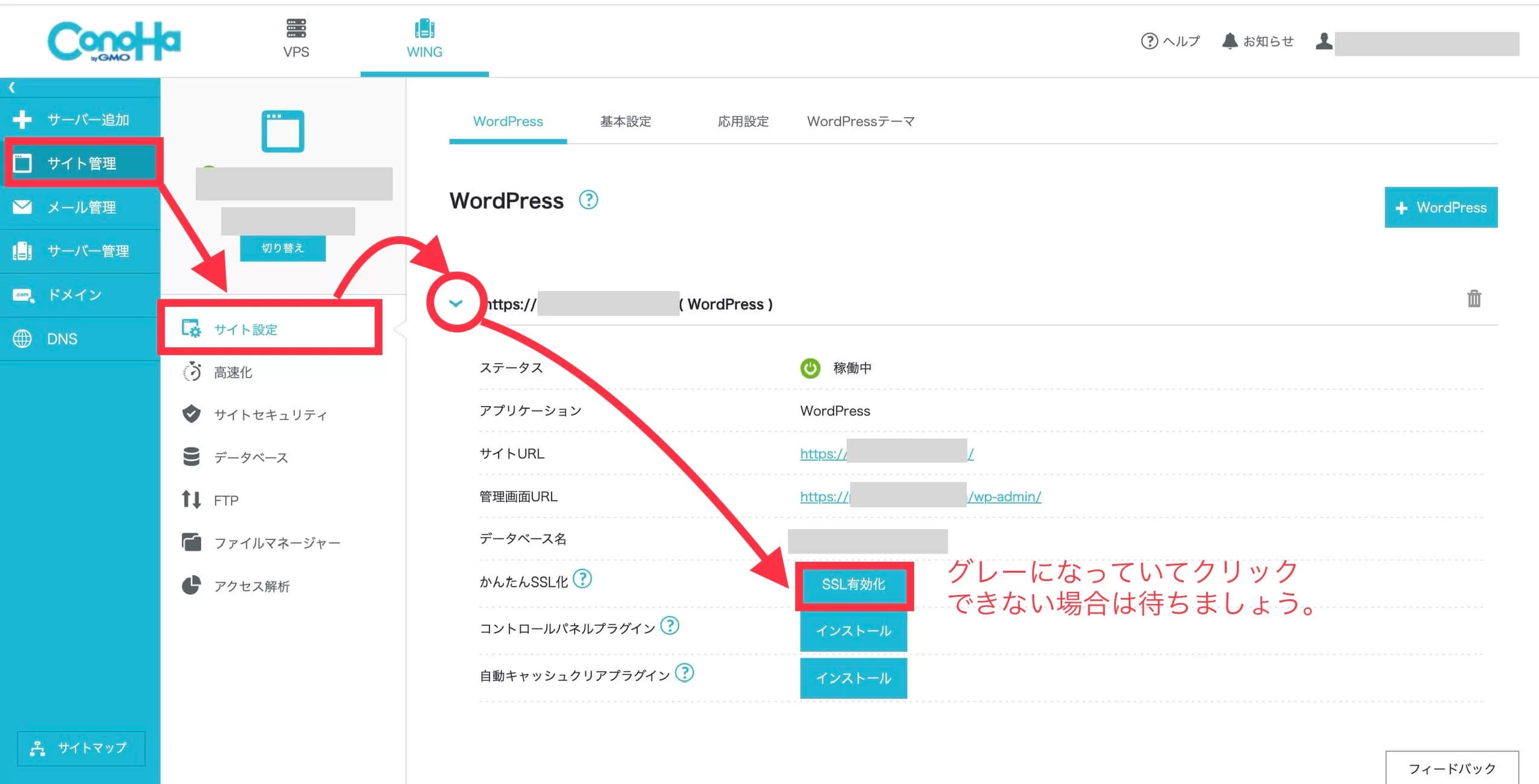
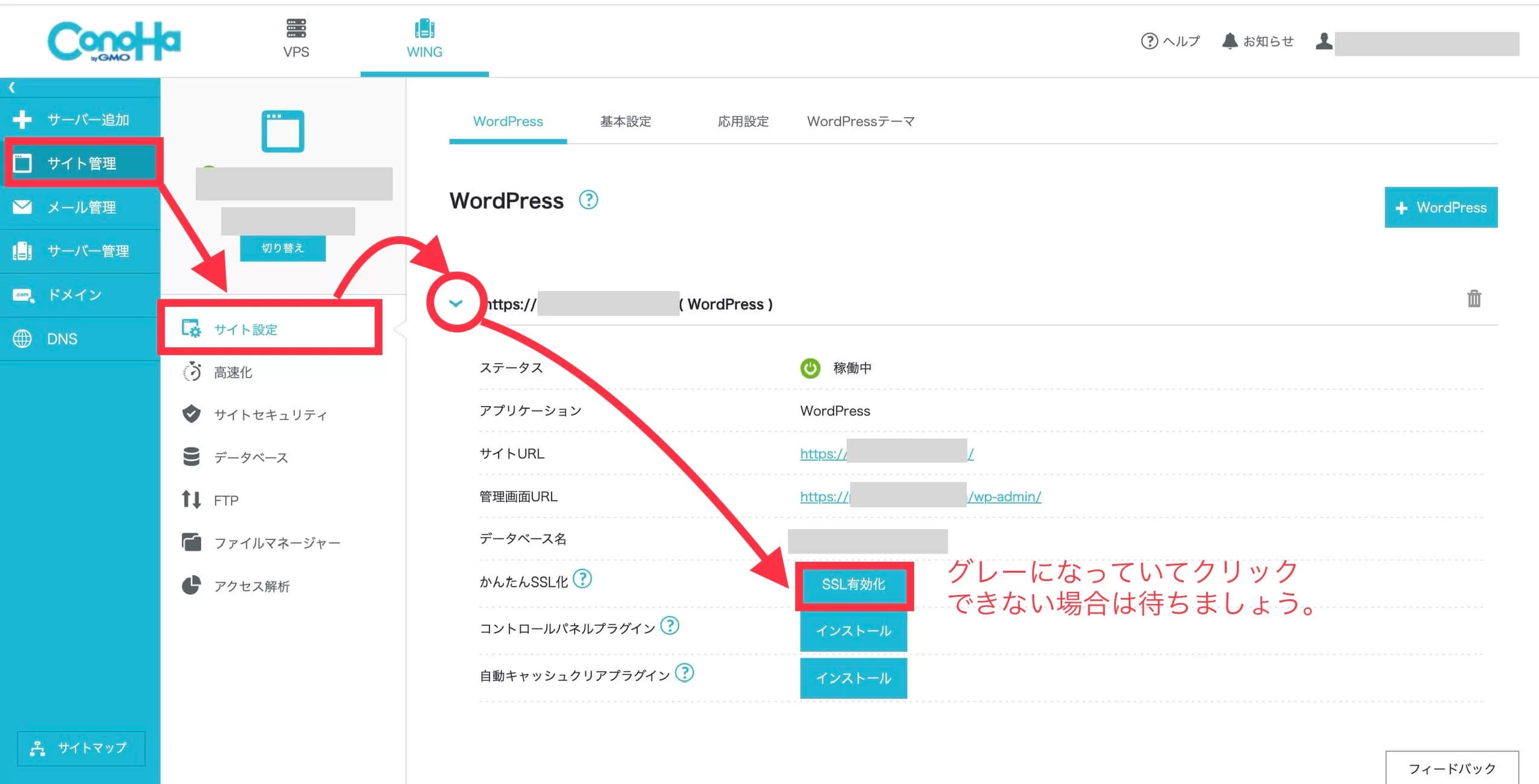
自分のサイトURLの隣に鍵マークが付いたらSSL有効化成功です。


SSL有効化までは時間がかかります。
ボタンがグレーになっていてまだタップできないときは、30分〜1時間ほど待ってから再度試してみてください。
SSL有効化が完了しないときは?
ConoHa WING公式
待ってもできない場合はエラーが出ている場合があるので問い合わせてみてくださいね。
- よくあるお問い合わせまとめ
- 電話:03-6702-0428 受付時間10:00~18:00(土日祝を除く)
- メールフォーム
- チャット



私はメールにしましたが数時間で返答が来ましたよ!
海外アクセス制限の解除①WordPressセキュリティの解除
初期設定では、海外からのアクセス制限がかかっています。
必要箇所のアクセス制限を解除する必要があるので、下記を参考に設定してみましょう。
サイト管理>サイトセキュリティ>Wordpressセキュリティ
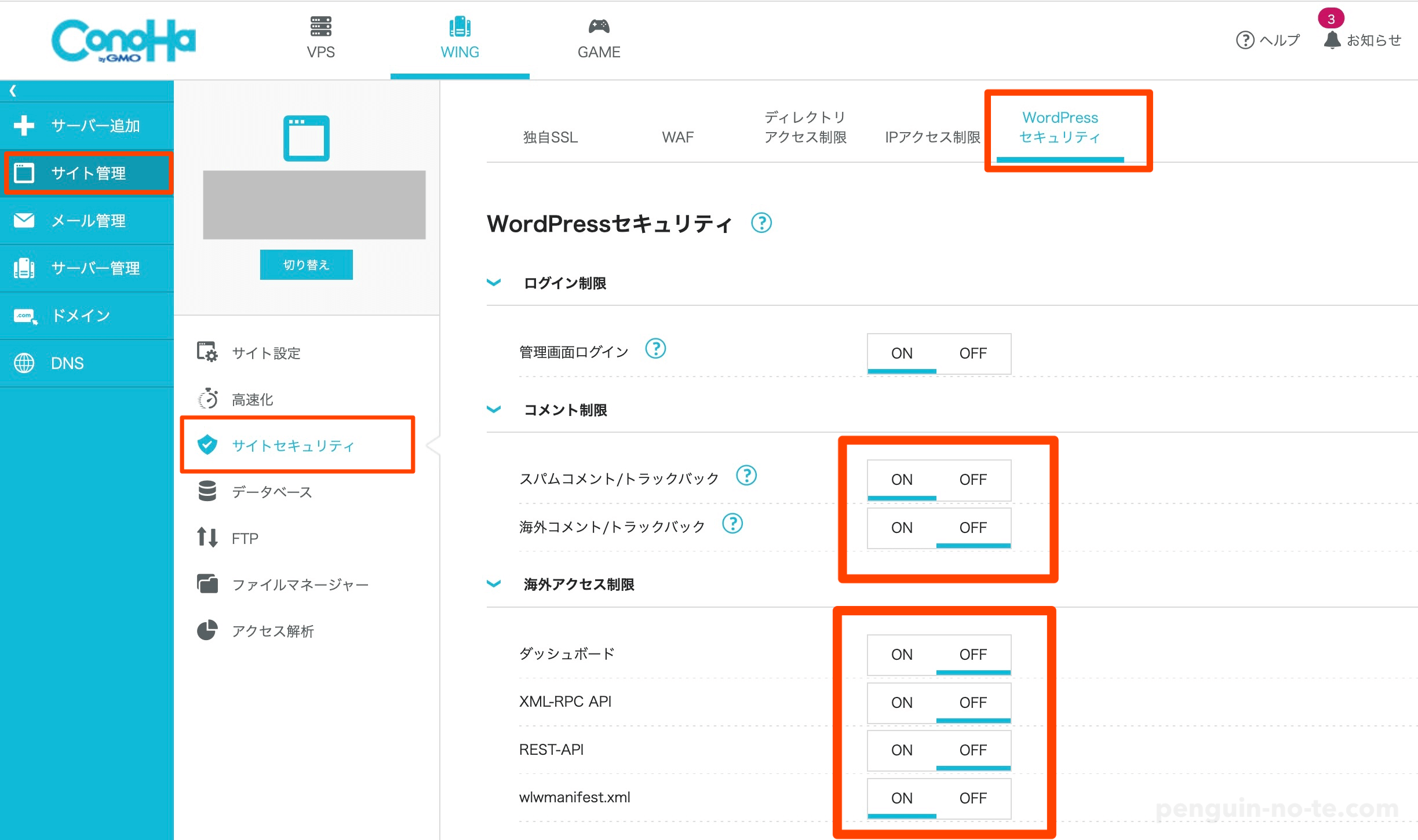
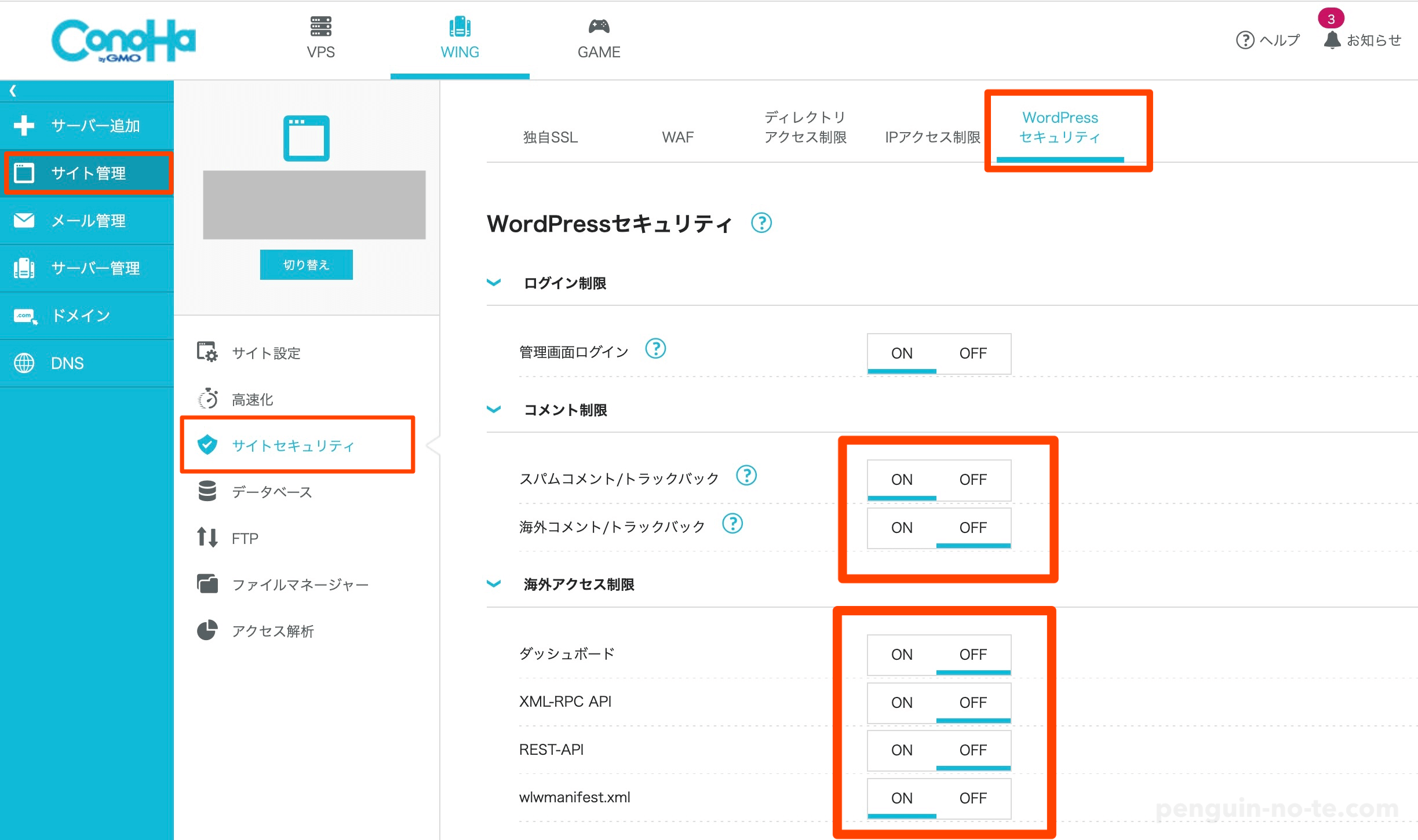
- 海外コメント→オフ
日本国内にいる日本人向けの場合、オンでもOKです。 - ダッシュボード→オフ
- XML-RPC API →オフ
- REST-API →オフ
海外アクセス制限の解除②メール国外IP制限の解除
メール管理>メール設定>メールアドレス
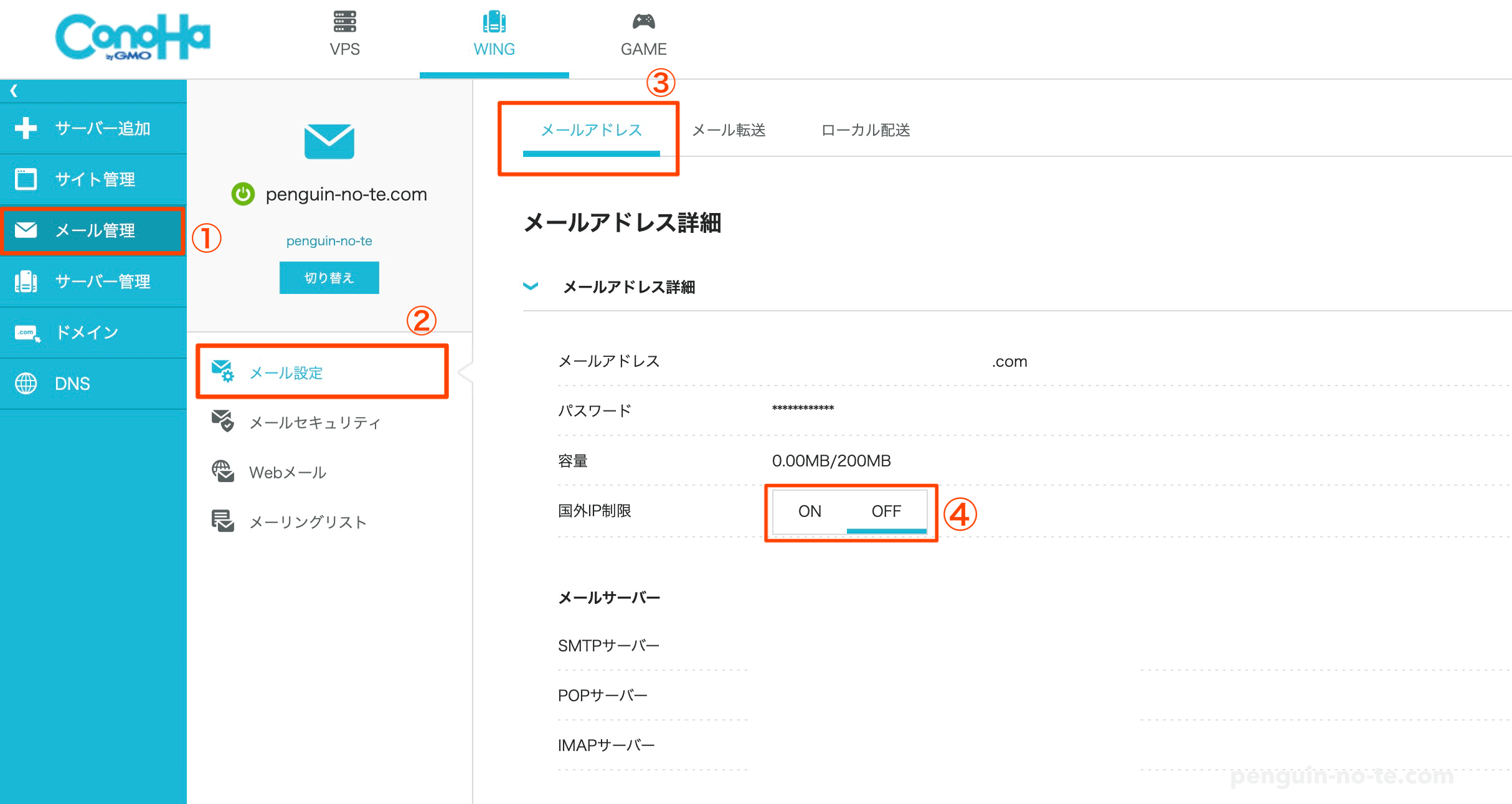
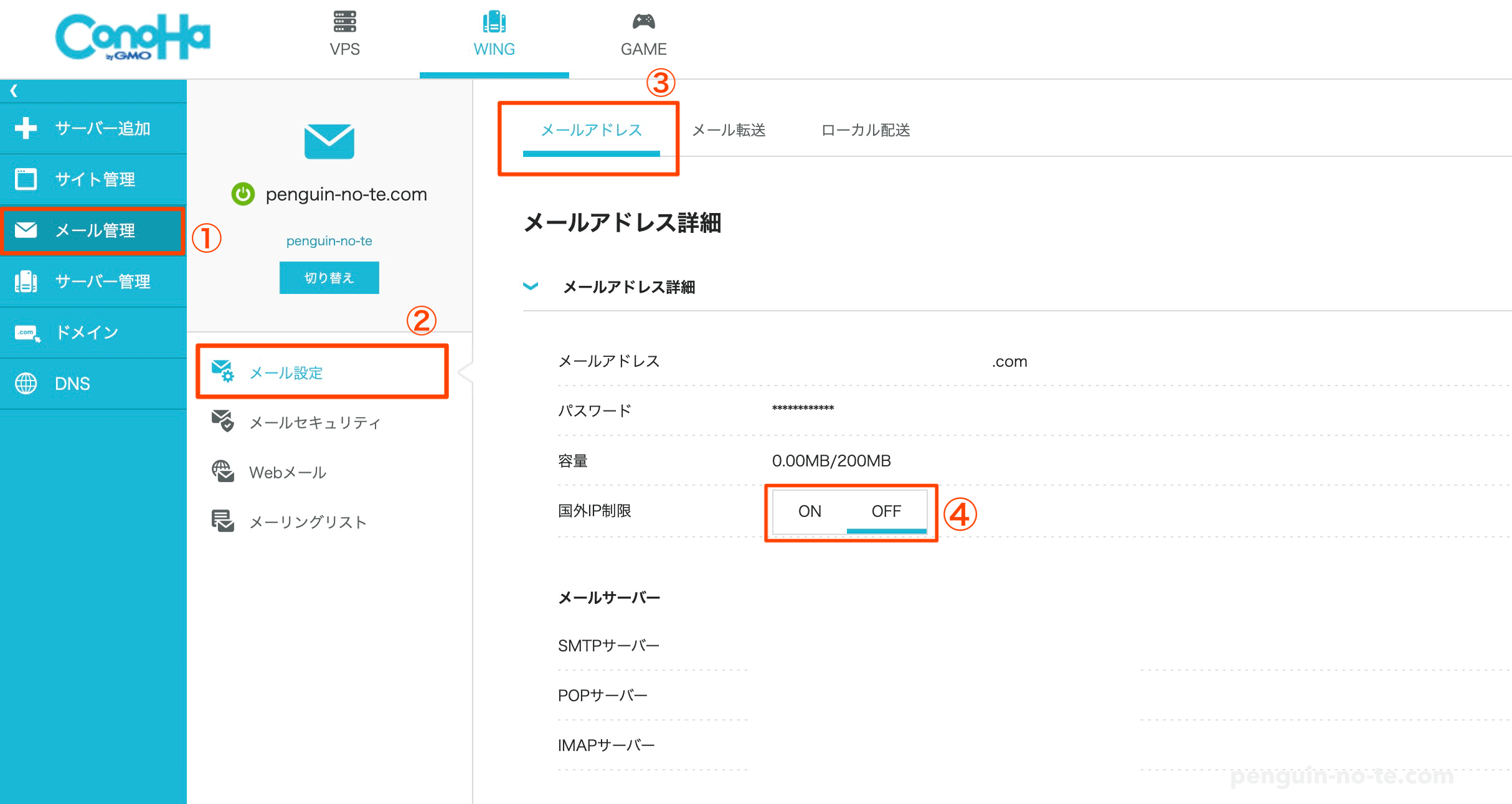
- 『国外IP制限』→ オフ
以上です。



おめでとうございます!無事あなたのワードプレスブログが開設できました。次のステップでさっそくログインしてみましょう
〔ステップ5〕WordPressにログインする
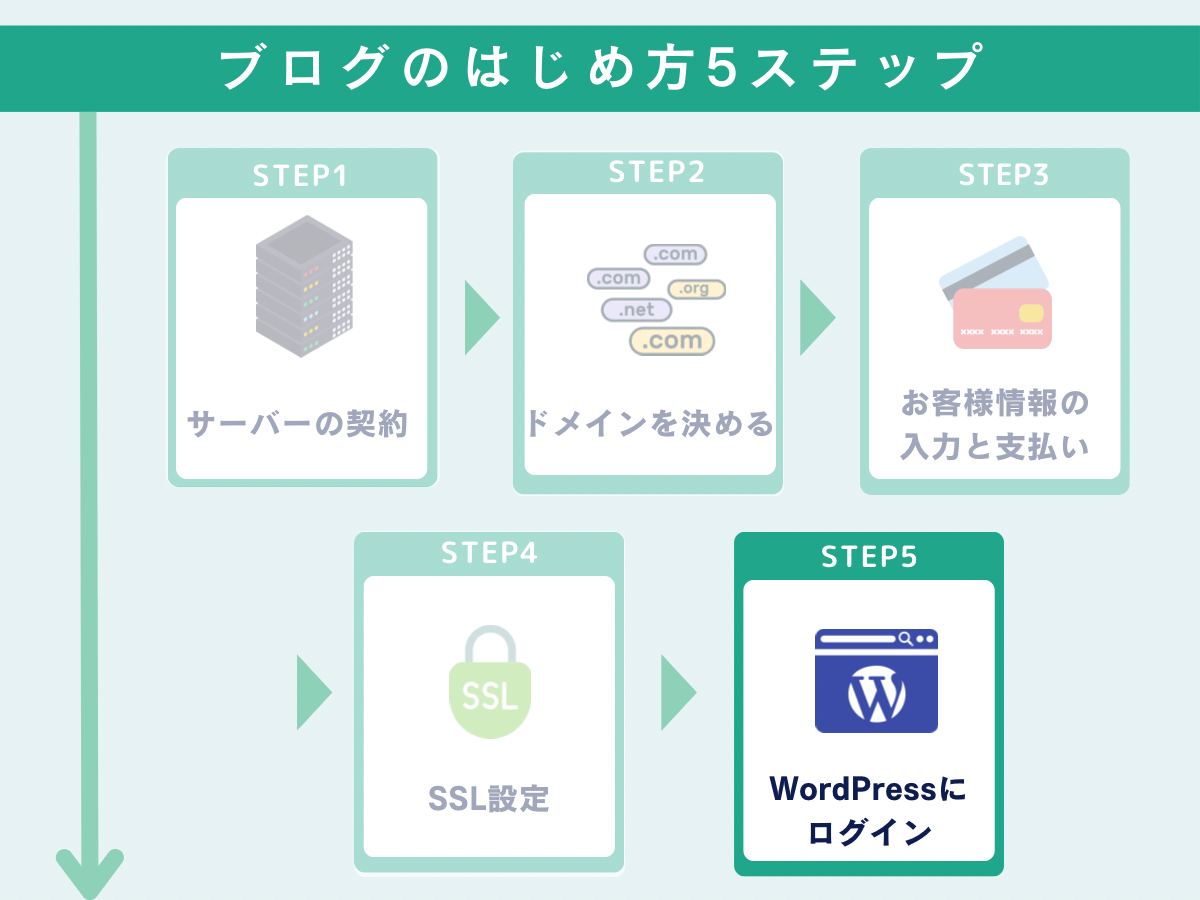
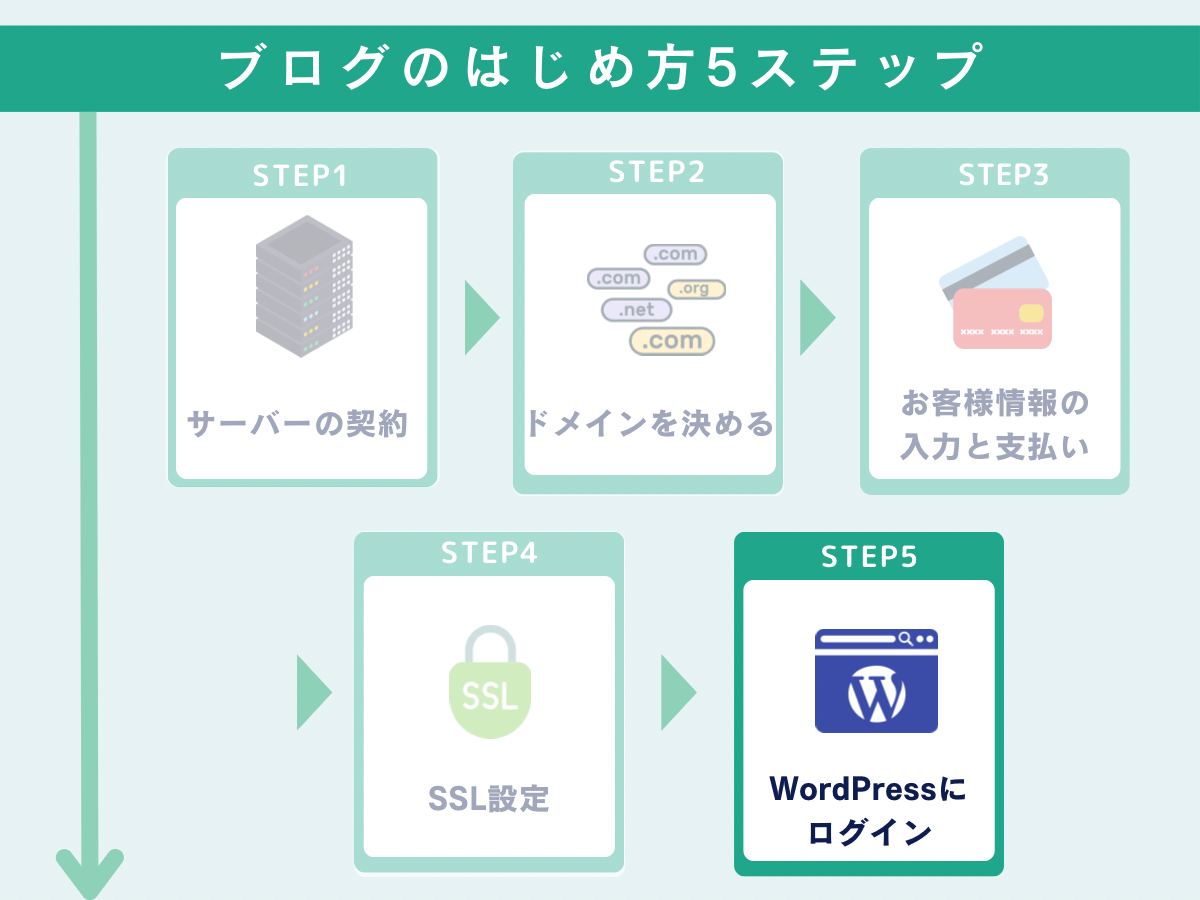



どうやって自分の作ったブログに入るの?
自分のブログ管理画面へのログイン方法は2パターンあります。
◯◯◯部分に自分で設定したドメインを入力
https://◯◯◯/wp-admin
ConoHa WINGの管理画面からURLを確認
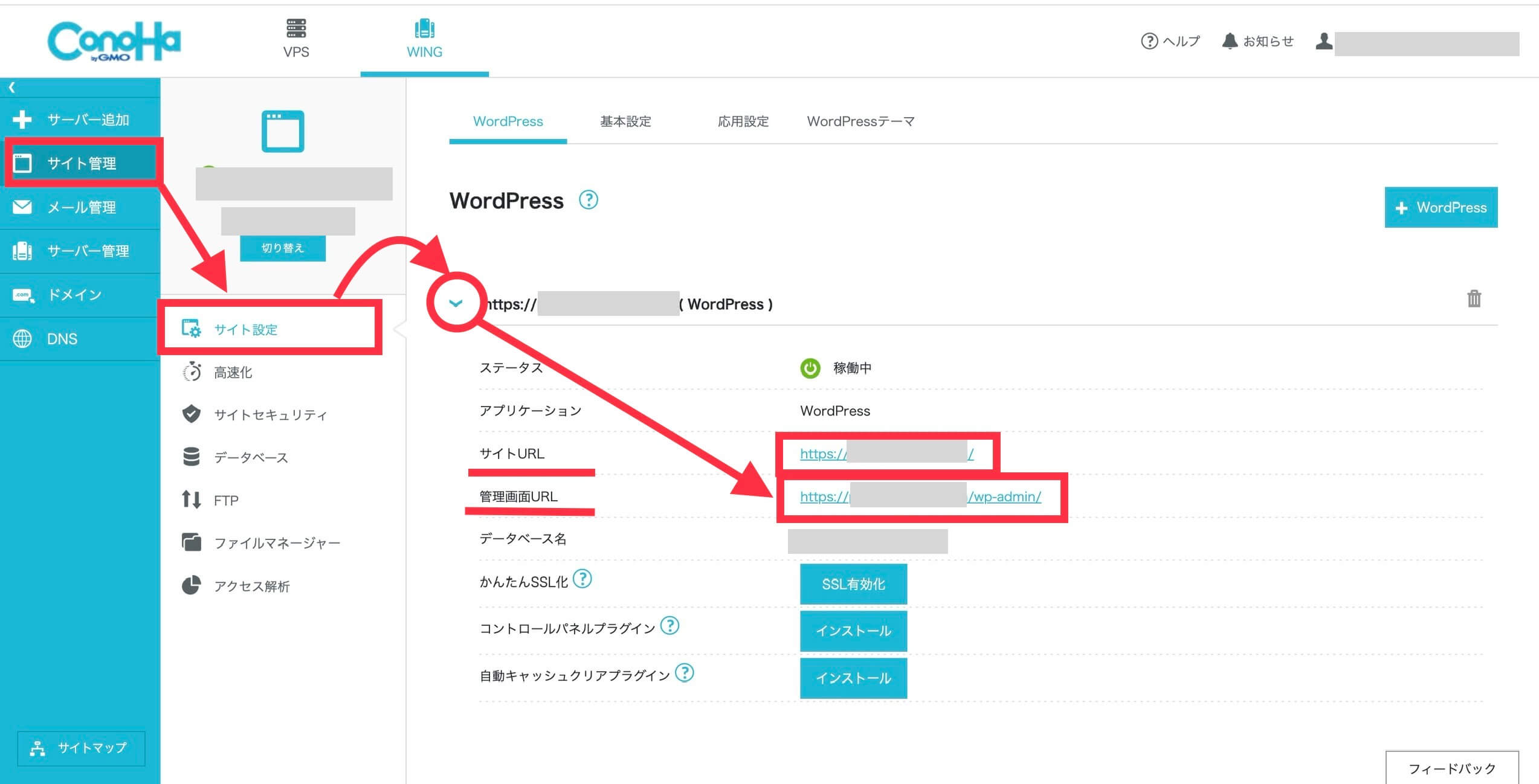
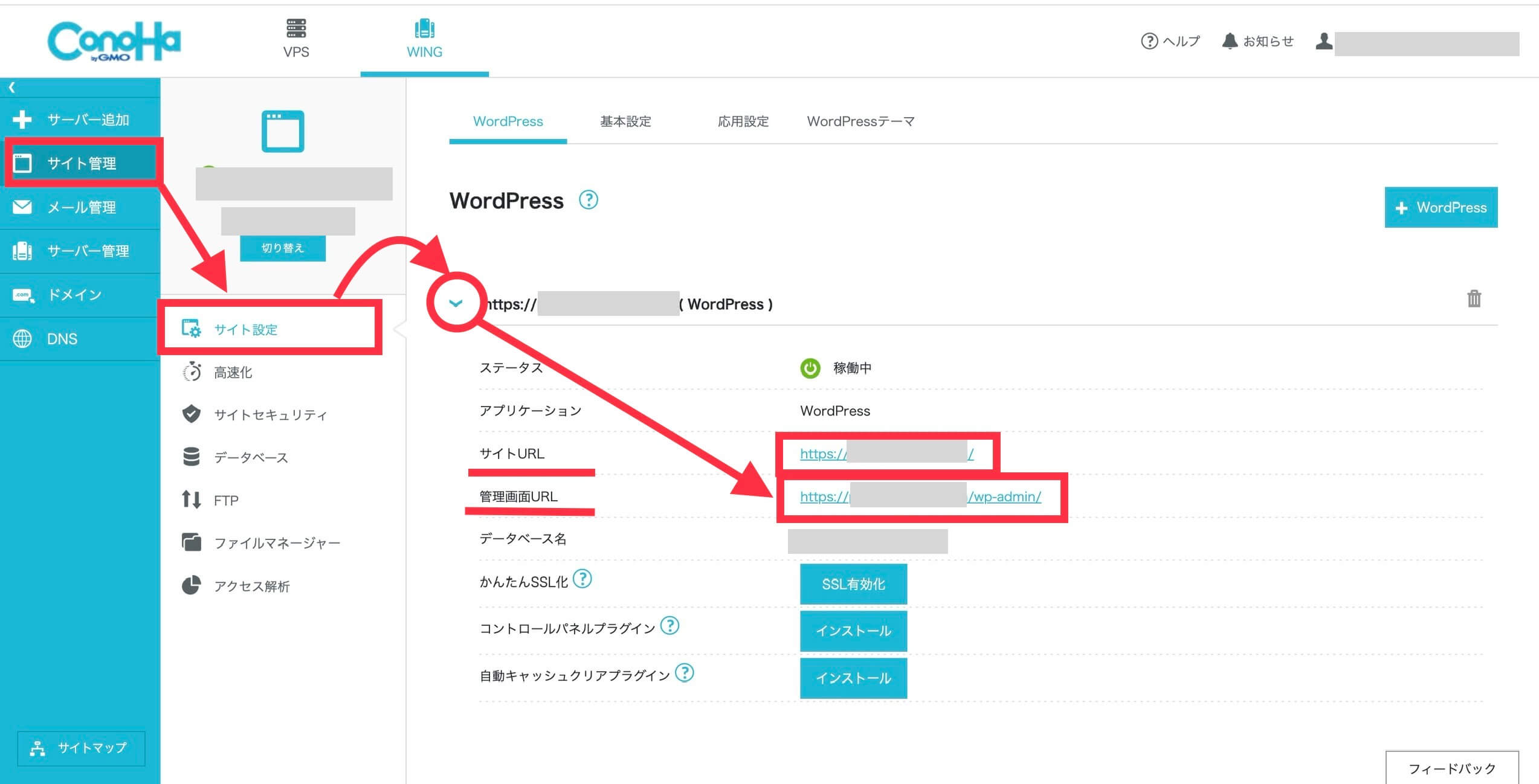
「サイト管理」> 「サイト設定」 >「 URL横のプルダウン()」> 「管理画面URL」 をチェックしてみてください。



ログイン画面が開きましたか?管理画面とサイトURLはブックマークしておきましょう
ログイン画面が開いたら、先ほど登録した「ユーザー名(またはメールアドレス)」と「パスワード」を入力して「ログイン」をタップ
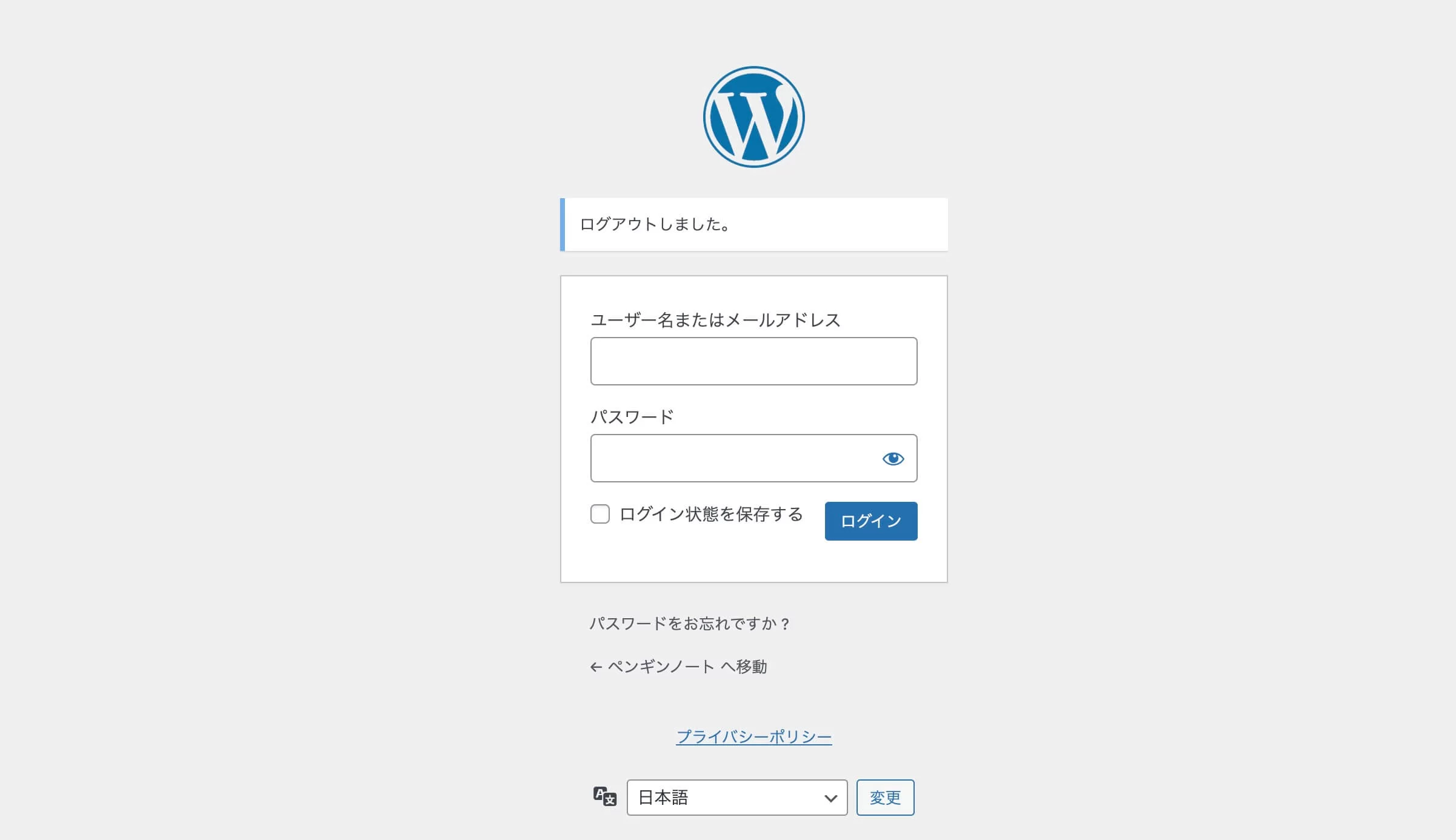
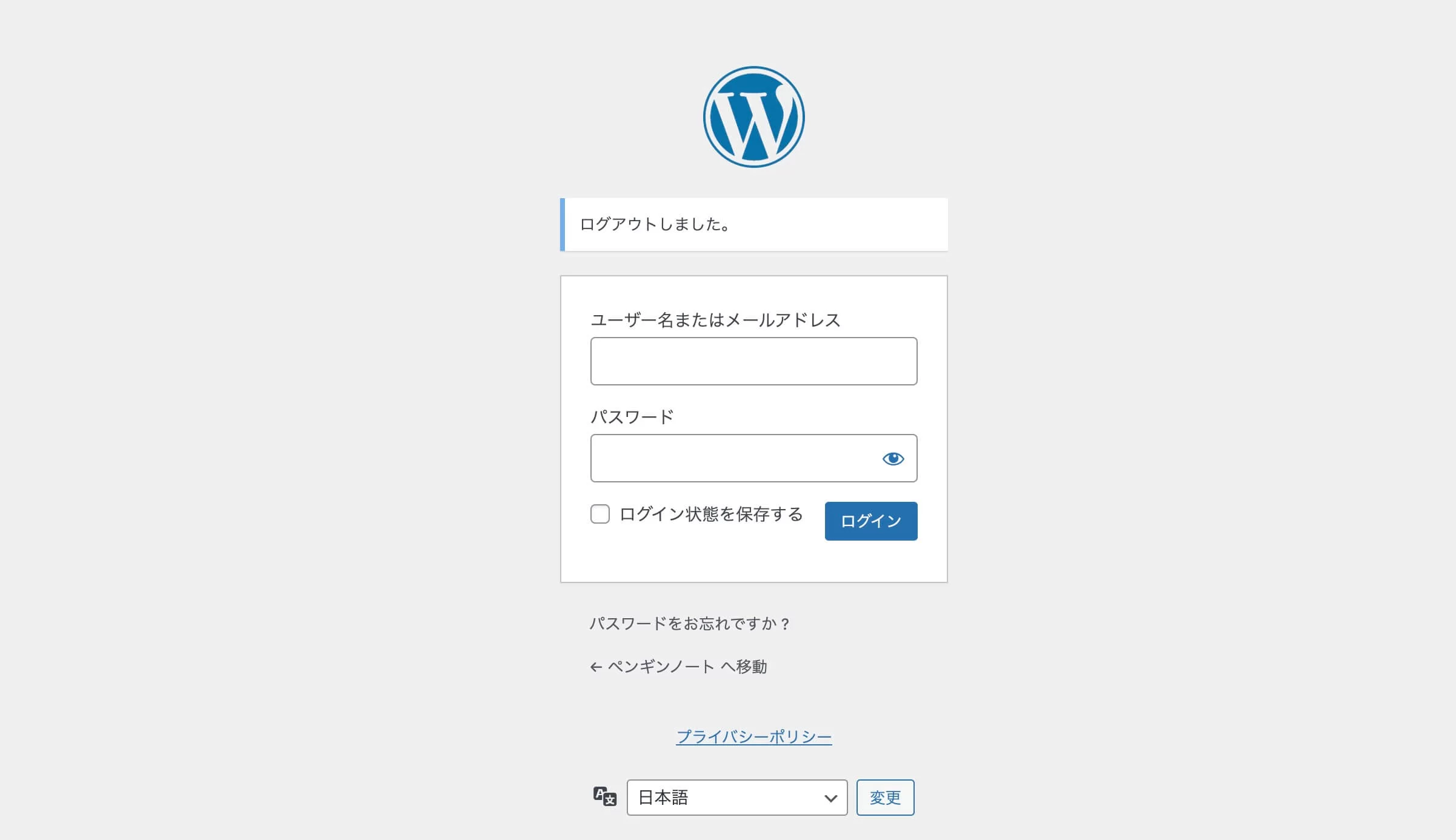
こんな感じのダッシュボードが開けば、ログイン成功です!
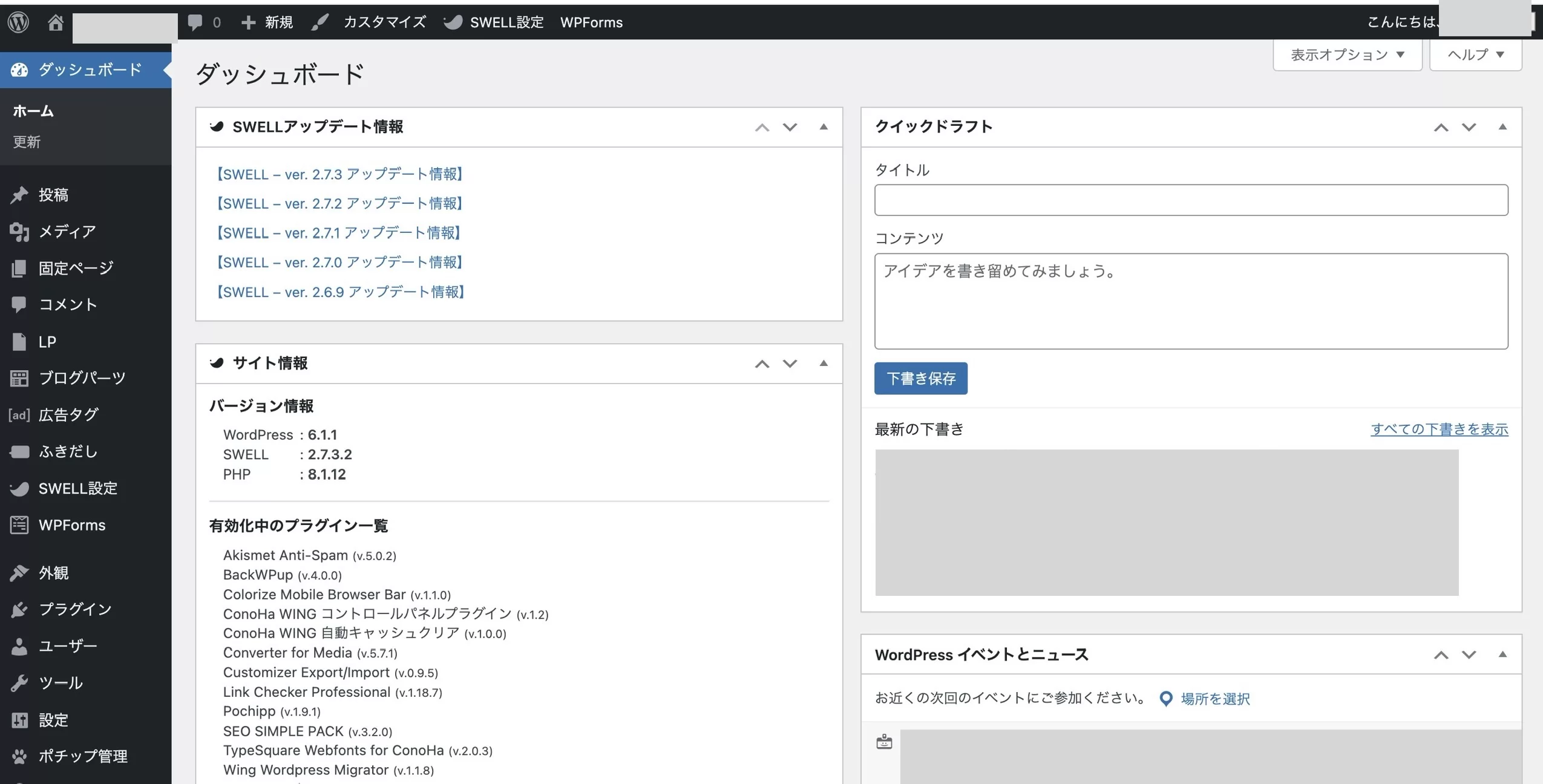
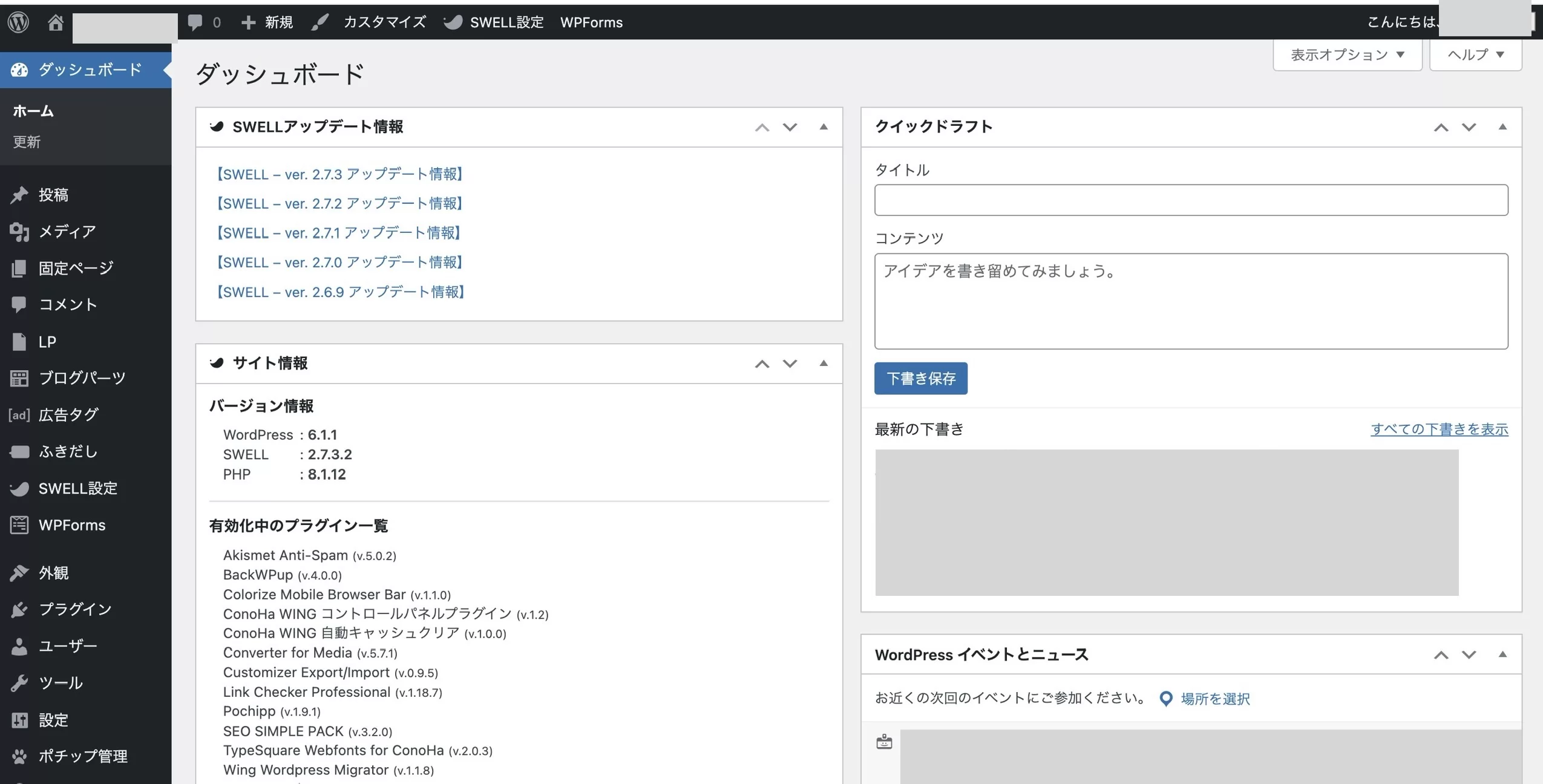



ワードプレスのダッシュボードから記事を書くときは、パソコンの方が見やすいです。スマホから記事を書く時はアプリが使いやすいので活用してみましょう
お疲れさまでした。
これであなたのWordPressブログの完成です!
ワードプレスブログ開設後、何をすればいい?
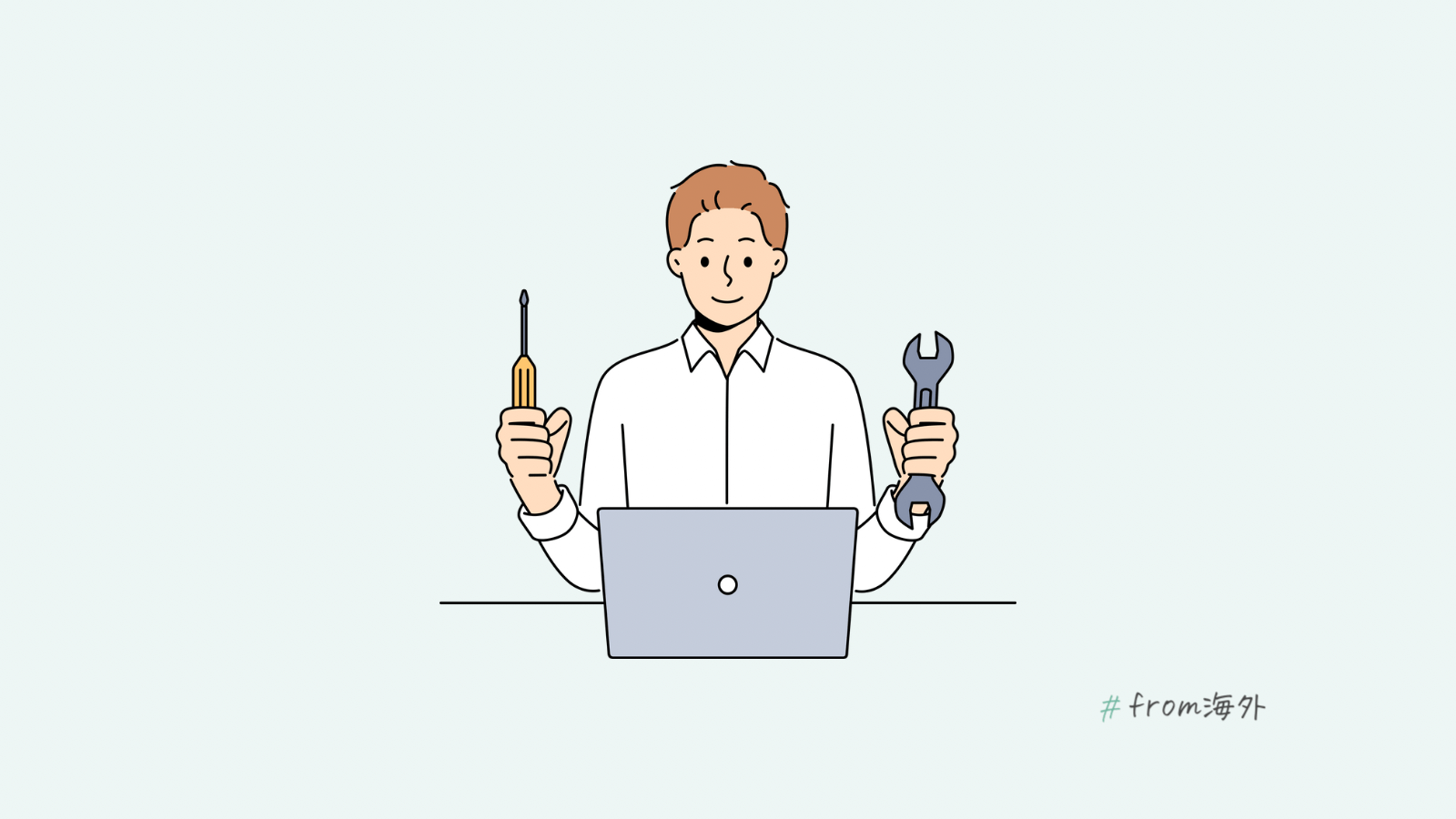
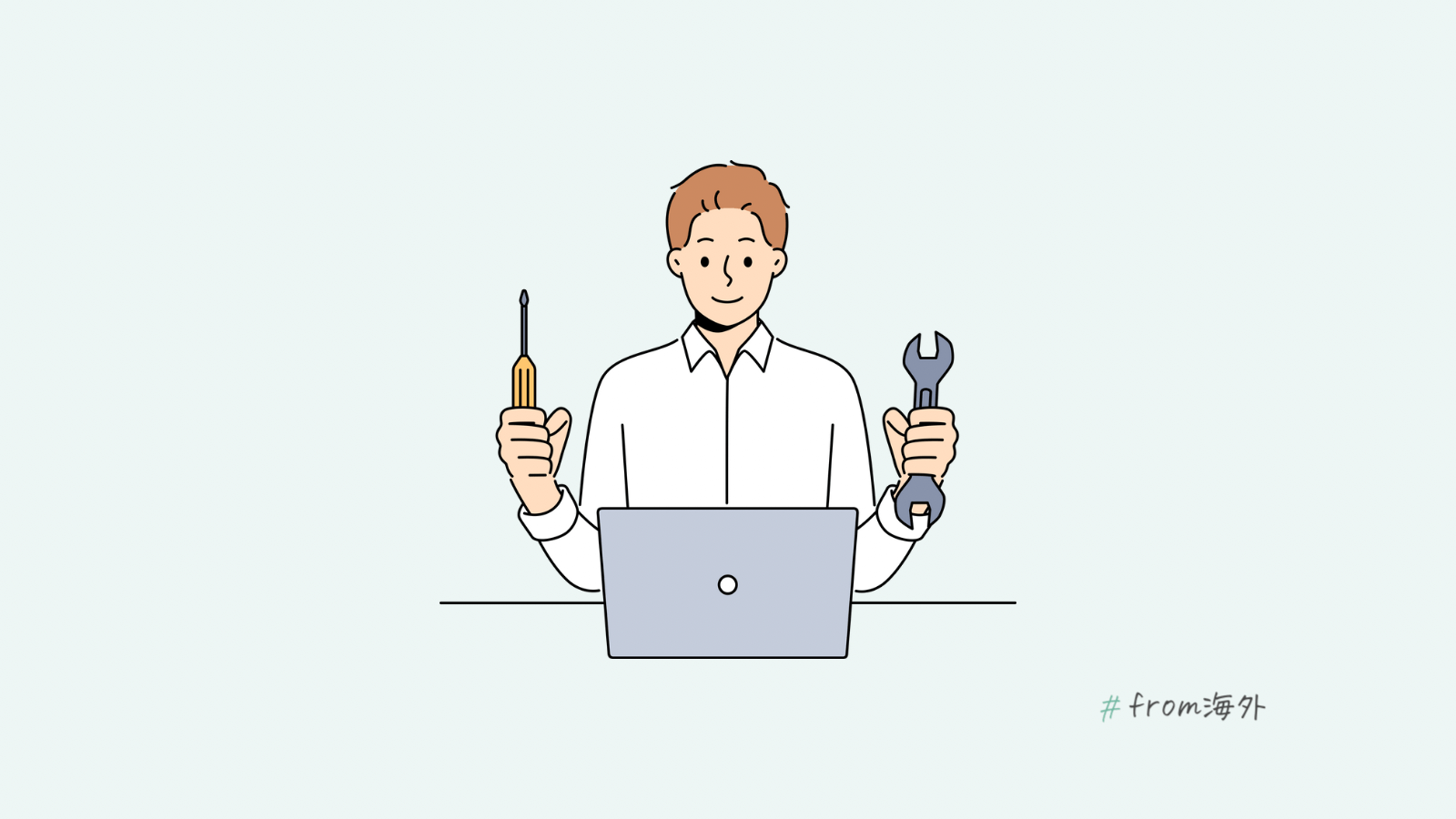
ワードプレスブログの開設おつかれさまでした!
早速記事を書き始める前に、初期設定を済ませましょう。
ワードプレスの設定、広告の入手方法、アクセス解析ツールの追加、ブログデザインまで必要最低限をまとめています。
難しい内容ではないので早めに済ませておくのがおすすめです。



ブログで将来的に稼ぎたいなー!と思っている方は必ず必要な内容です。同日でなくても大丈夫ですが、ブログ開設から1週間〜遅くとも1ヶ月以内を目安に終わらせましょう
その後は、ブログ記事を書いて読者を集めていくだけ。
具体的な記事の書き方はこちらの記事にまとめているので参考にしてくださいね。



ブログに高度なライティングスキルは必要ありません。上記の記事を参考にSEOに強いブログ記事を書いていくか、SNSを使って発信し、ブログへ誘導して読者を増やしていきましょう♩
海外在住者のよくある質問
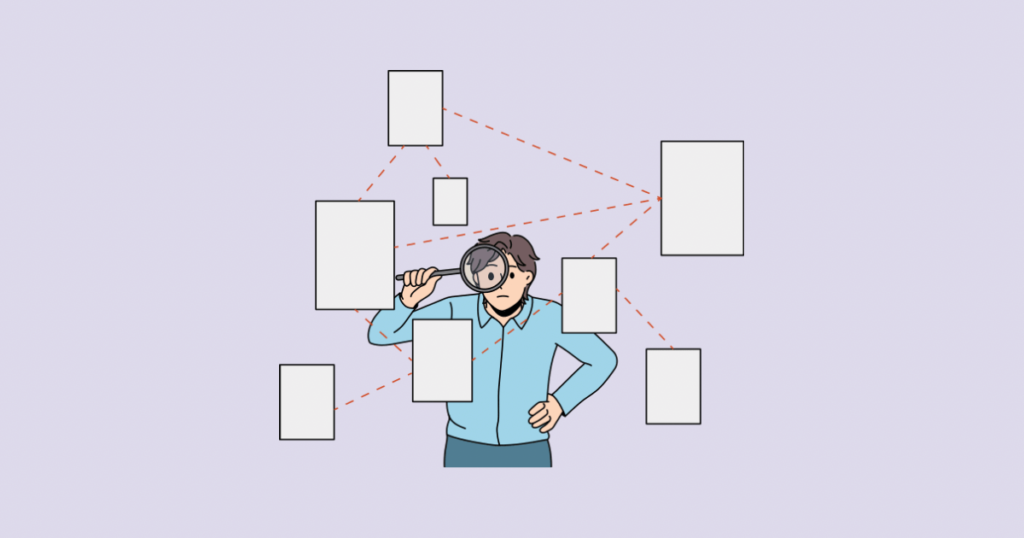
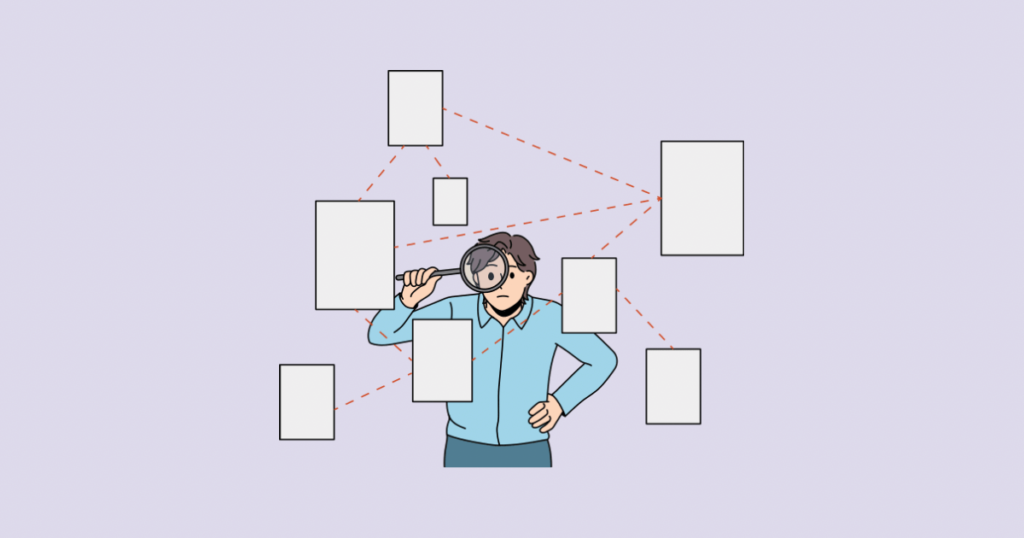
まとめ:海外からスマホでブログを始めよう
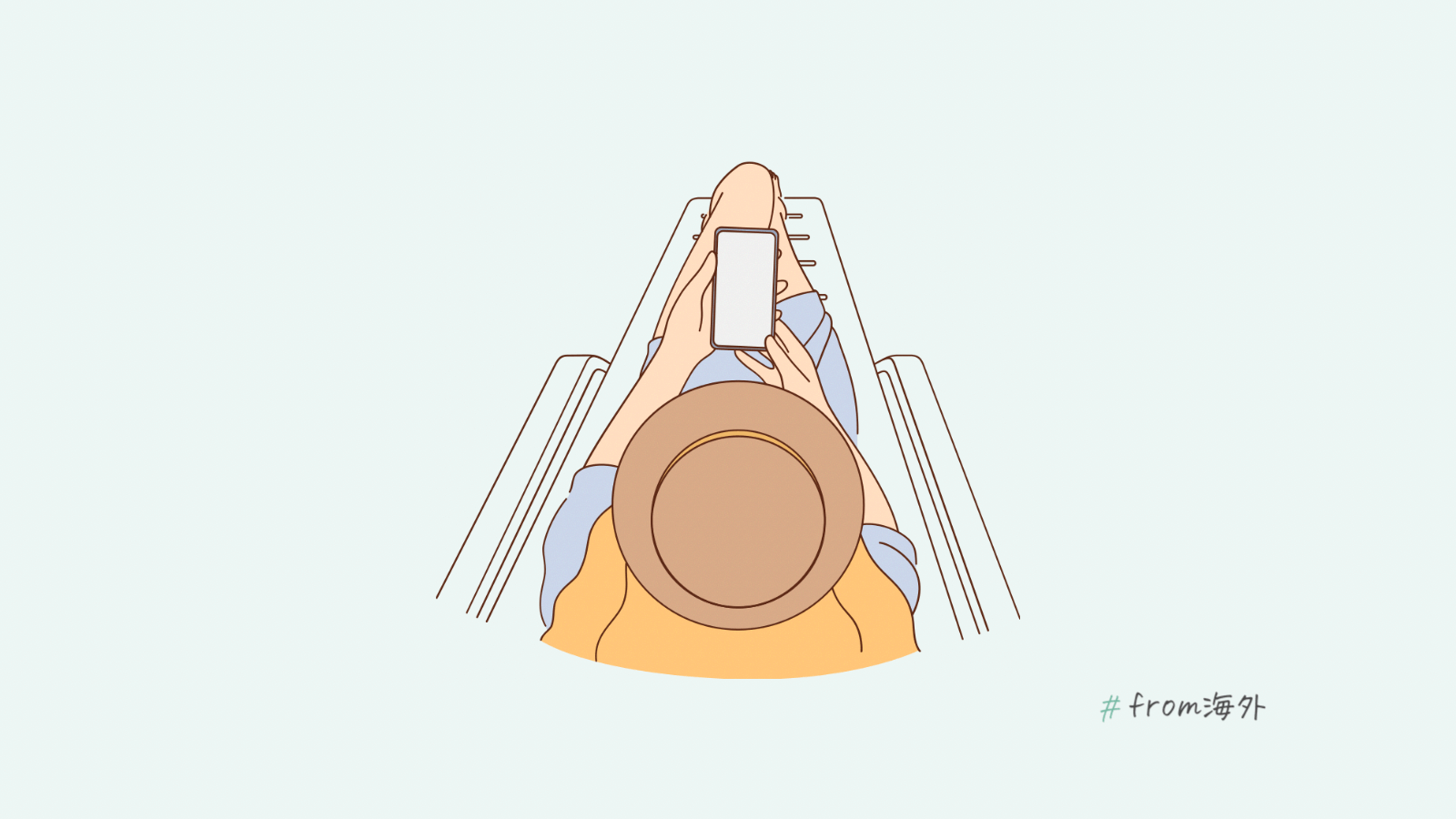
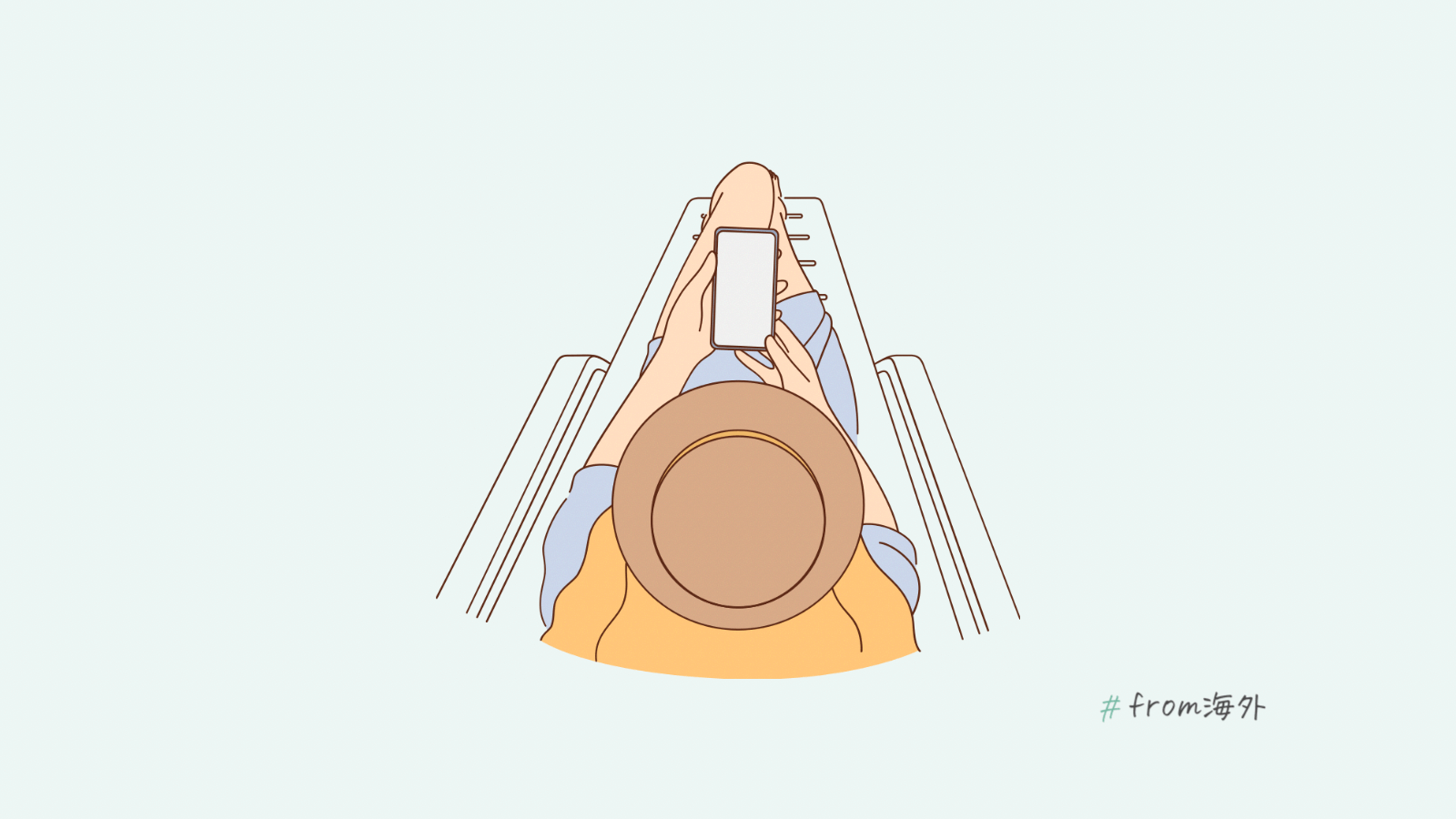
おつかれさまでした!
海外在住者向けスマホでブログを始める方法を解説しました。
まとめです。
海外からスマホでブログ開設5ステップ
この後は、早めに初期設定を終わらせてから記事を書いていくだけ。



これであなたもブロガーの仲間入り!楽しみましょう
いかがでしたでしょうか。
2024年現在、学生や主婦、もちろん社会人もオンラインで副業をするのが当たり前の時代になってきています。
始めるなら、今がチャンスです。
この記事を読んで実際に行動する人は100人中3人程度。
その中でさらに継続できる人は3人だそうです。
ですが、本記事を最後まで読んでくれたあなたなら、きっとほんの一歩を踏み出すだけで、状況は激変するはず。
ぜひ、この機会に「ブログを読むだけ」の生活はやめて、
あなたが「ブログで稼ぐ」に挑戦してみてください。
月1万円、5万円、○○万と収入が入る仕組みを作っていきましょう。
海外生活での失敗・成功などの経験が人の役に立ち、さらに副収入も入るブログは海外在住者にぴったりですよ。
今なら、8月8日(木)まで限定!
通常1452円が『 最大53% OFF!月678円〜 』とお得にはじめられます。
キャンペーンが終わる前に、ブログ開設しておくのがおすすめです。



一緒にがんばっていきましょう
ブログ開設がまだの方は、最短10分で作れます。
キャンペーン期間中に、ぜひお得に始めてみてくださいね。
今だけ。2024年8月8日まで最大53%オフ
『月678円〜』格安でブログをはじめられるキャンペーン中です。
業界最安水準でお得にブログを始められるので、この機会にどうぞ。
>>>【スマホで10分】海外からのブログの始め方を徹底解説|初心者OK を最初から読む








