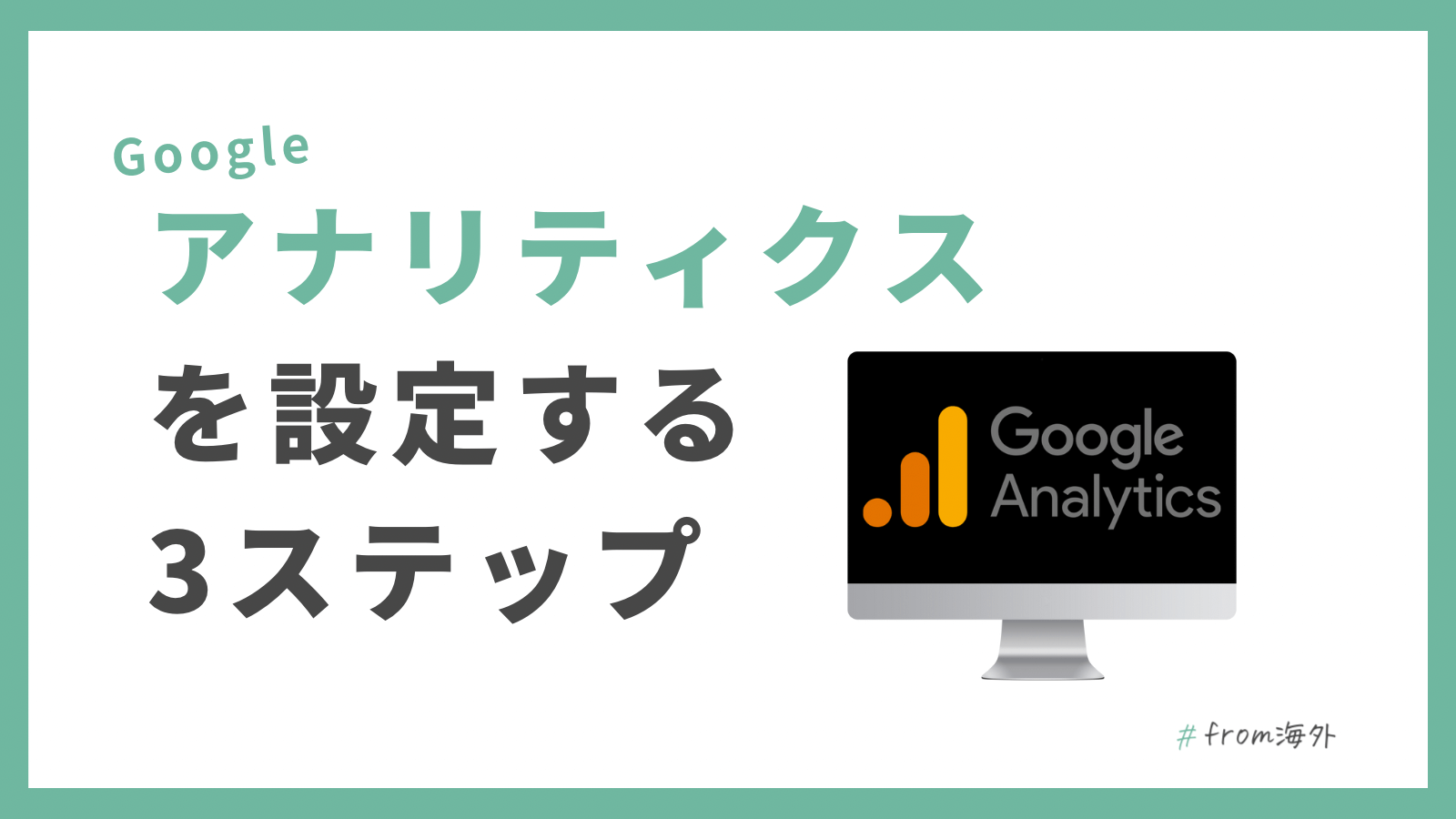悩んでる人
悩んでる人・Googleアナリティクスの設定が終わった!次のGoogleサーチコンソールはどうやって入れたらいい?
・最新の方法で知りたい!
今回は、WordPressにサーチコンソールを設定する方法を解説していきます。
1つ前の初期設定「Googleアナリティクス」では、導入テーマによって方法が異なりましたよね。
ですが、サーチコンソールの設定は、どのテーマでも同じです。
Googleアナリティクスの設定がまだ終わってない、という方は海外在住者向けGoogleアナリティクス設定方法から設定してから進めてみてくださいね。



5分で設定完了するのでサクッと設定してしまいましょう!
サーチコンソールの設定3ステップ
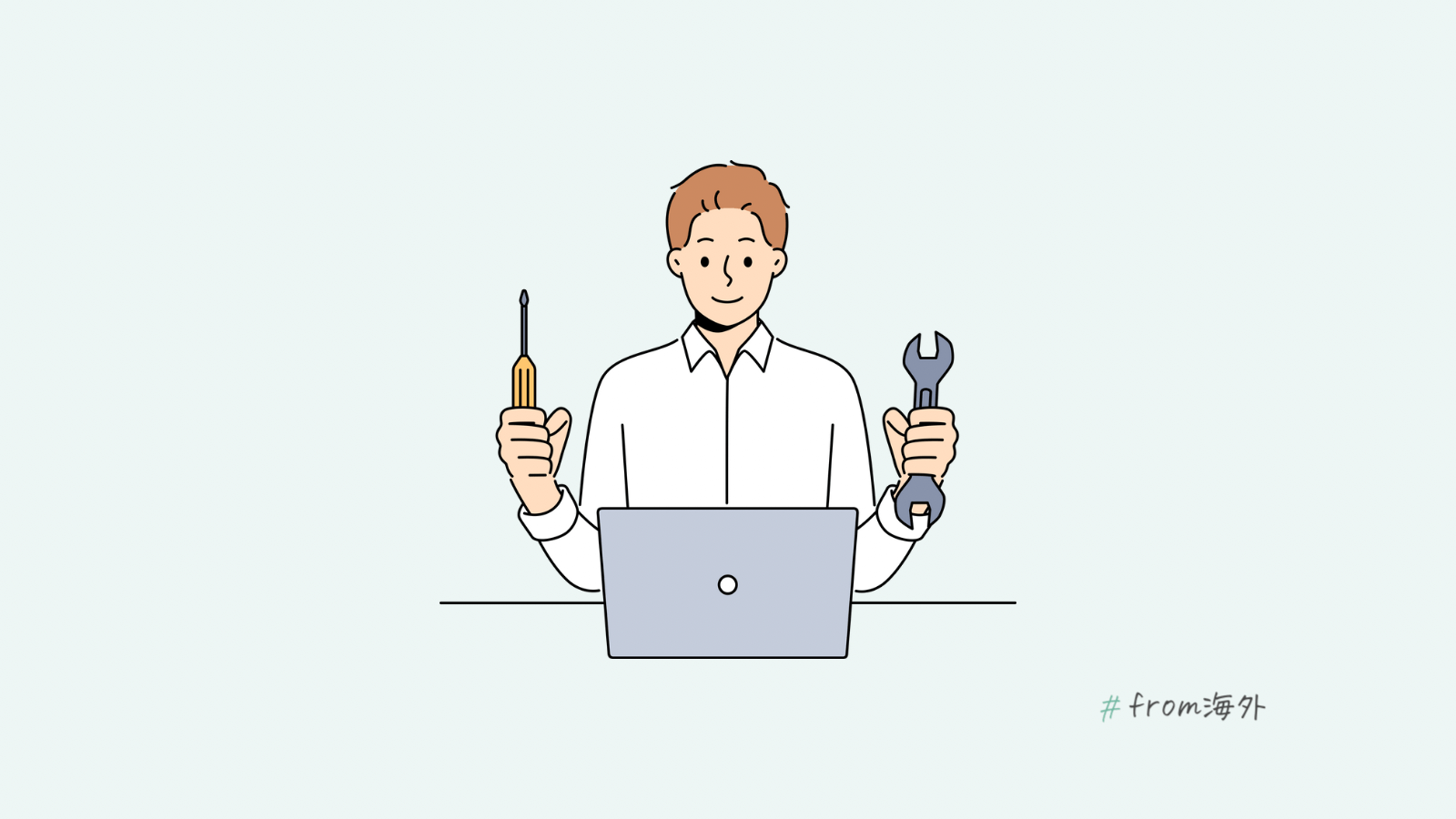
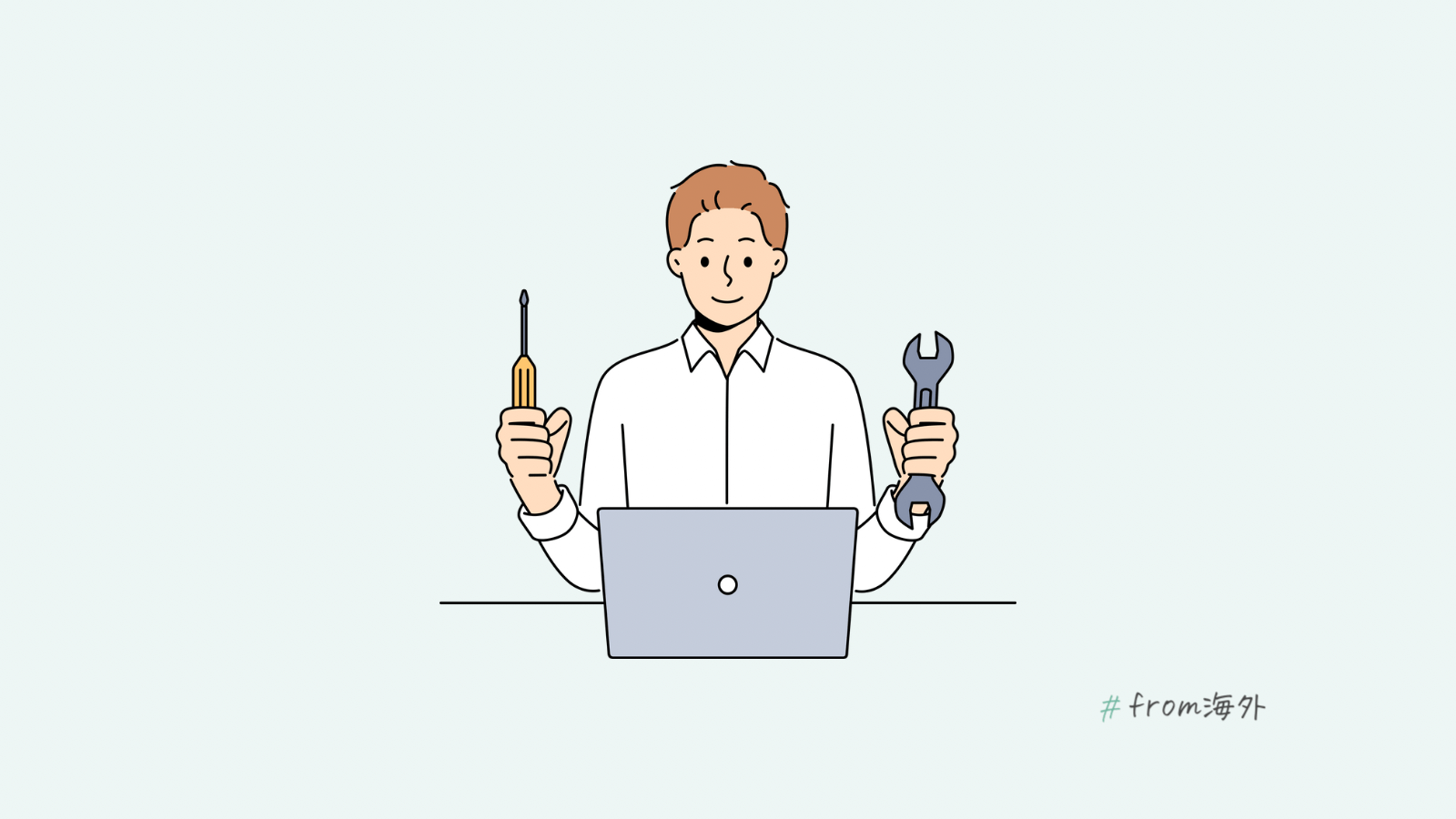



なんだか難しそう…
「サーチコンソール」という名前自体初めて聞いなれない方がほとんどだと思いますが、
実際やってみると難しくないので安心してくださいね。
この記事のステップ通りに進めれば、迷わず設定完了できますよ。
手順は、以下3ステップです。



Googleアナリティクスの時みたいに、WordPress管理画面にコード入力しなくていいの?
と疑問に思う方もいるかもしれませんが、結論をお伝えすると、WordPress画面に、「サーチコンソールのコード」を入れる作業は不要です。
理由は、Googleアナリティクス設定の際にコードを入れた時点で、すでに所有権を確認できる状態が整っているから。
なので、わざわざサーチコンソールのコードを入れる必要はないので安心してくださいね。



ではさっそく設定していきましょう
ステップ①:Googleアナリティクスの設定
サーチコンソールを設定では、「サイトの所有権」を確認するための「サーチコンソールのコード入力作業」が必要でしたが、
先にGoogleアナリティクスを設定しておくことで、所有権の”自動”確認ができるので、今回のサーチコンソールの設定はとても簡単です。
なので、まだGoogleアナリティクスを設定していない方は、必ず完了させましょう
【最新!GA4対応】WordPressでグーグルアナリティクスを設定する方法3ステップ
続きを見る
ステップ①が完了したら、次のステップ2に進みましょう。
ステップ②:サーチコンソールにログイン
次に、「サーチコンソール公式ページ」にログインしていきましょう。
↑ 上のボタンから公式ページに飛べます
すると、次の画面が出るので「今すぐ開始」をクリック。
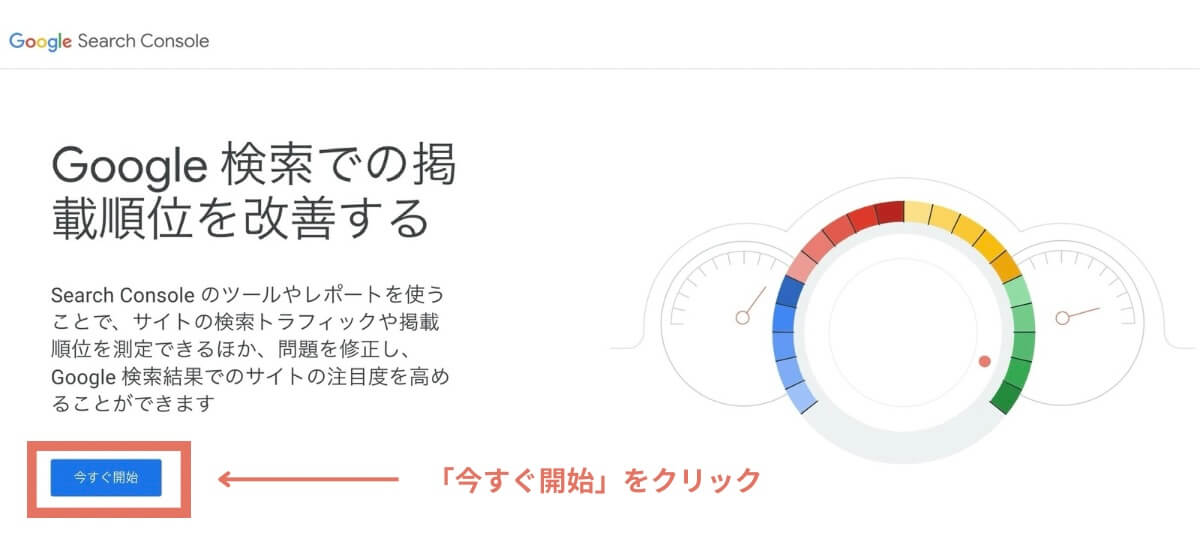
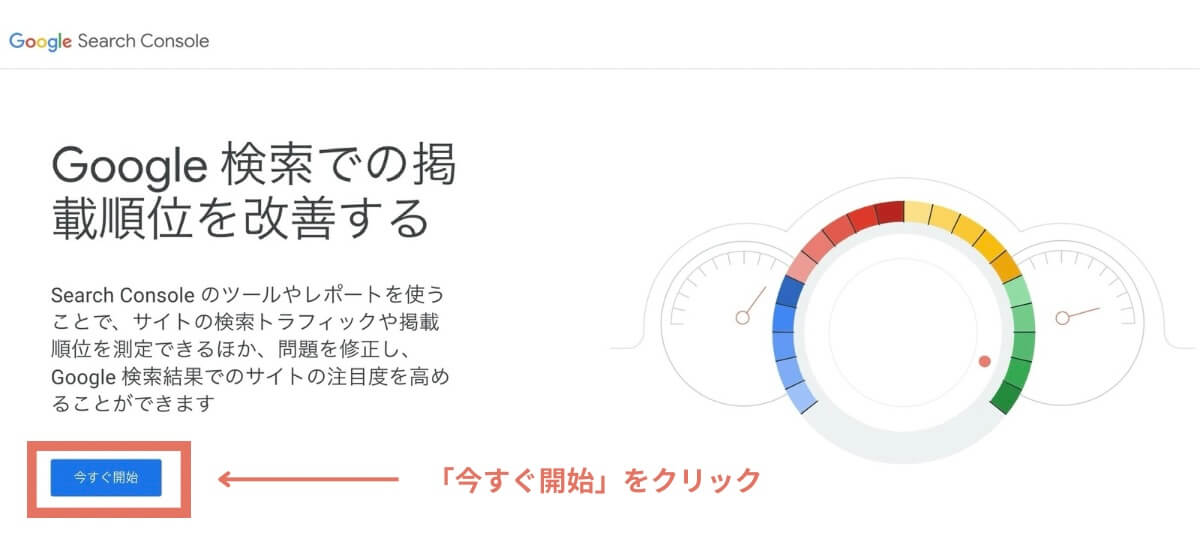
ステップ3:URLプレフィックスにURL入力
次に、右側の「URLプレフィックス」に、「ブログURL(https〜)」を入力し、「続行」をクリックします。
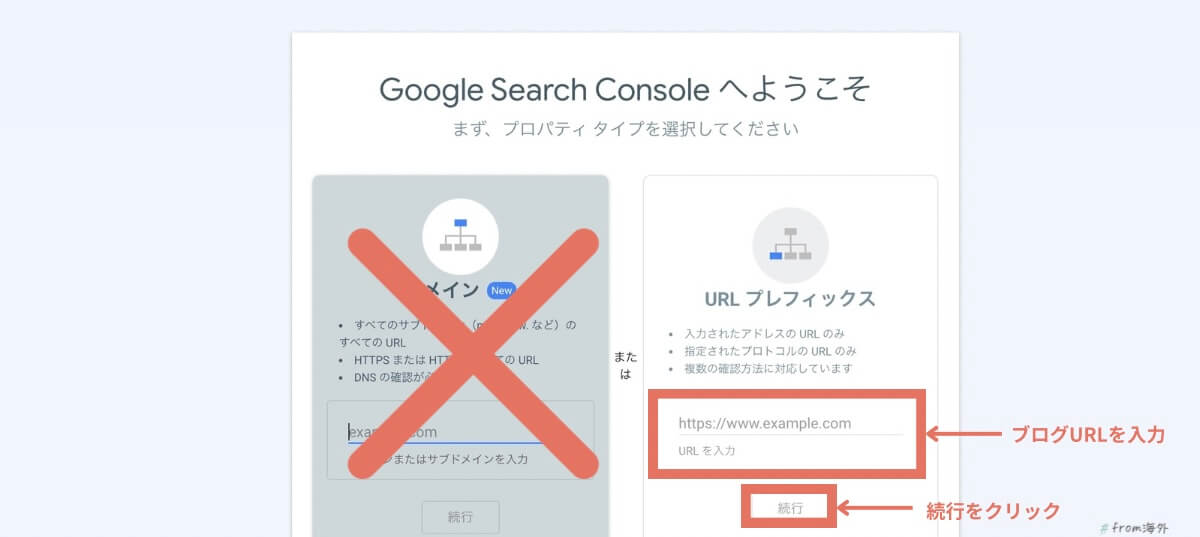
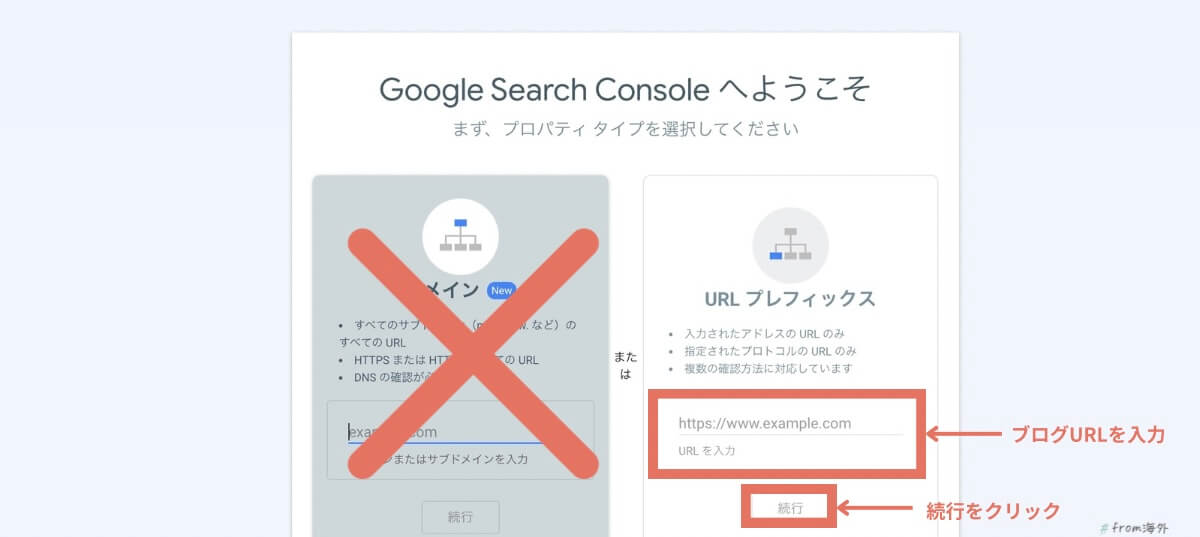
「所有権を自動確認しました」と表示がでたら、設定完了です。
最後に「プロパティに移動」をクリック。
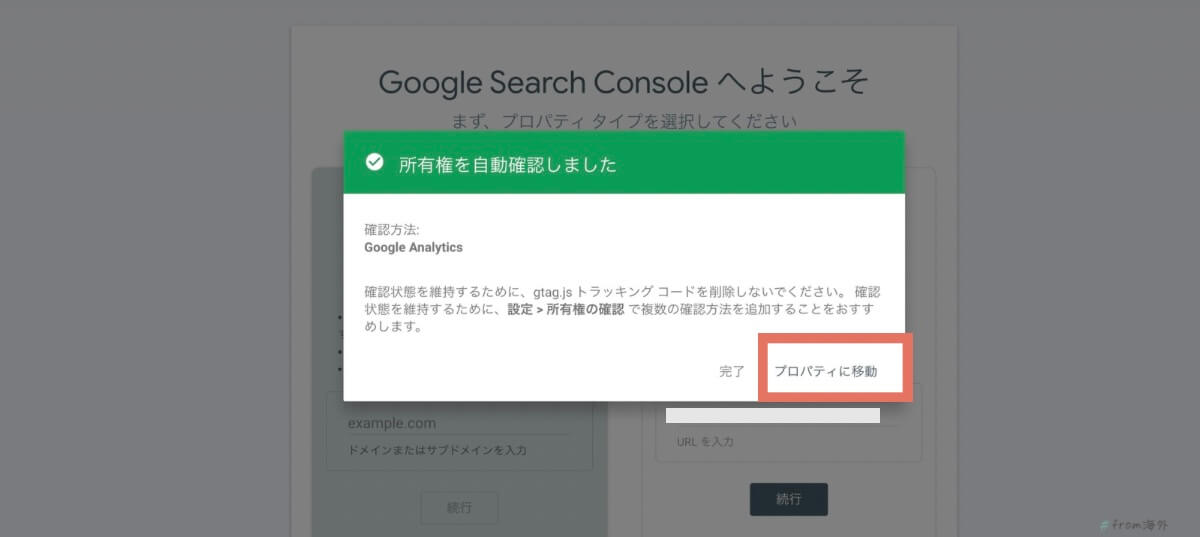
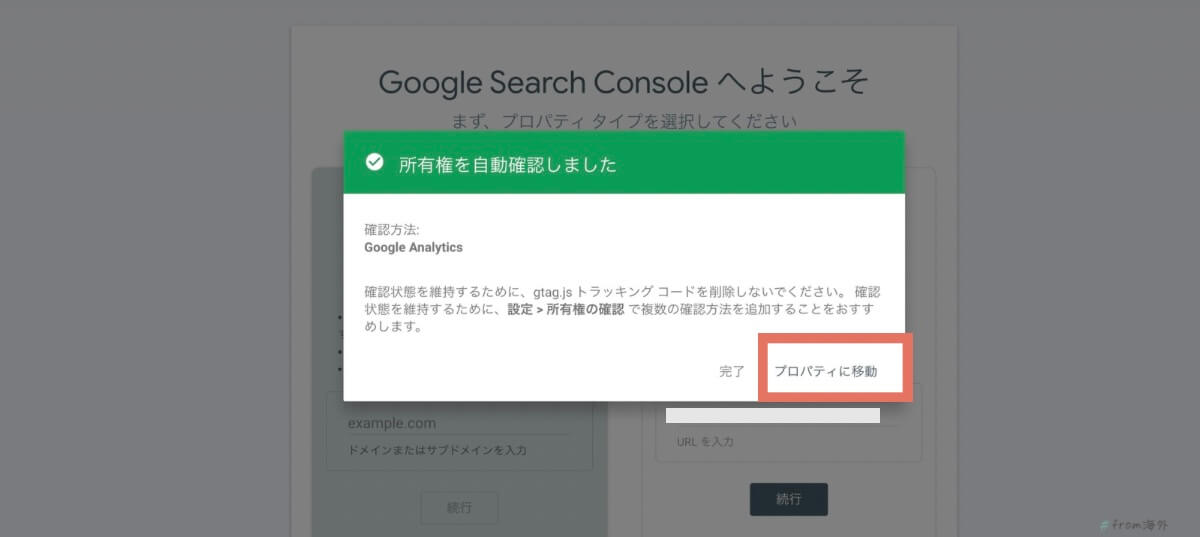
これがサーチコンソール管理画面のトップページです。
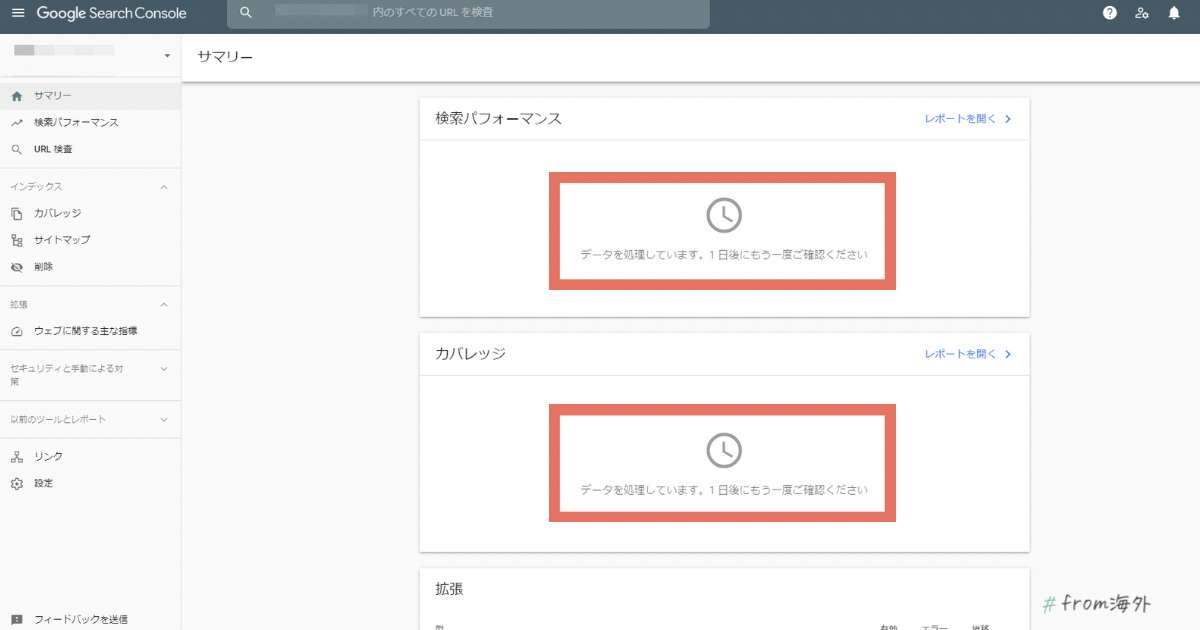
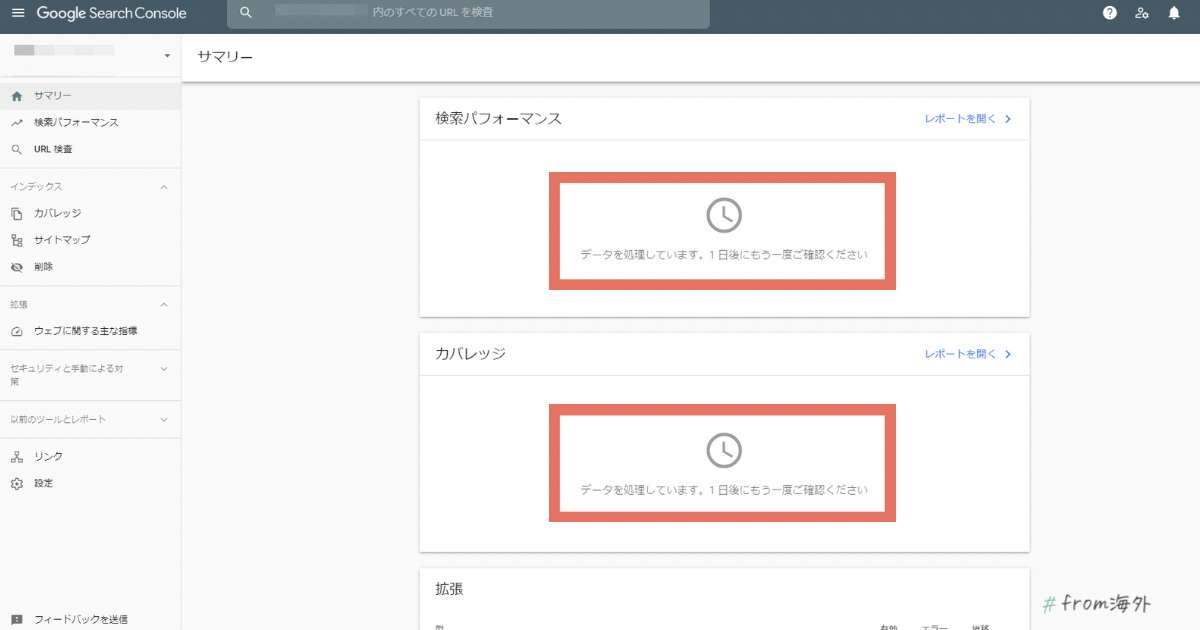
最初は「データを処理しています。1 日後にもう一度ご確認ください」と表示されますが問題ありません。



1日経つと、データが見れるようになります
まとめ:サーチコンソールを設定してブログを収益化しよう
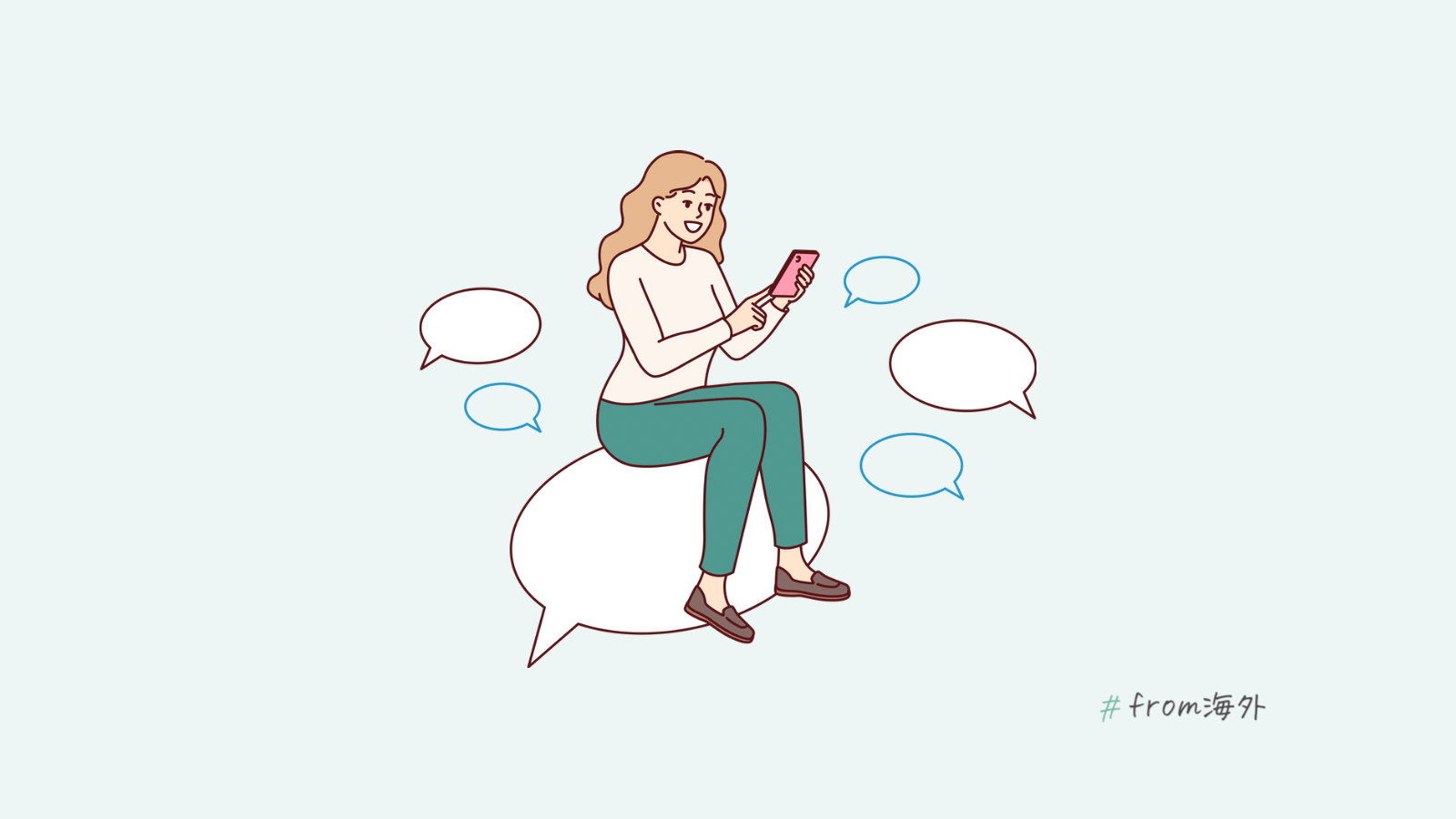
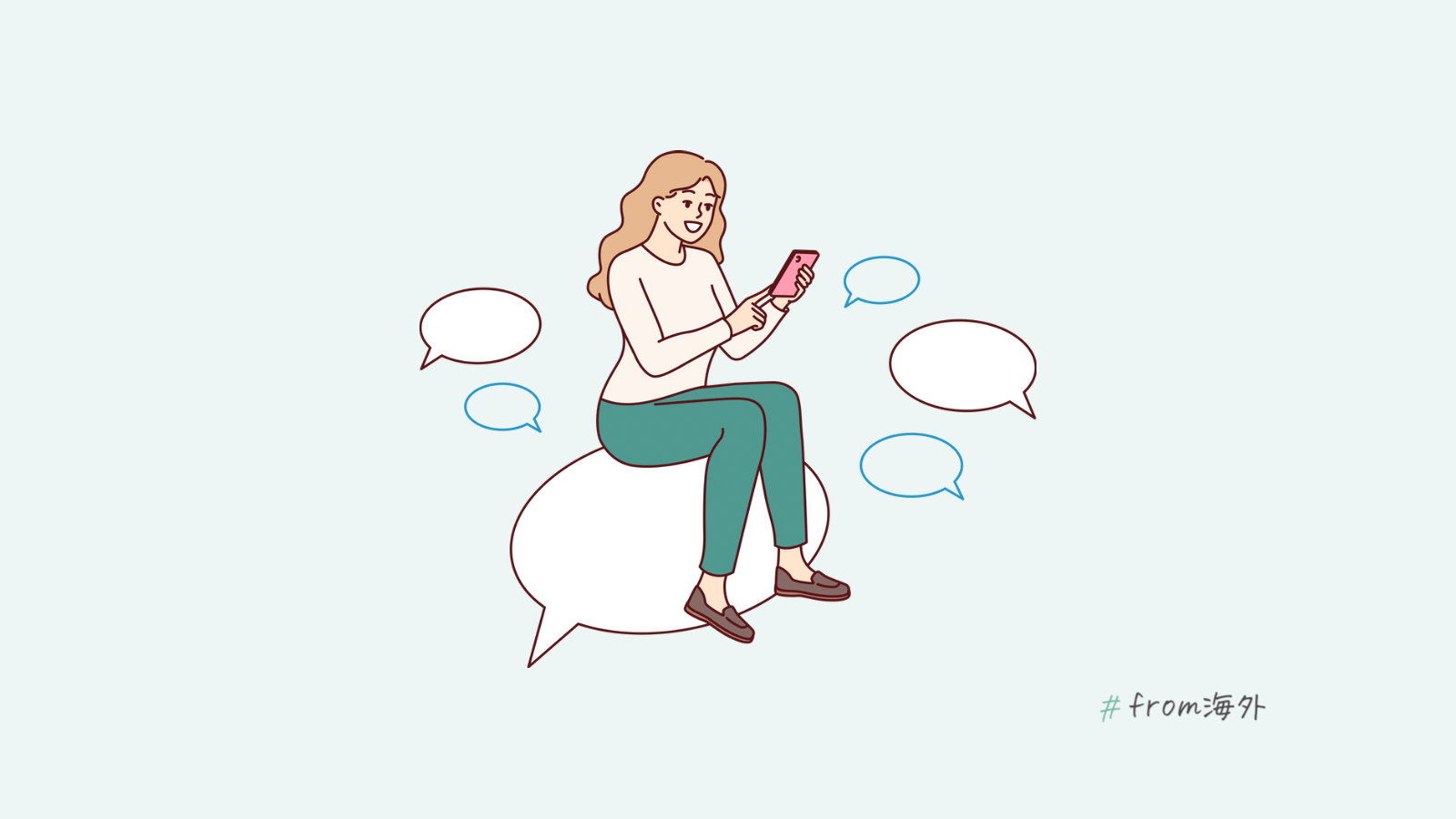
今回は、サーチコンソールを設定する方法3ステップを紹介しました。
意外とかんたんだったのではないでしょうか。
サーチコンソールは、ブログ運営をする上でとても役に立つツールです。
サーチコンソールは最初に設定しておくと数ヶ月後、データが蓄積されて役に立つ時がきます。
「あの時、サーチコンソール入れておけば…」と後悔せずに済むので、必ず入れておきましょう。
この記事は、ブログ初期設定の5番目でした。
もう一度、WordPressブログの初期設定を見たい方は、以下の記事をどうぞ。
> 【海外在住者向け】ワードプレスブログの初期設定5つの記事に戻る