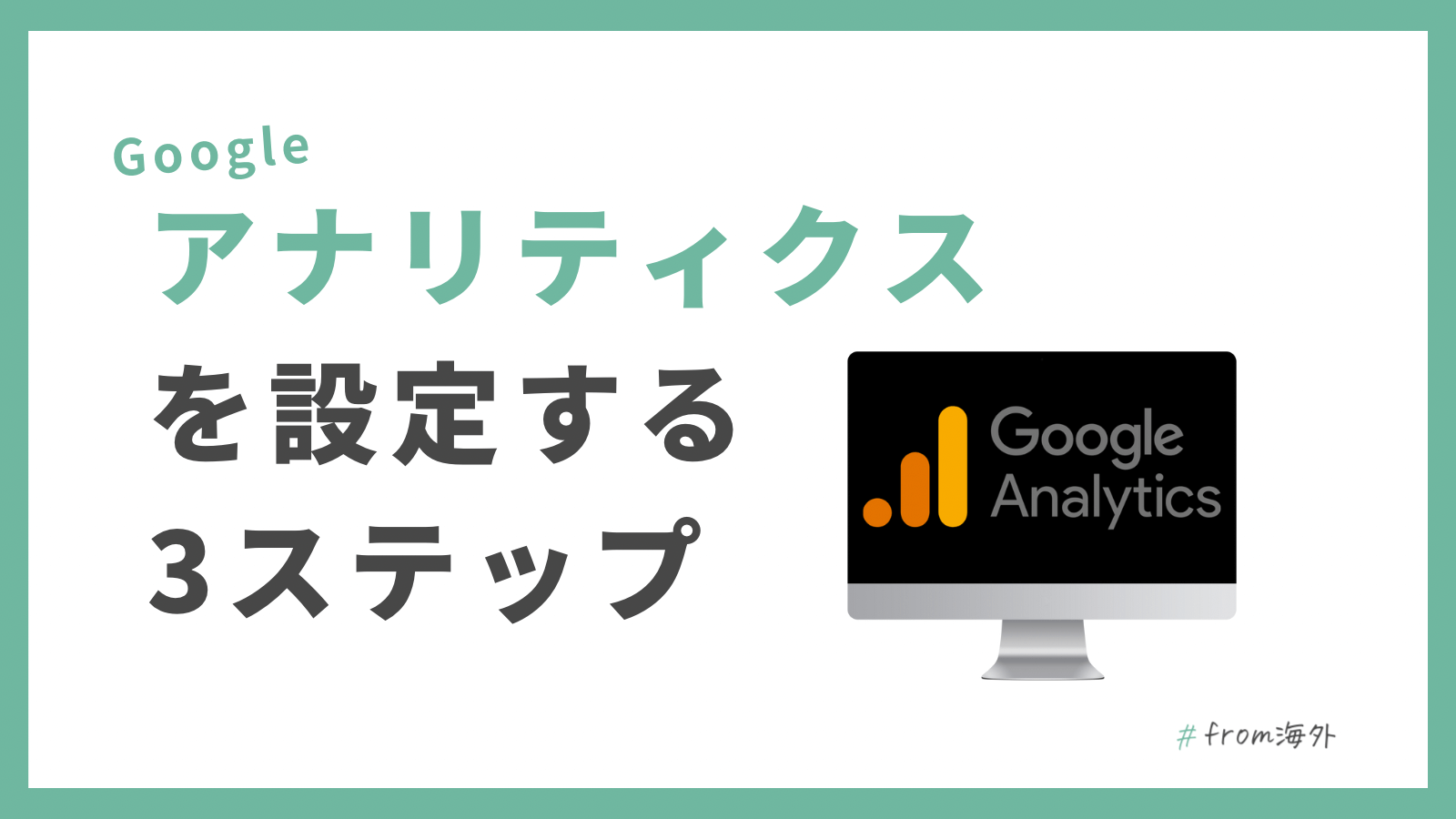悩んでる人
悩んでる人・WordPress開設までできた!
・Googleアナリティクスを入れたいけど、どうやって設定すればいいの?
今回は、初心者でも簡単にWordPressとGoogleアナリティクスを連携させる方法を解説します。
だれでも簡単にWebサイトのアクセス解析ができるGoogle公式の無料ツール「Googleアナリティクス」。
前だけ見ると



なんだか難しそう…
と思われるかもしれませんが、Googleアナリティクスは、あなたのサイトを訪れたユーザーの人数や、ページ閲覧数、滞在時間、離脱率などを計測してくれる、最強の無料ツールの1つ。
最初に入れてデータを蓄積することで、ブログの収益化に必ず役に立ちます。
設定も、実は10分〜20分もあればできるくらい簡単な作業なのでサクサク進めてきましょう。
まだ、WordPressサイトを立ち上げていない!という方は、10分でできるWordPressブログの始め方【海外在住者向けの開設方法】をご覧ください。
それではさっそく始めましょう。



WordPressを始めたら、なるべく早い段階でアナリティクスを連携しておくと後々役に立ちますよ〜!
Googleアナリティクス(GA4)を導入・設定する方法
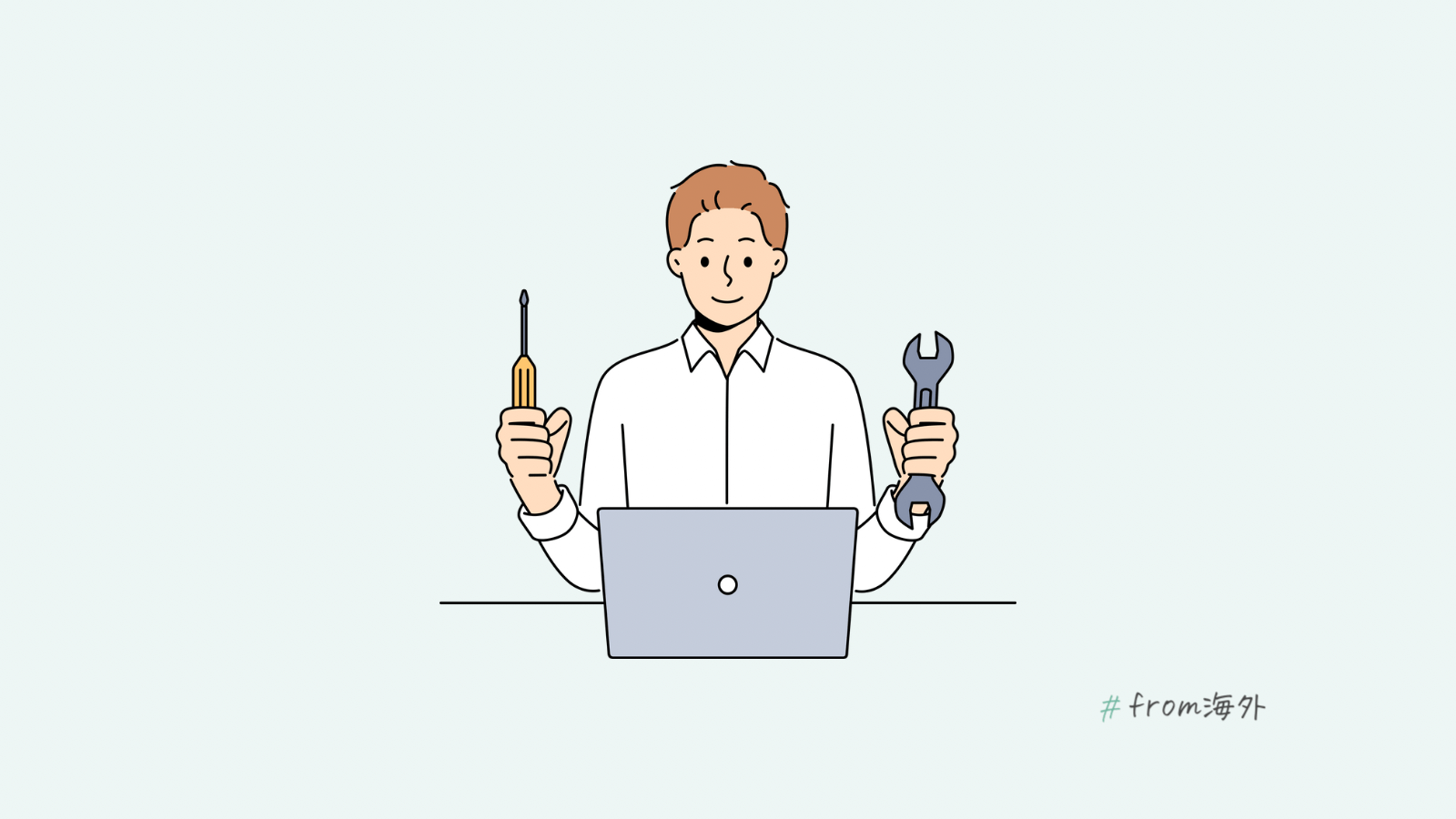
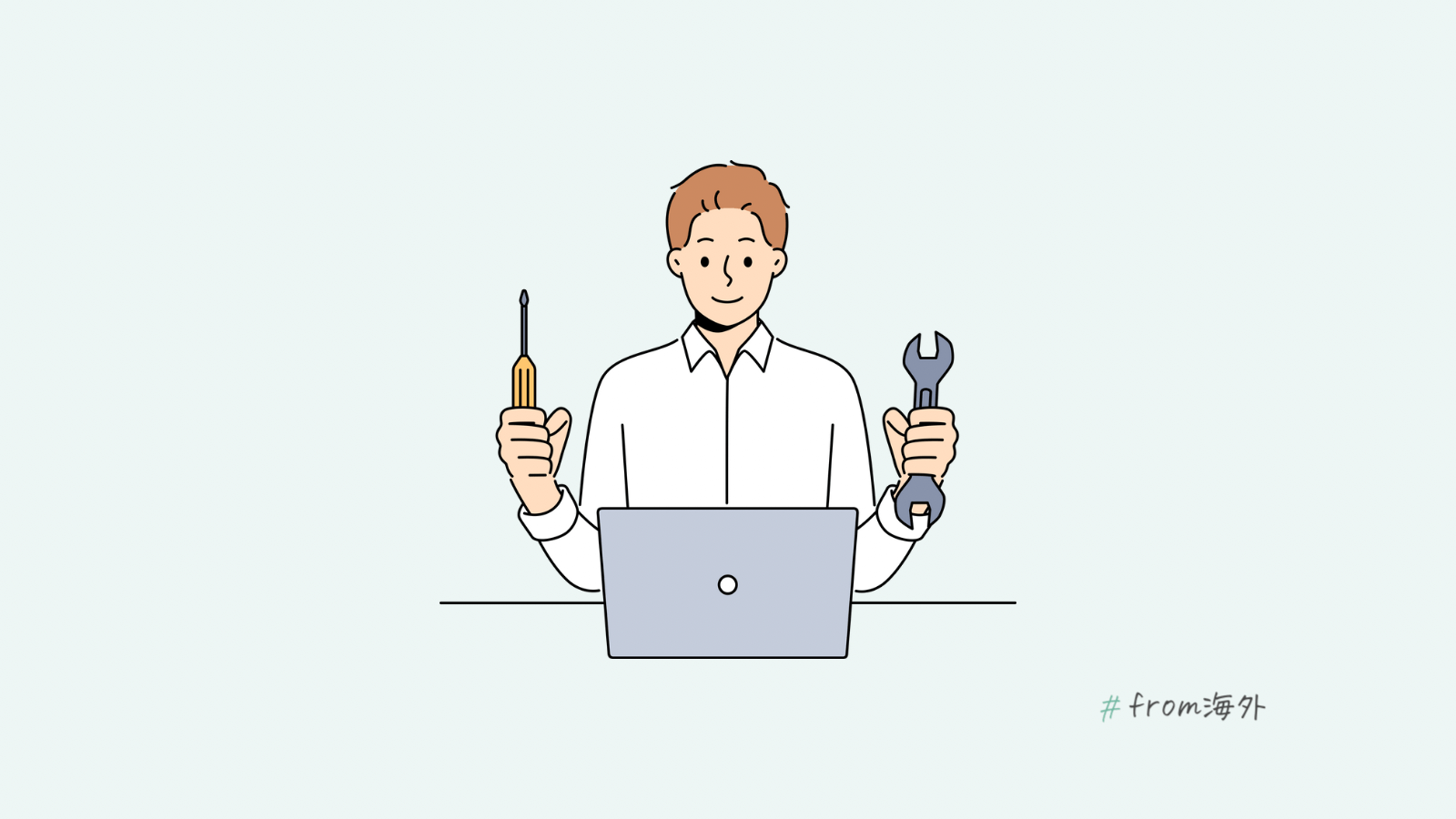
では、ブログにGoogleアナリティクス(GA4)を導入・設定する方法から解説していきます。
手順としては、下記のとおりです。



工程は多いですが一つ一つはかんたんです♩
それぞれ見ていきましょう。
①Googleアナリティクスにアクセスする
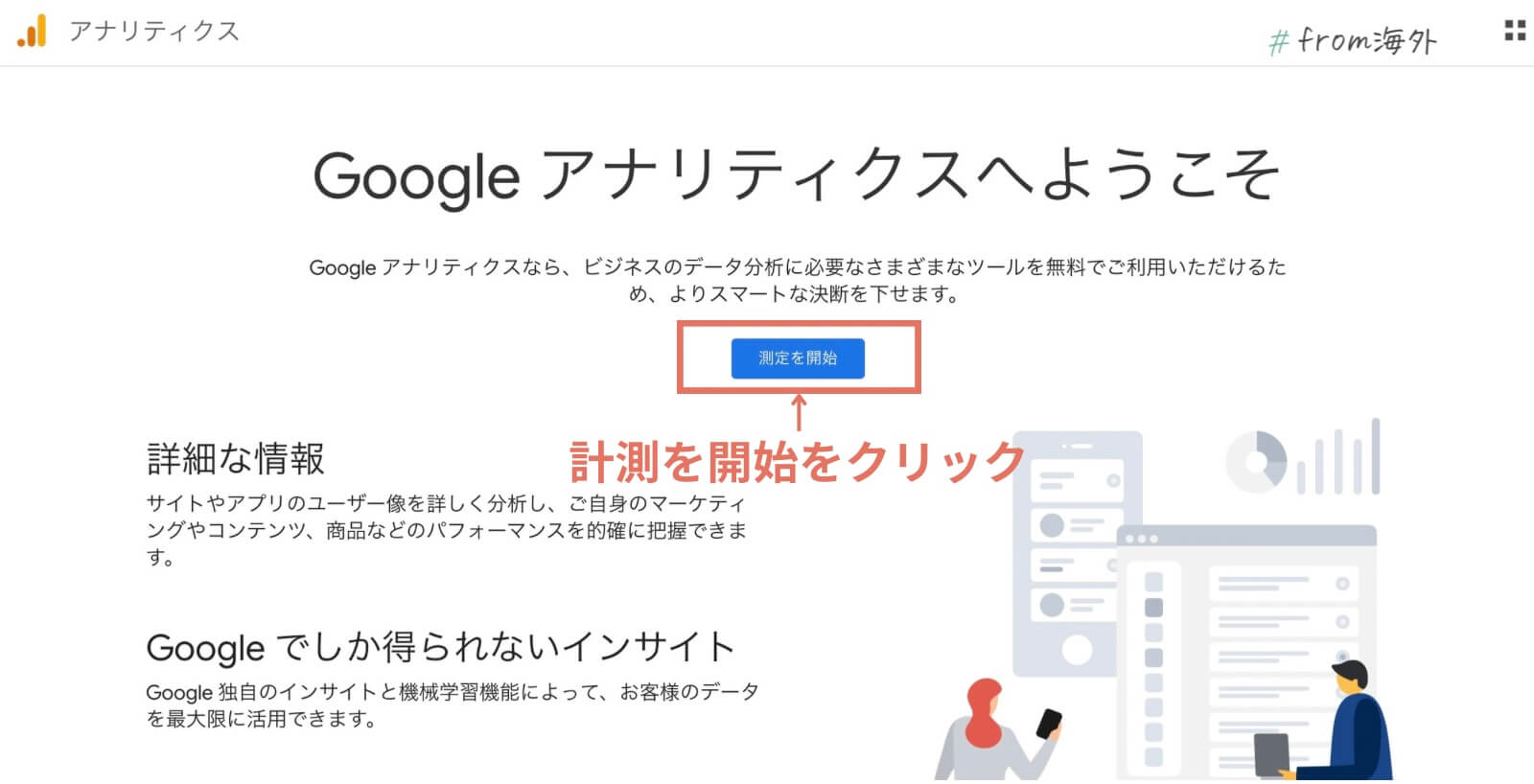
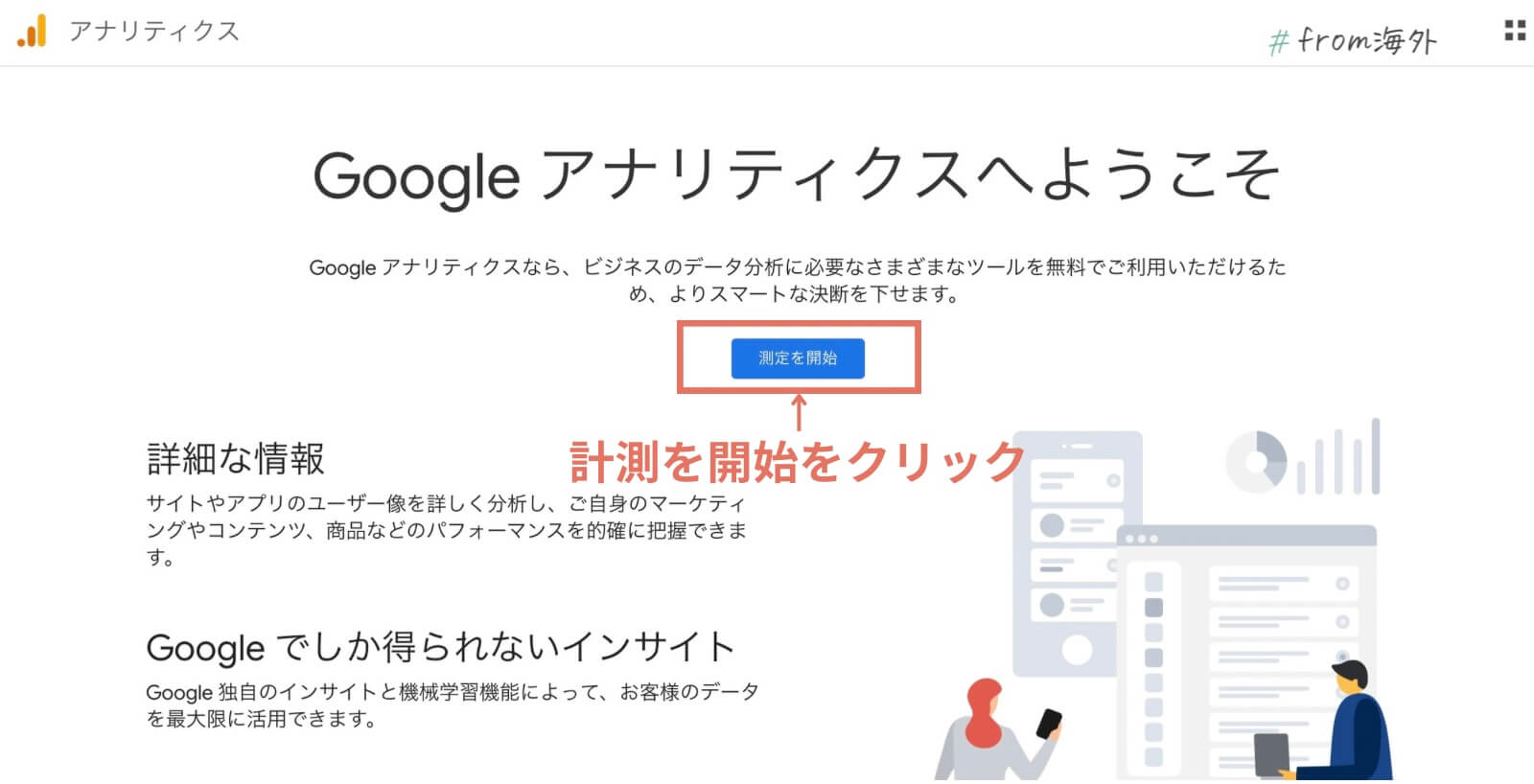
では、Googleアナリティクスにアクセスしましょう。
アクセスしたら「測定を開始」をクリックしてください。
②アカウントの設定
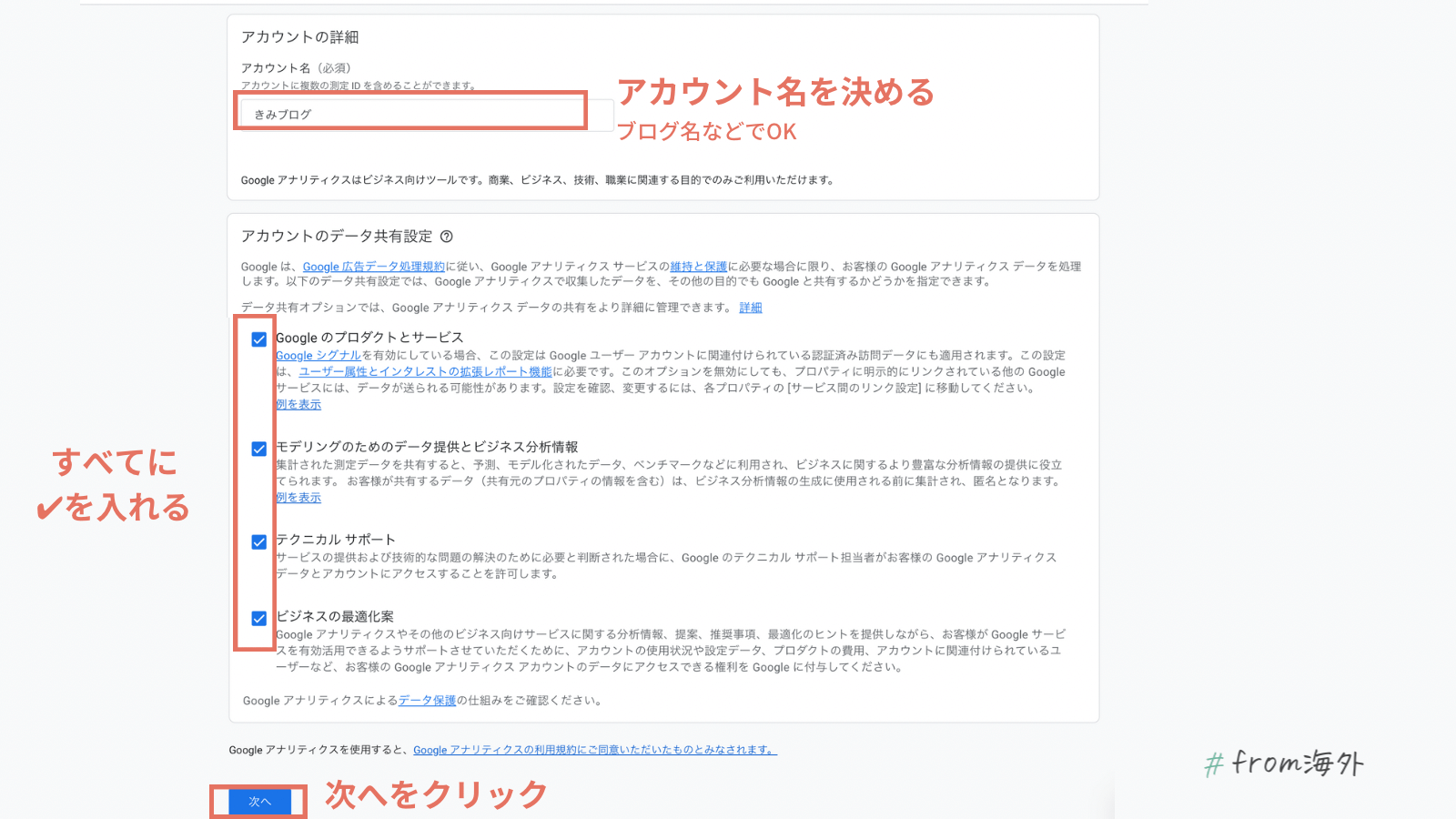
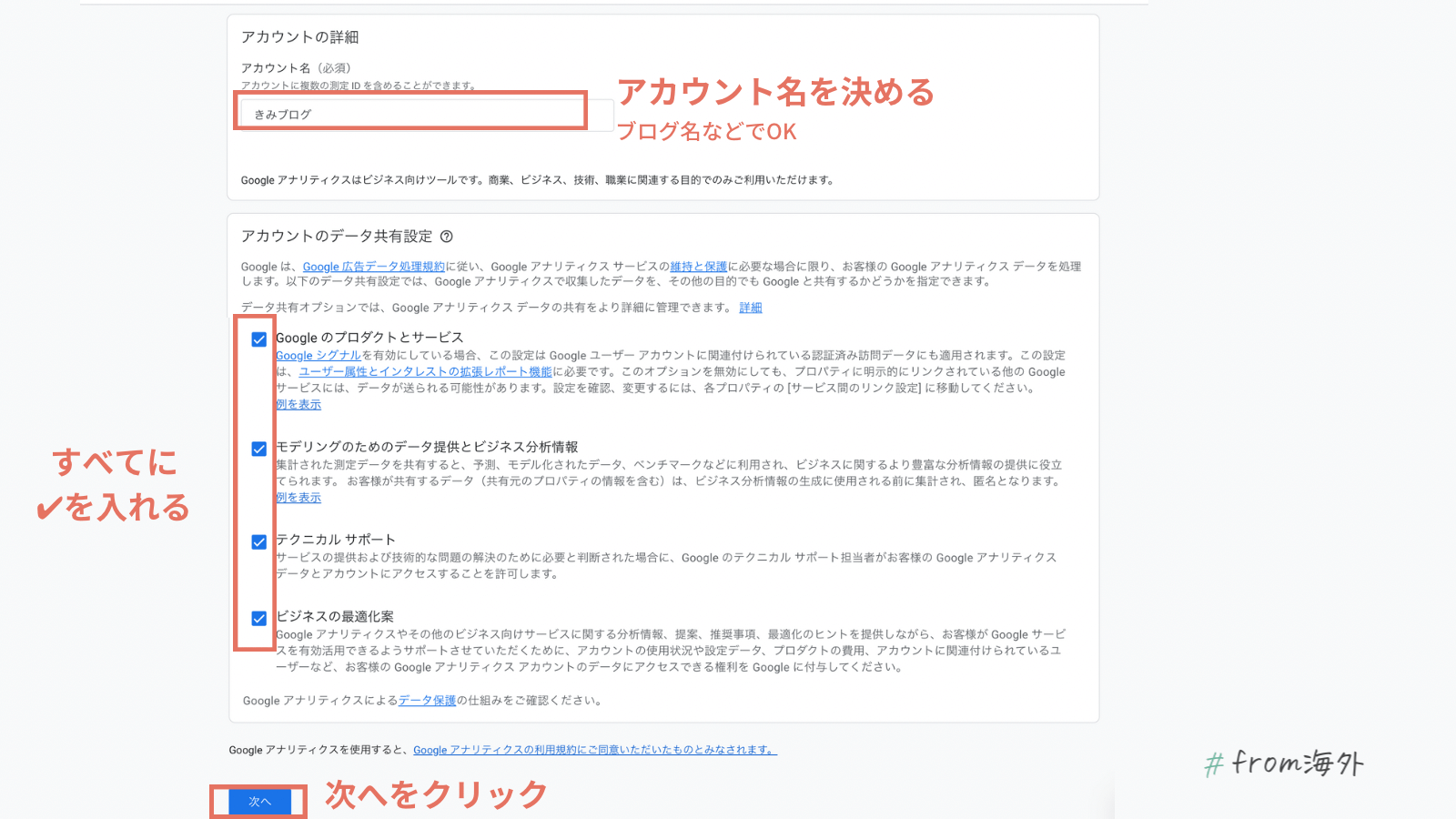
上記のとおり、アカウント設計をしていきましょう。
アカウント名は自分が分かればなんでもOKです。
設定できたら「次へ」をクリックします。
③プロパティの設定
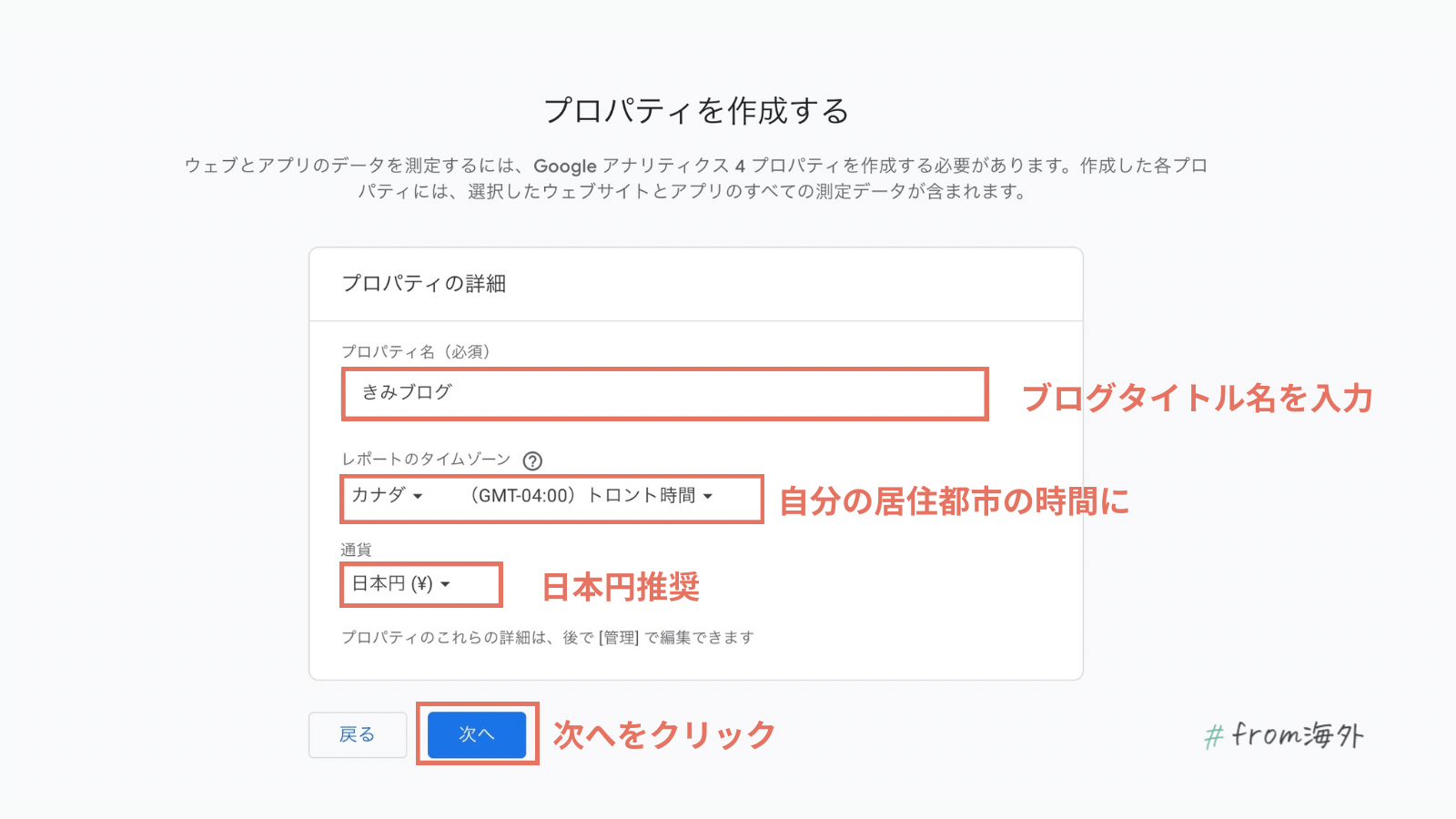
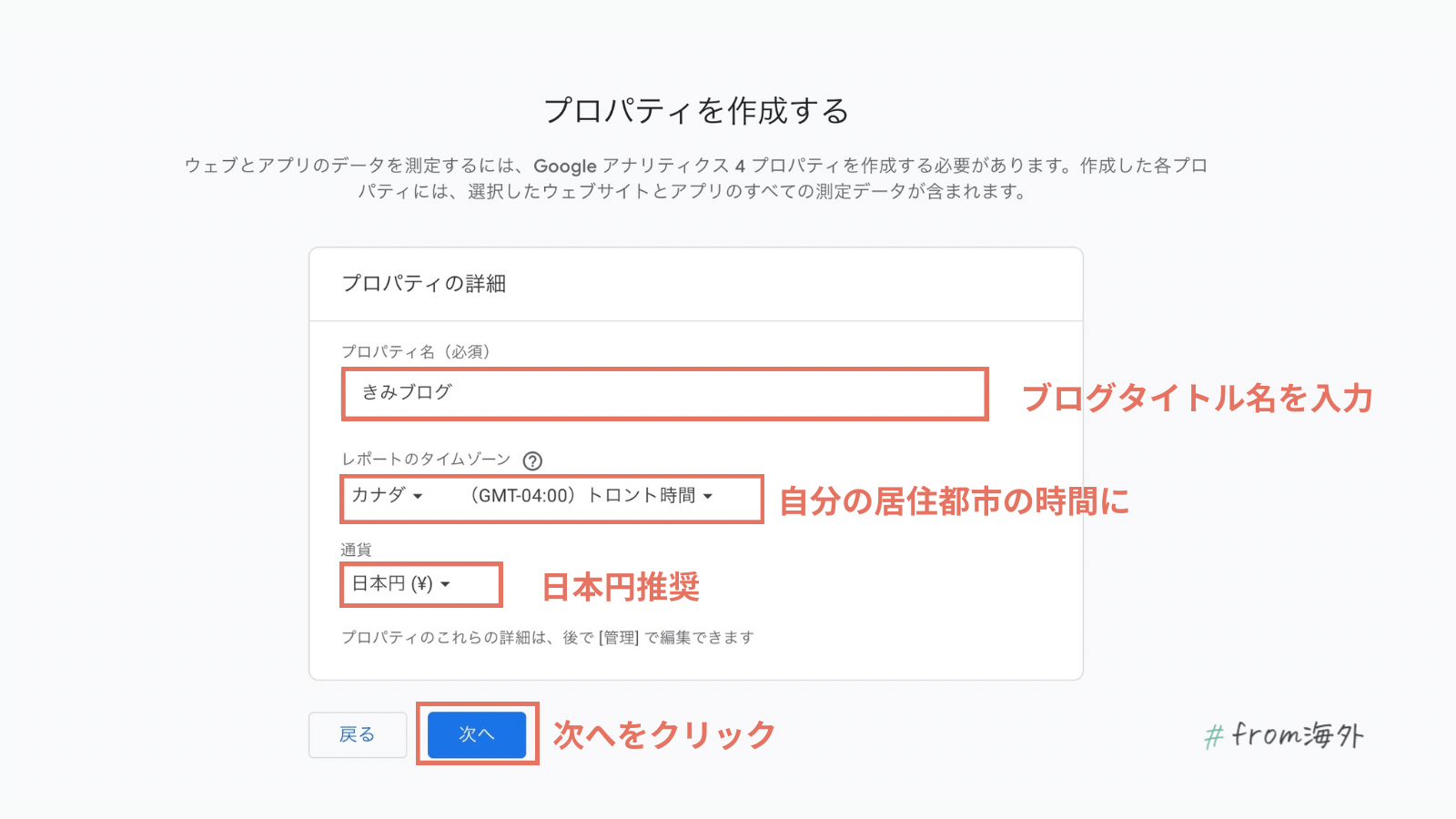
プロパティ設定も、上記のとおりに設定してください。
タイムゾーンは現在住んでいる居住都市の時間に。
通貨に関しては、日本人向けに日本円の商品を販売する予定の場合は円にしましょう。
後から変更も可能です。
設定できたら「次へ」をクリック。
④ビジネスの概要
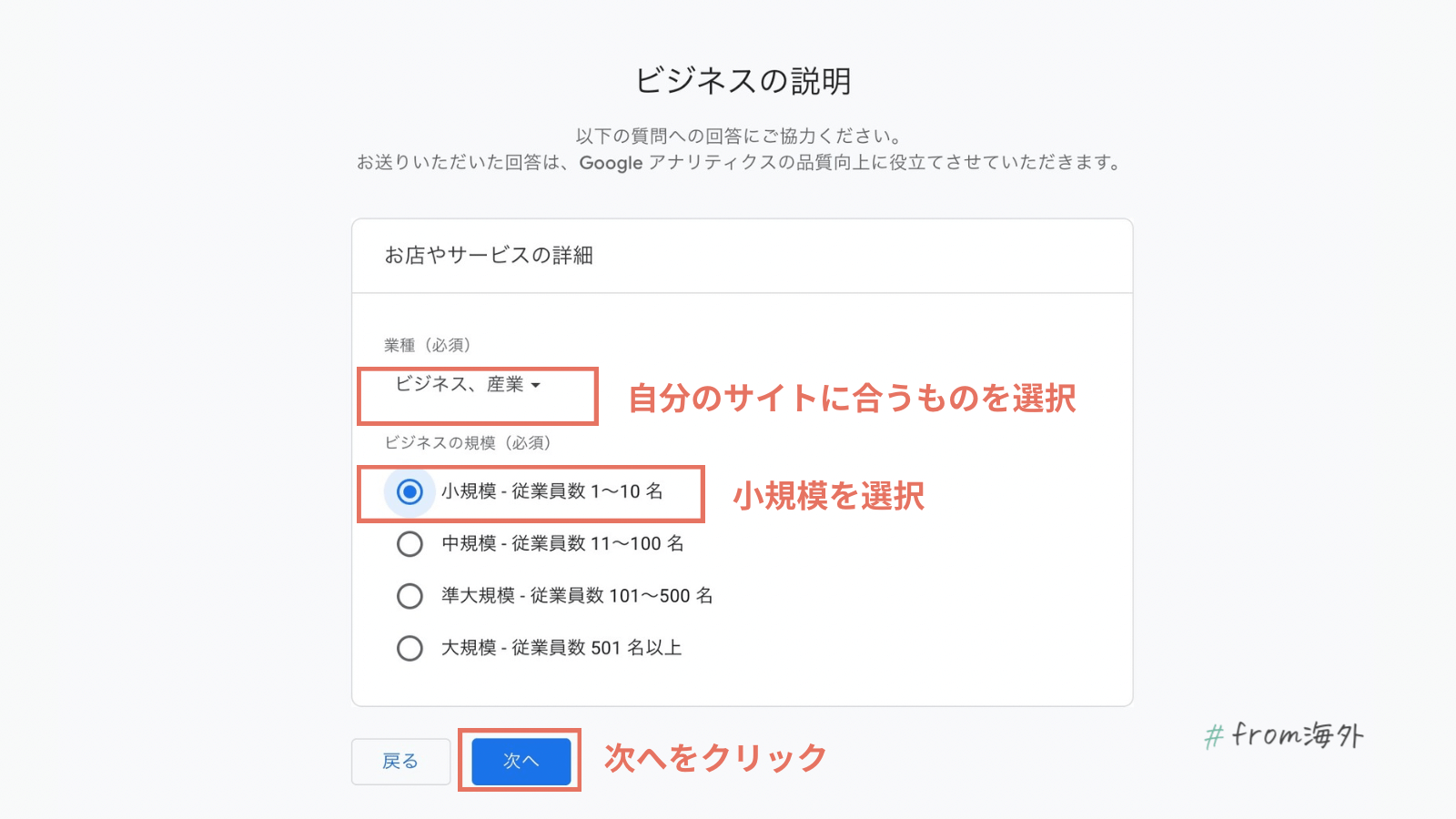
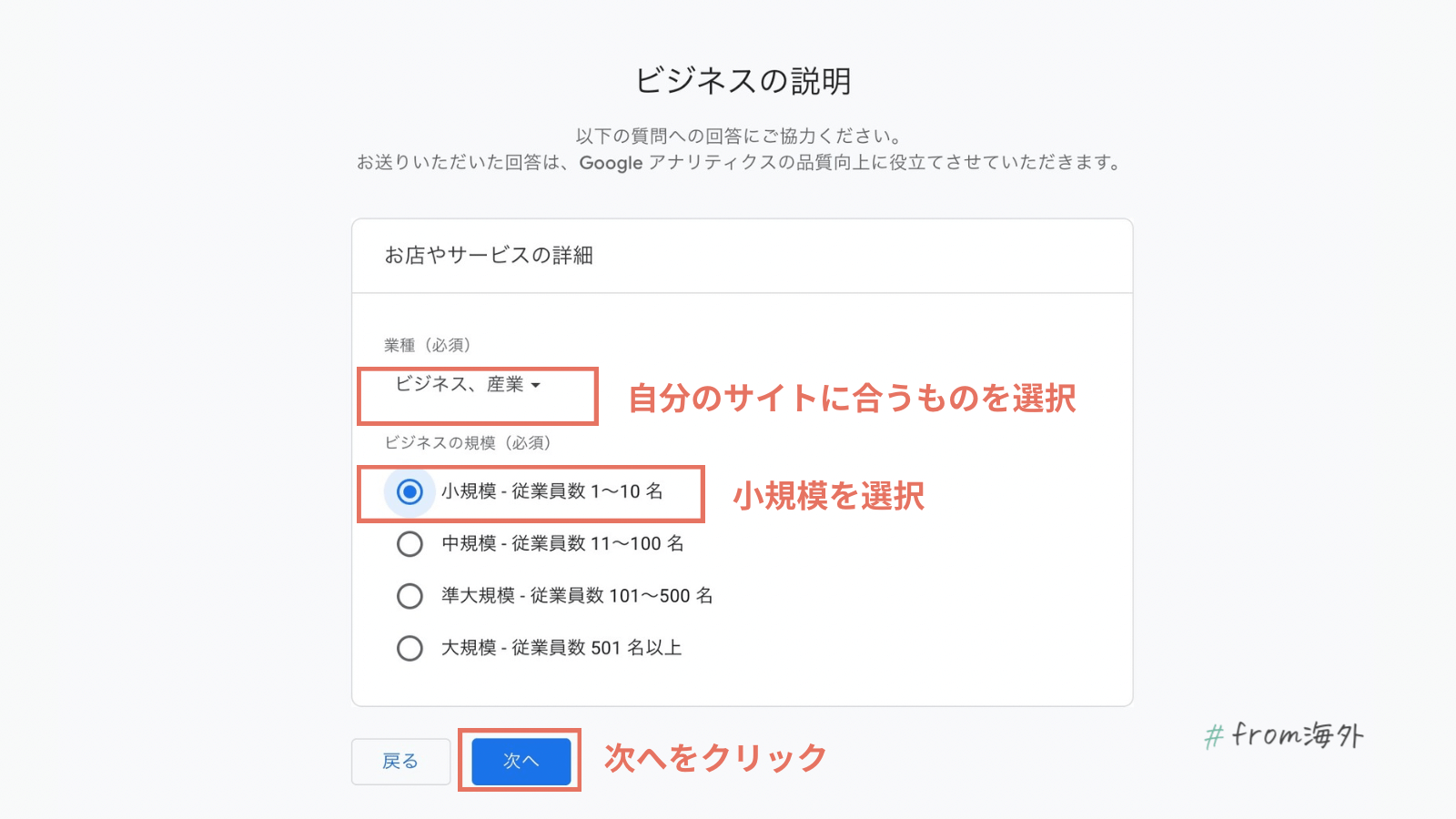
同じく上記のとおり。
設定したら、「次へ」をクリックしましょう。
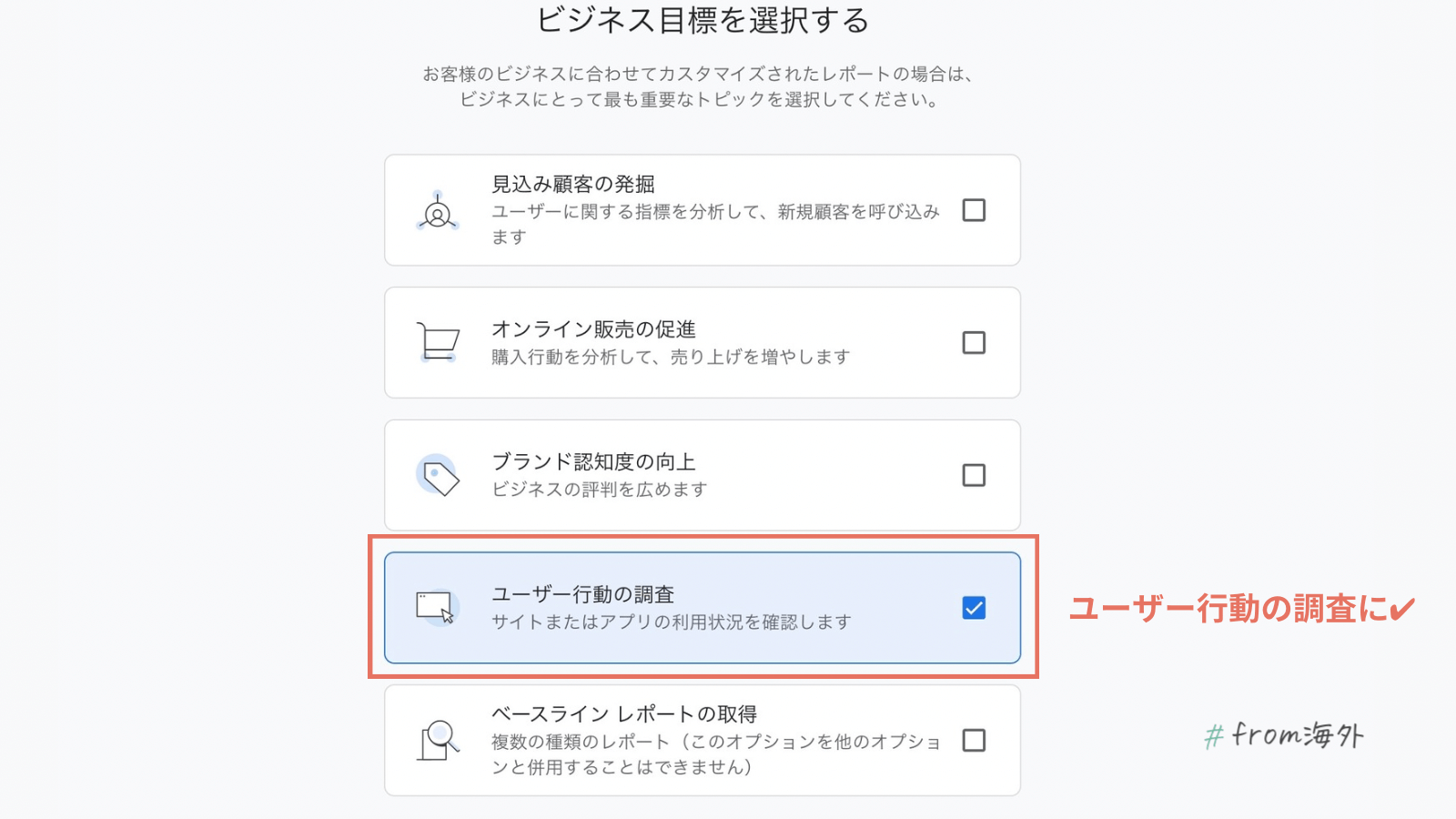
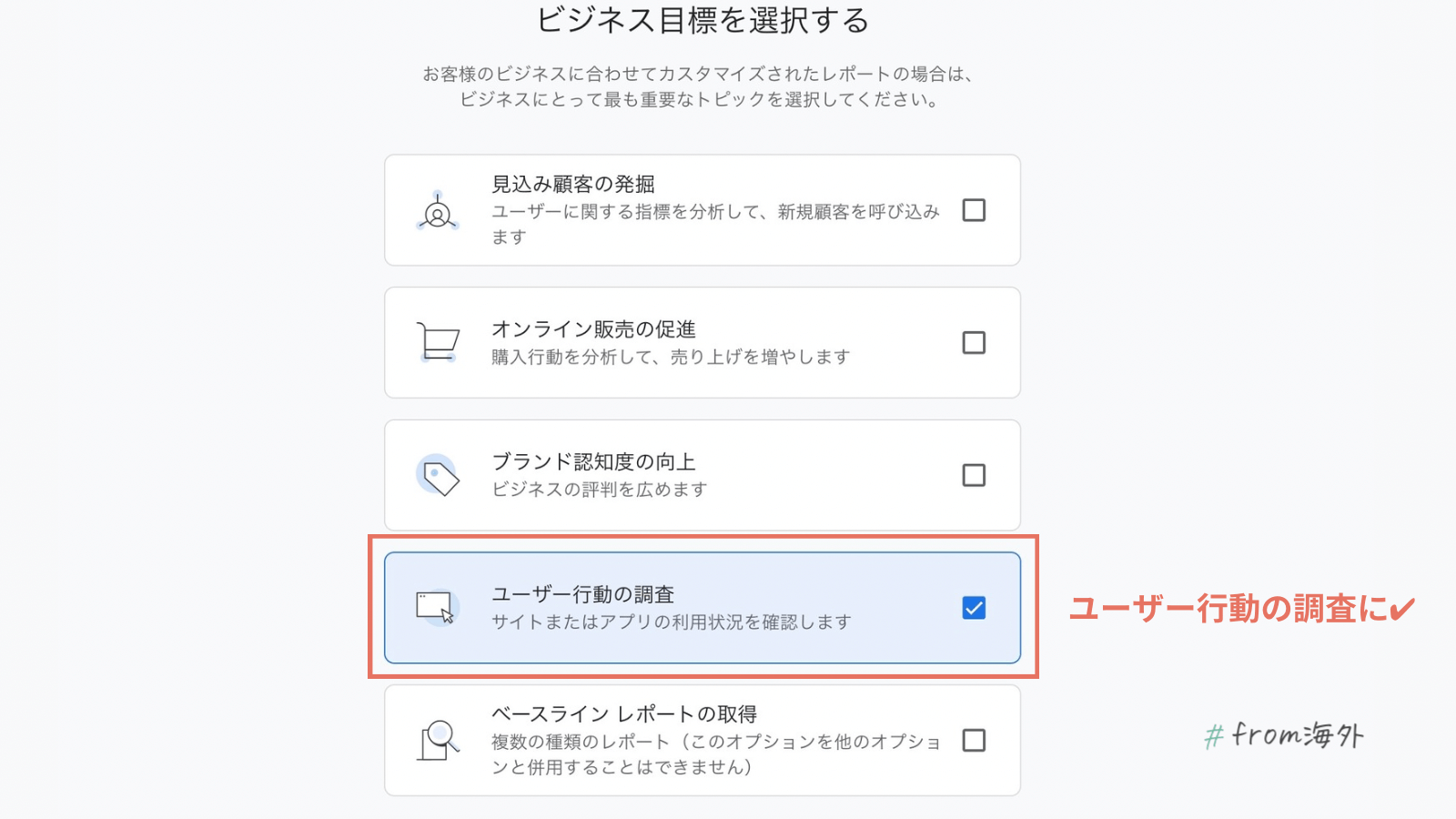
さらに、その後に表示される利用目的にも1つチェックをした後、
「作成」をクリックします。
⑤Googleアナリティクス利用規約
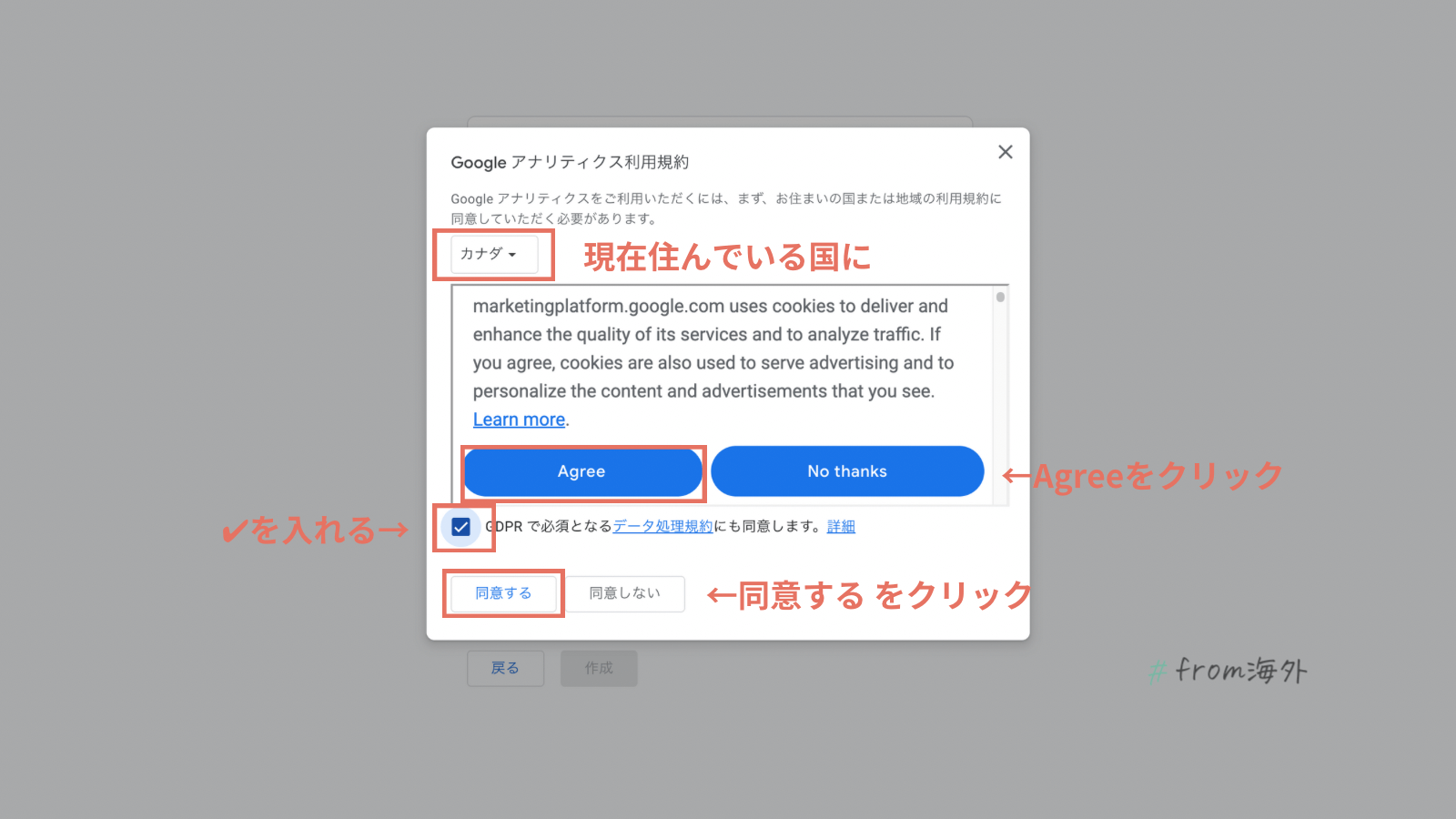
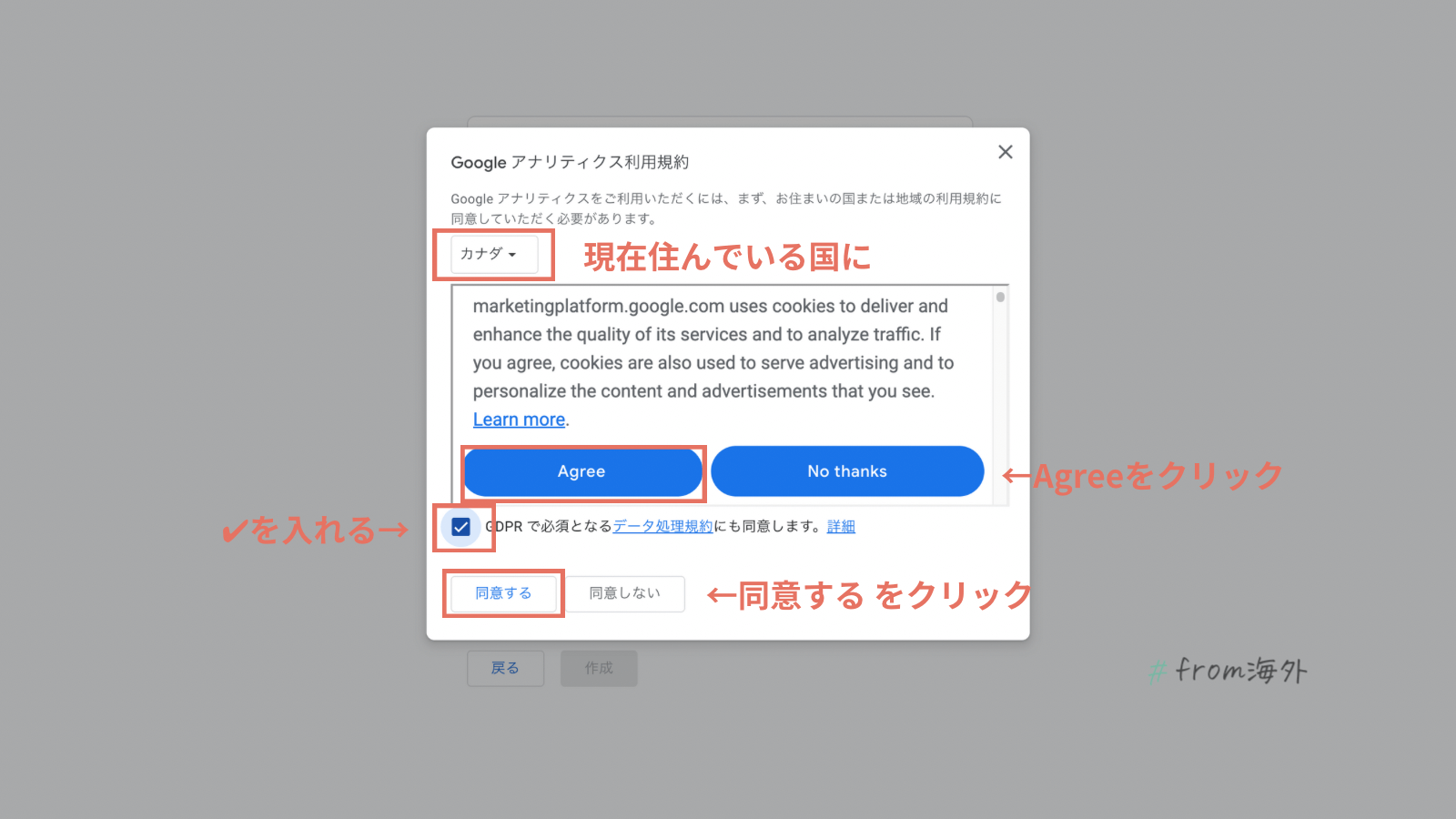
規約は現在住んでいる国、を選択しましょう。
上記のとおり設定して、利用規約を読んで、「同意する」をクリックしましょう。
⑥プラットフォームの選択
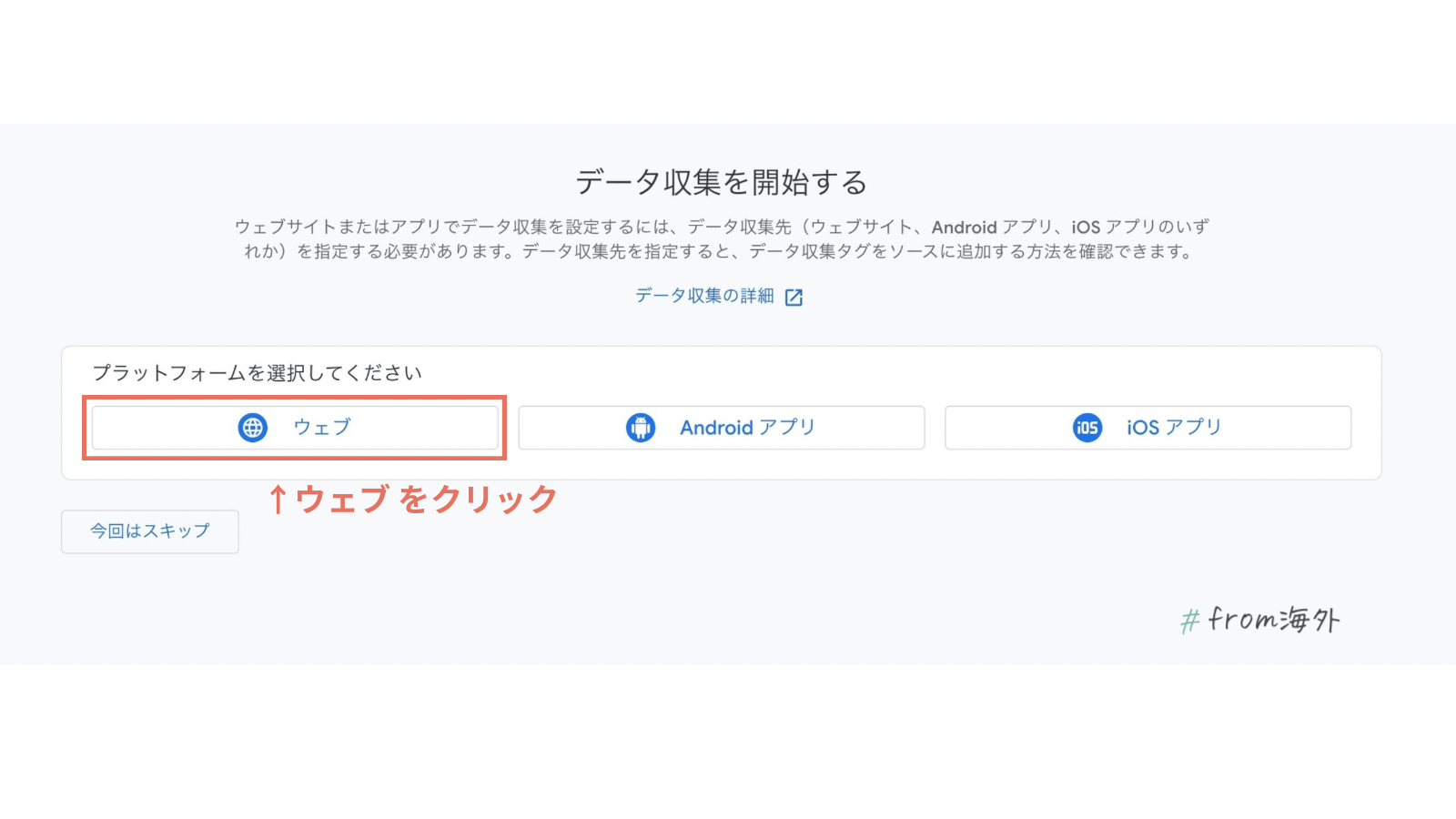
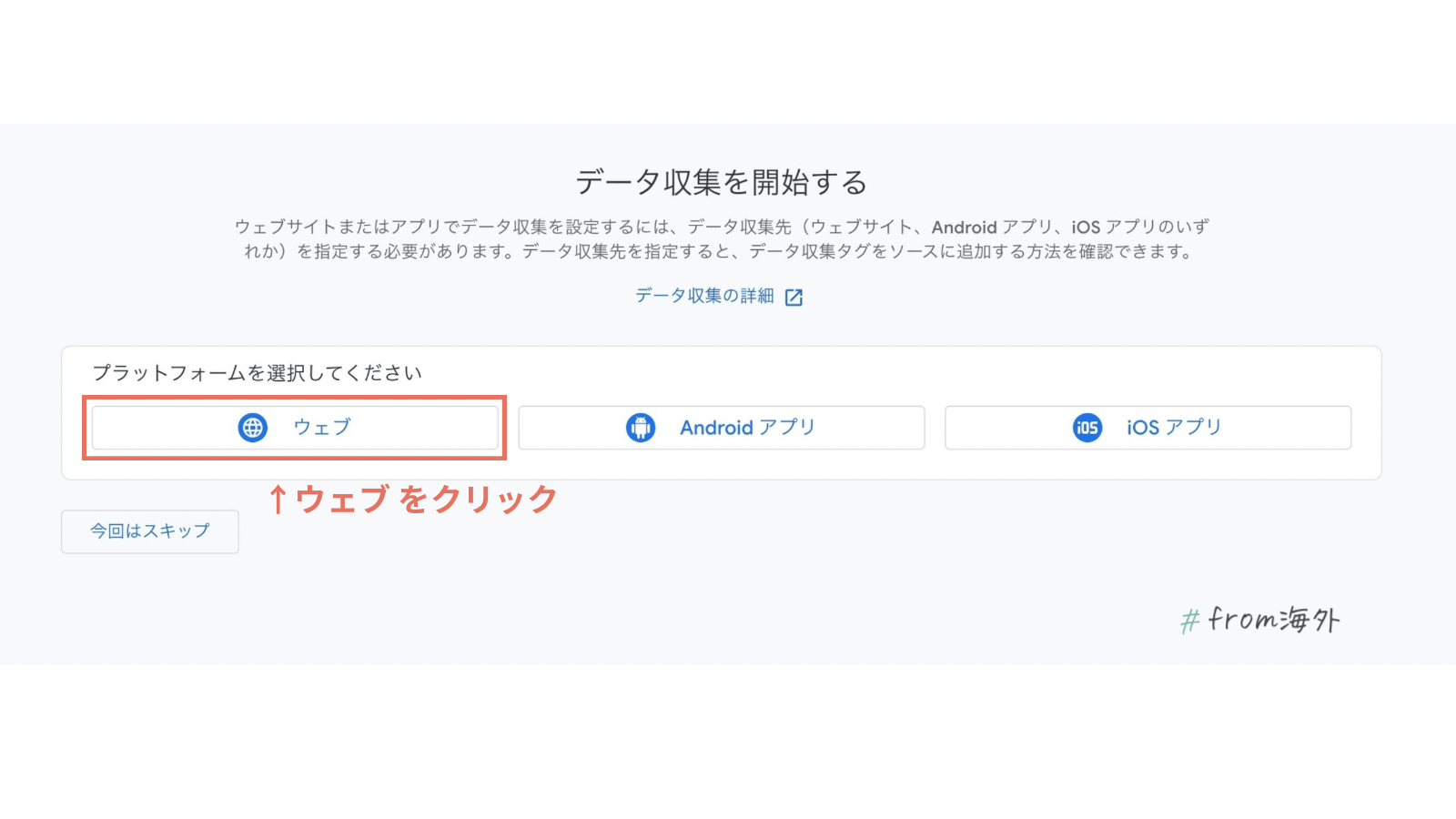
上記のとおり「ウェブ」をクリックしましょう。
⑦データストリームの設定
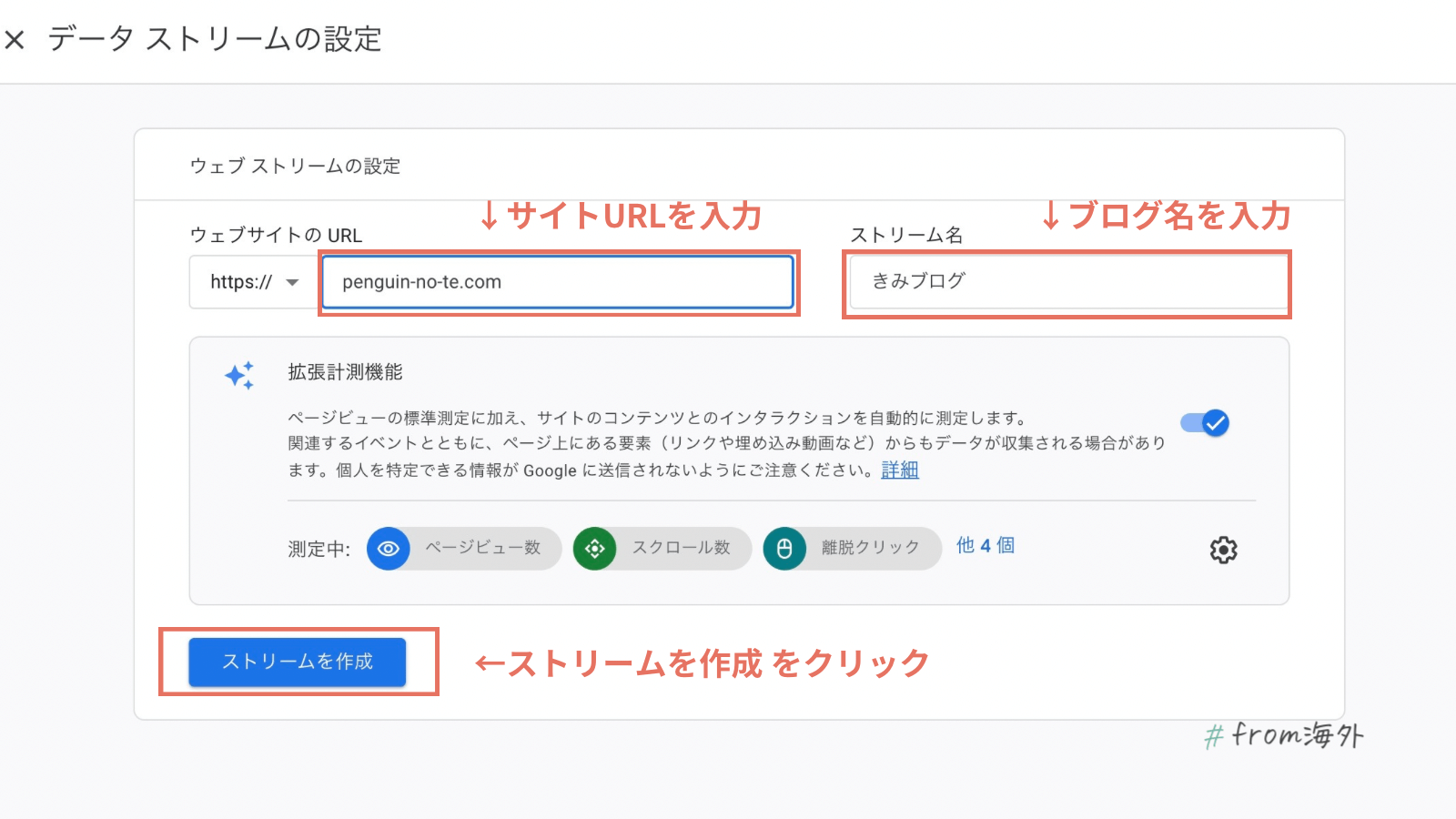
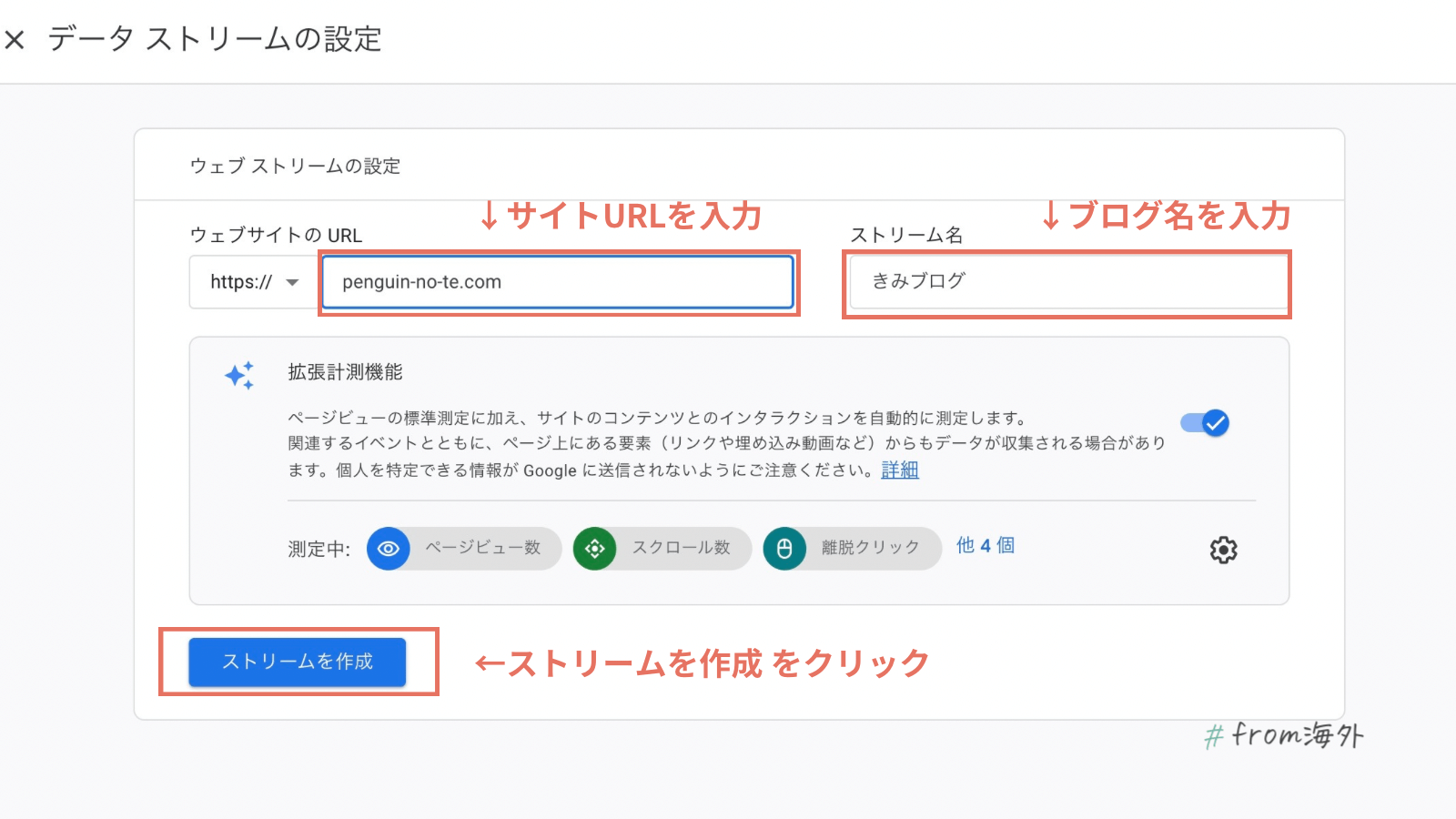
ドメイン(URL)を入力して、ブログ名を入れたら、「ストリームを作成」をクリックしてください。
⑧登録完了してIDが発行される
これでGoogleアナリティクス(GA4)の登録ができました。
登録すると、下記画面が表示されるので「測定ID」をメモするか、コピーしておいてください。
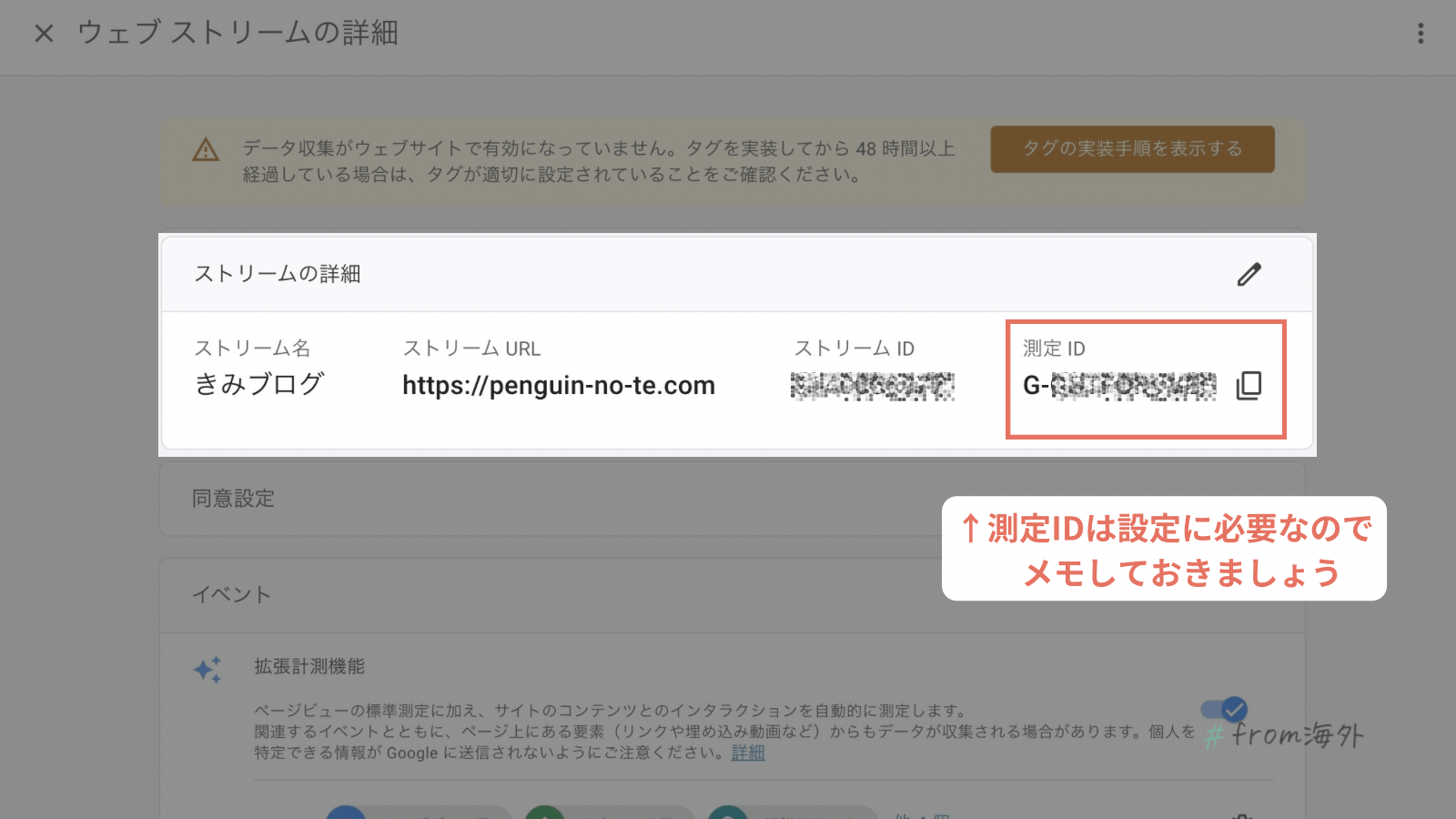
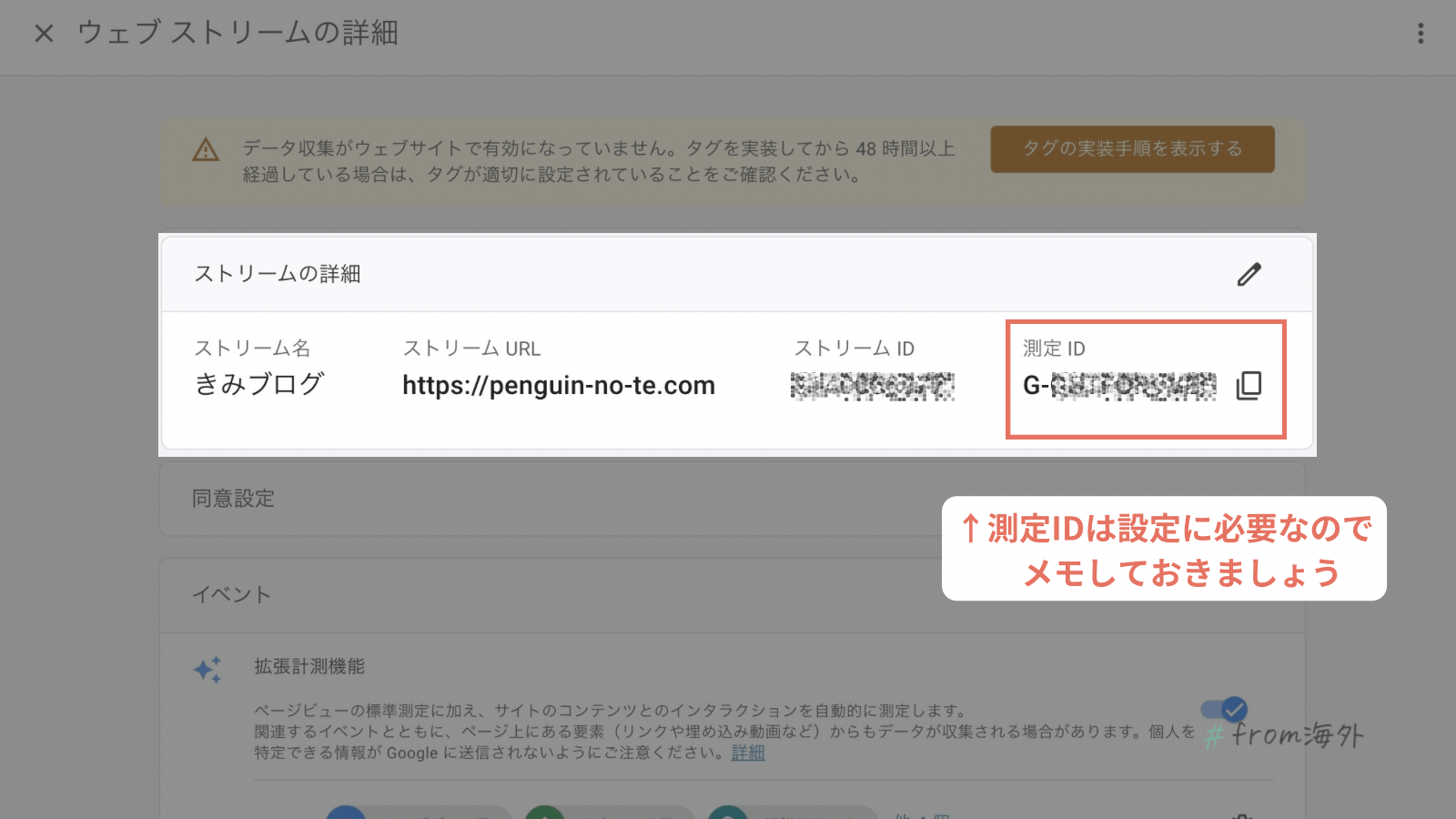



ここで一旦設定はおしまい!後はブログと連携させていくだけですよ
Googleアナリティクス(GA4)とWordPressを連携させよう
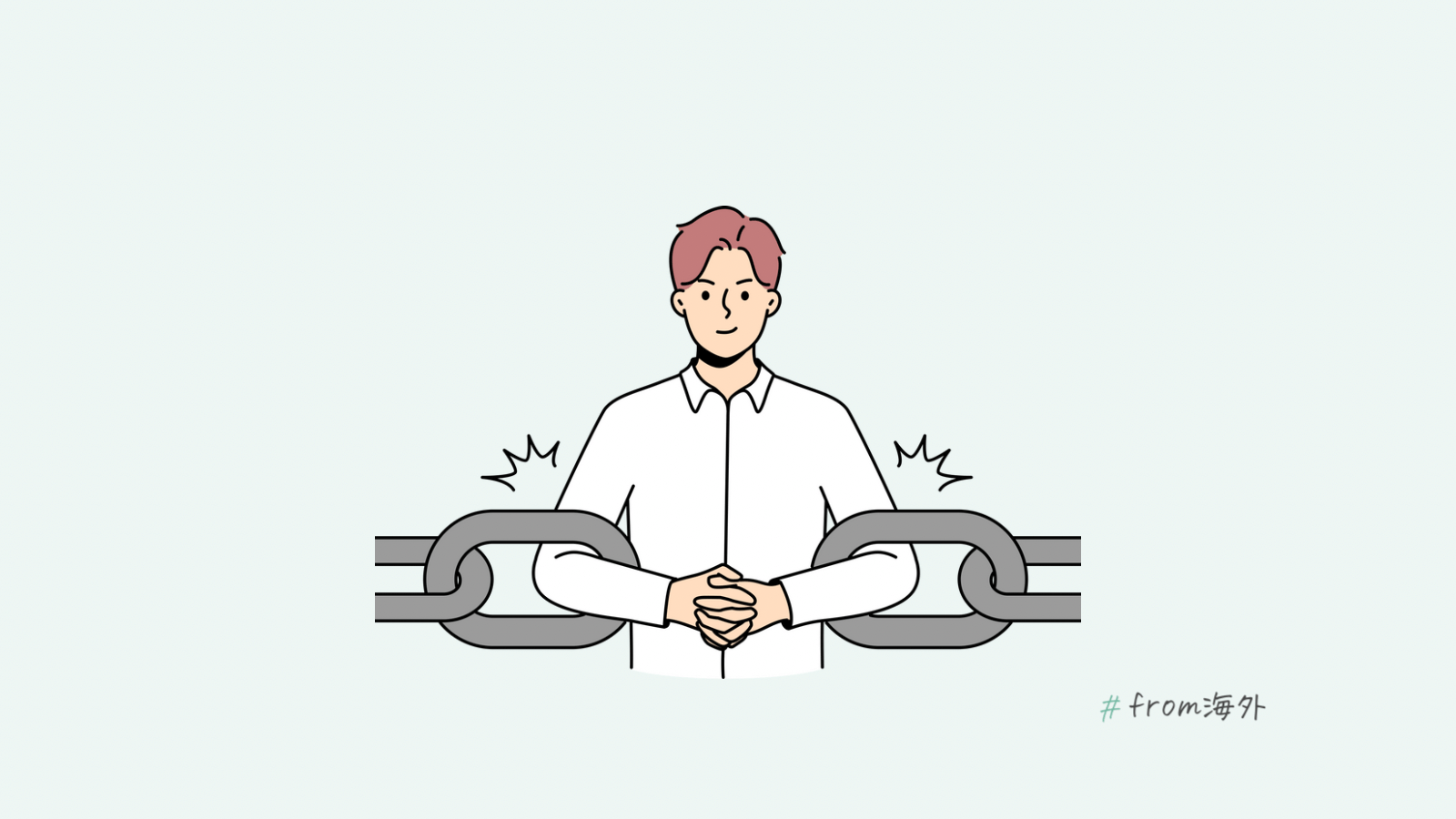
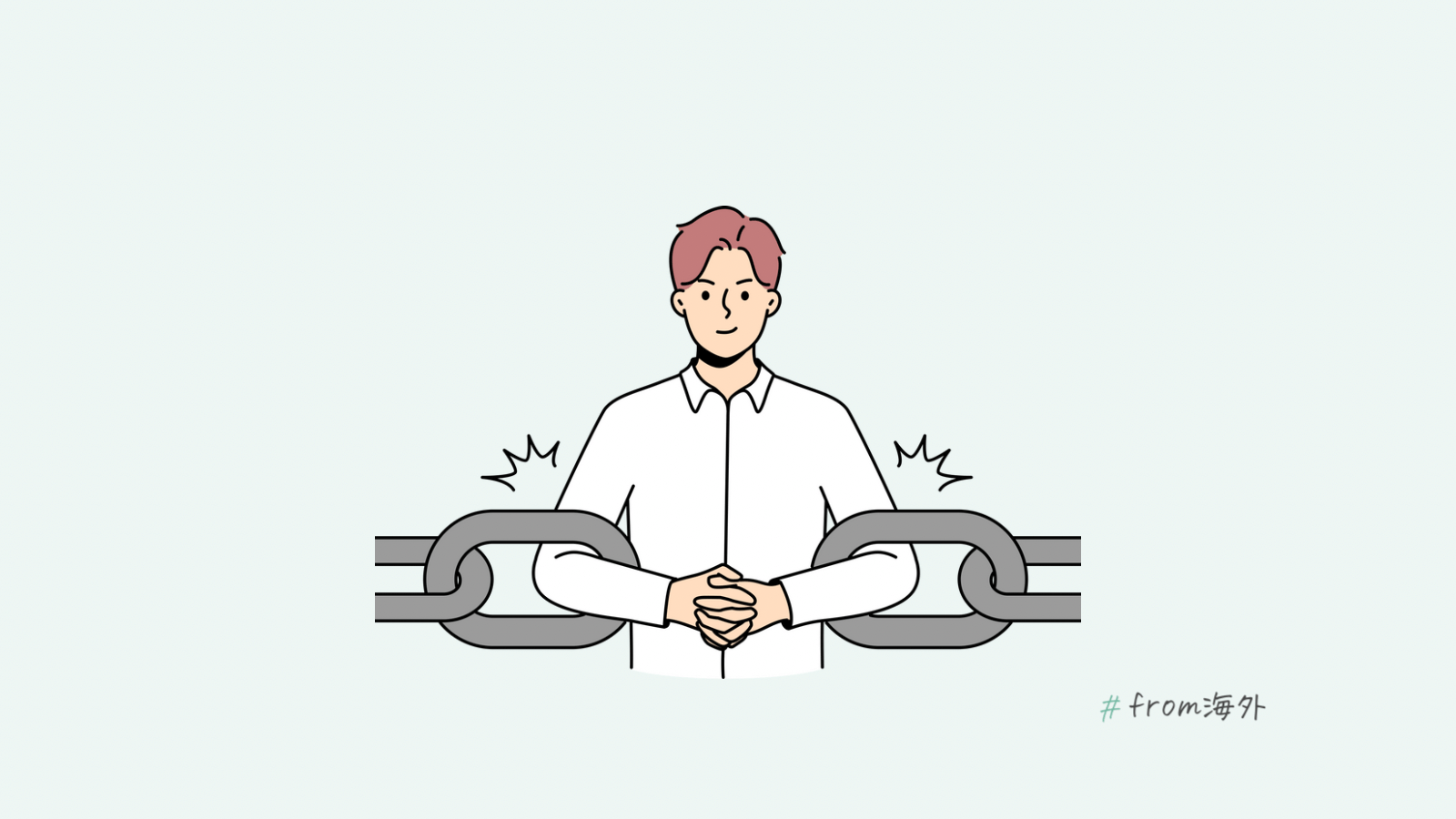
次に、Googleアナリティクス(GA4)とWordPressを連携させていきましょう。
連携方法はWordPressテーマによって異なります。
今回は、以下2つのWordPressテーマの場合で解説します。



自分が使っているテーマの方をクリックしてみてくださいね
では、それぞれ解説します。
①SWELLでの設定方法
次に当サイトでも使用している超おすすめテーマ「SWELL(スウェル)」を使用している方向けの設定方法です。
SWELLの場合は、テーマにアナリティクス連携機能がないので、「SEO SIMPLE PACK」というプラグイン(拡張機能)をインストールしておきましょう。


とりあえず、インストールしてプラグインを有効化するだけでOKです。
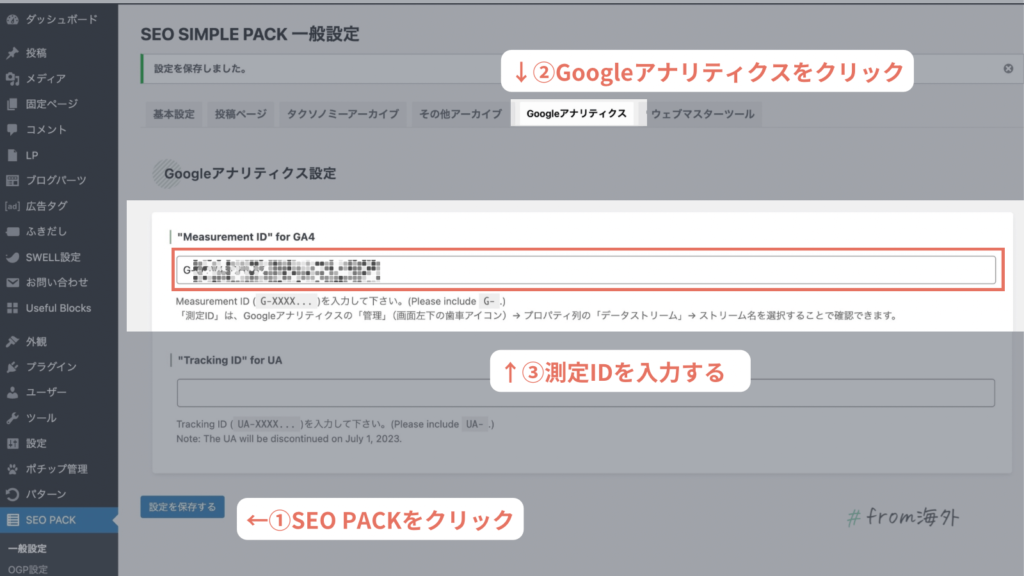
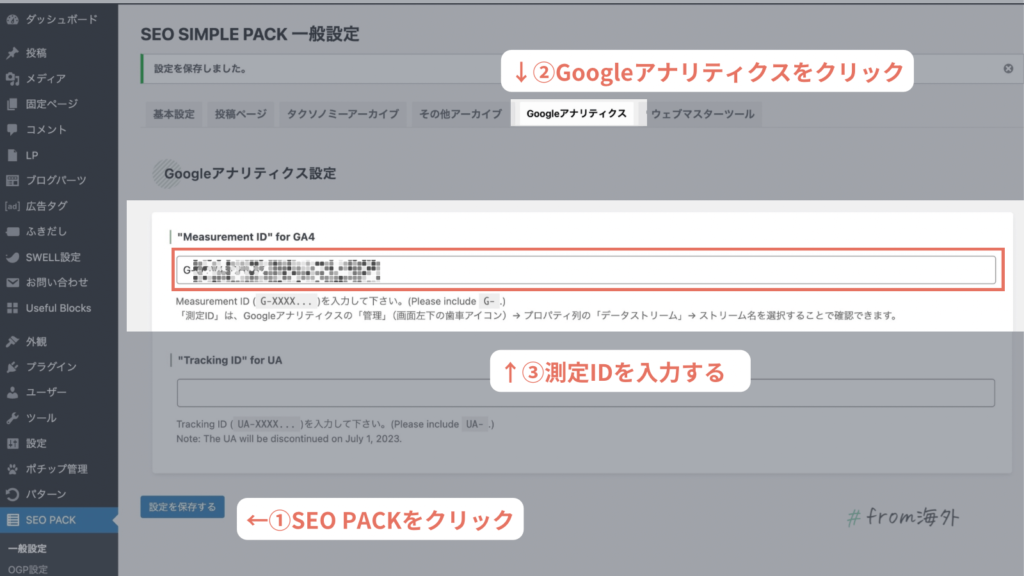
プラグインをインストールしたら、「SEOパック」→「Googleアナリティクス」と進んで、「GA4の測定ID」にさきほどの測定IDを貼り付けましょう。



連携完了♩おつかれさまでした!
②Cocoonでの設定方法
まずはWordPressテーマ「Cocoon」を使用している方向けの設定方法です。
Cocoonの方は、下記のとおりに設定してください。




「Cocoon設定」→「アクセス解析・認証」と進んで、「GA4測定ID」に先ほどコピーしておいた測定IDを貼り付けましょう。
コピペできたら、設定完了です。
ブログへGoogleアナリティクスGA4を導入設定が完了
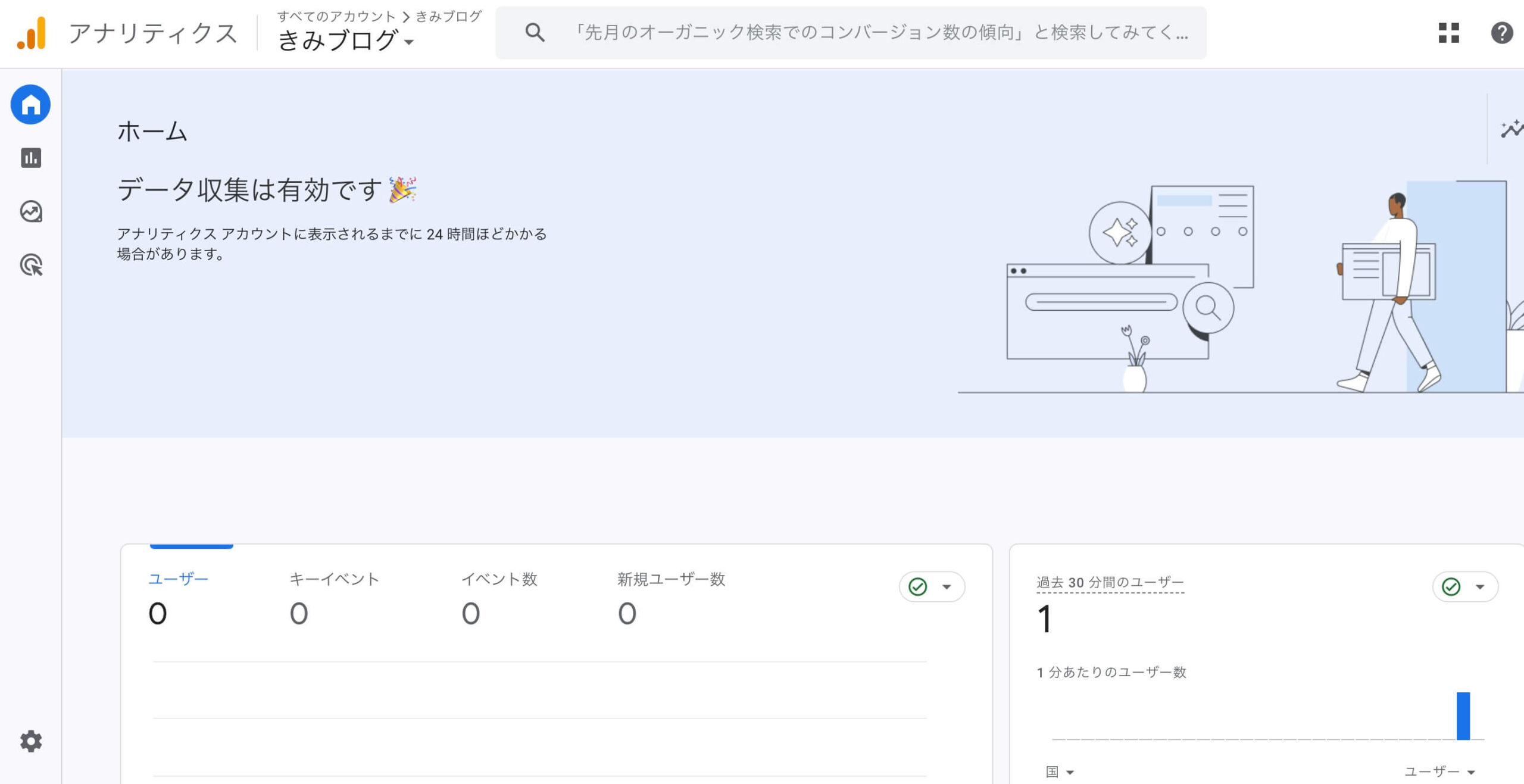
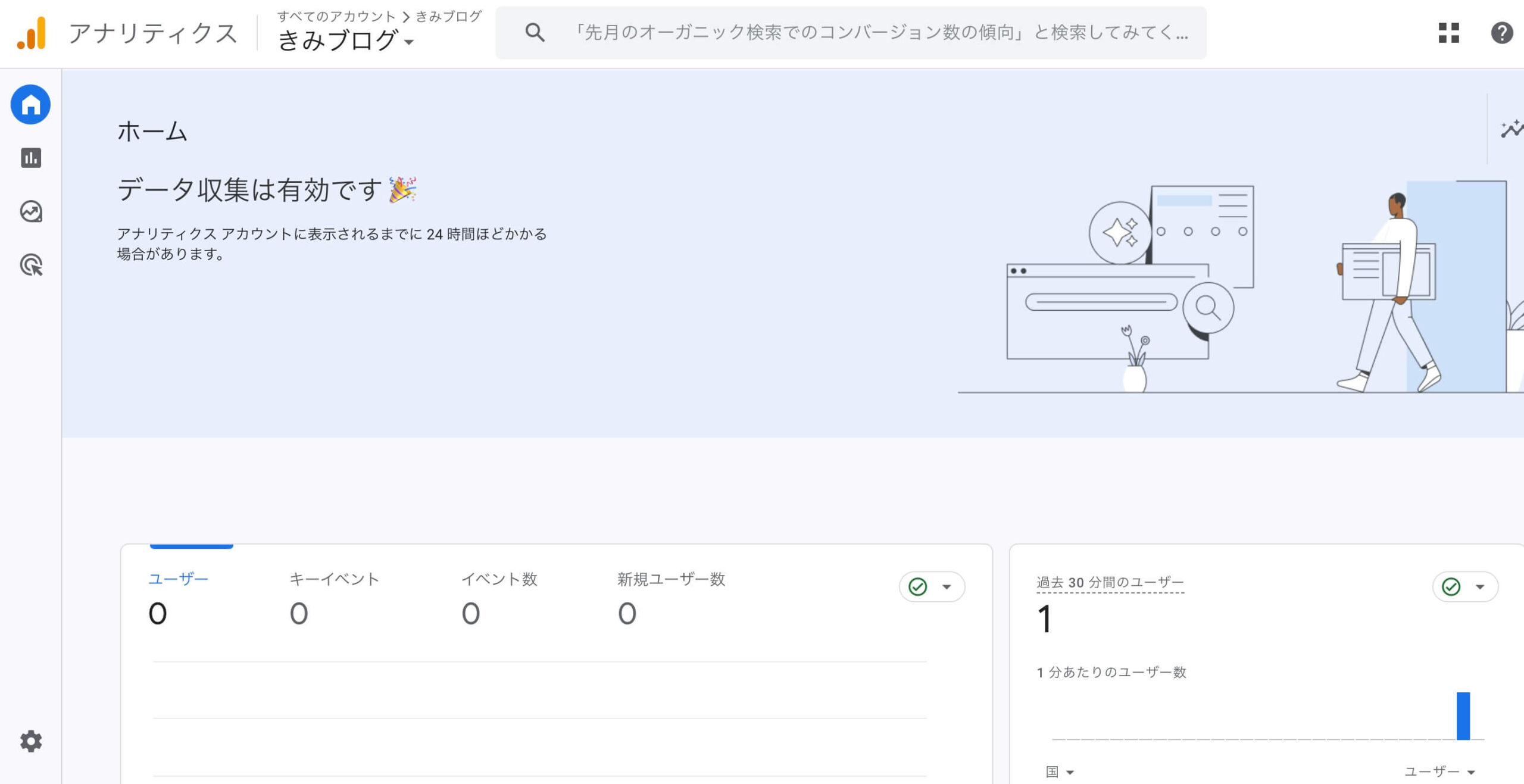
おつかれさまでした!
これで、ブログにGoogleアナリティクス(GA4)を導入する設定は完了です。
後はここにデータが溜まっていくので毎日チェックしてブログ収益化を目指しましょう。



カウントは24時間以降からスタートしますよ
Googleアナリティクスで見るべきページ
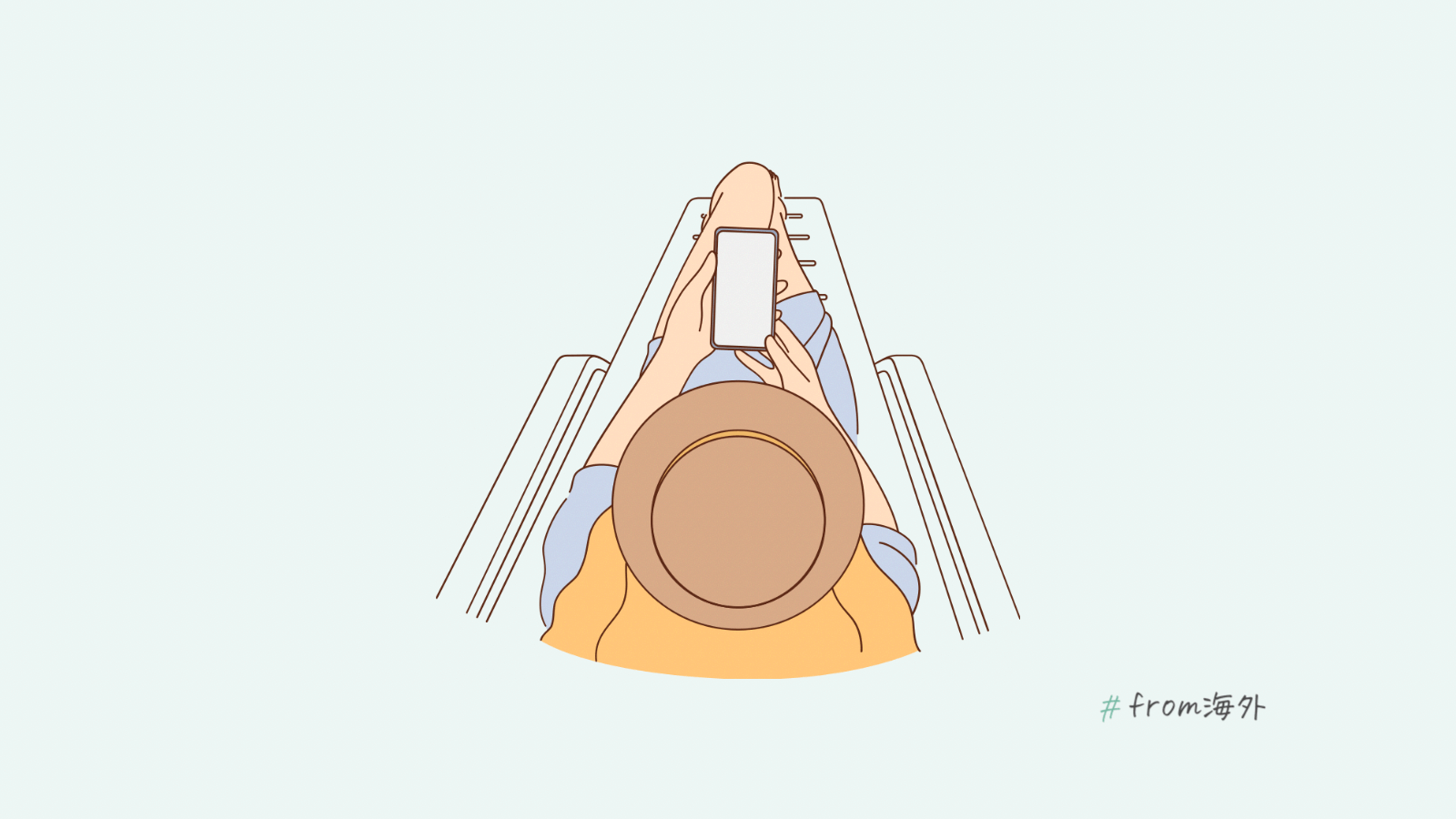
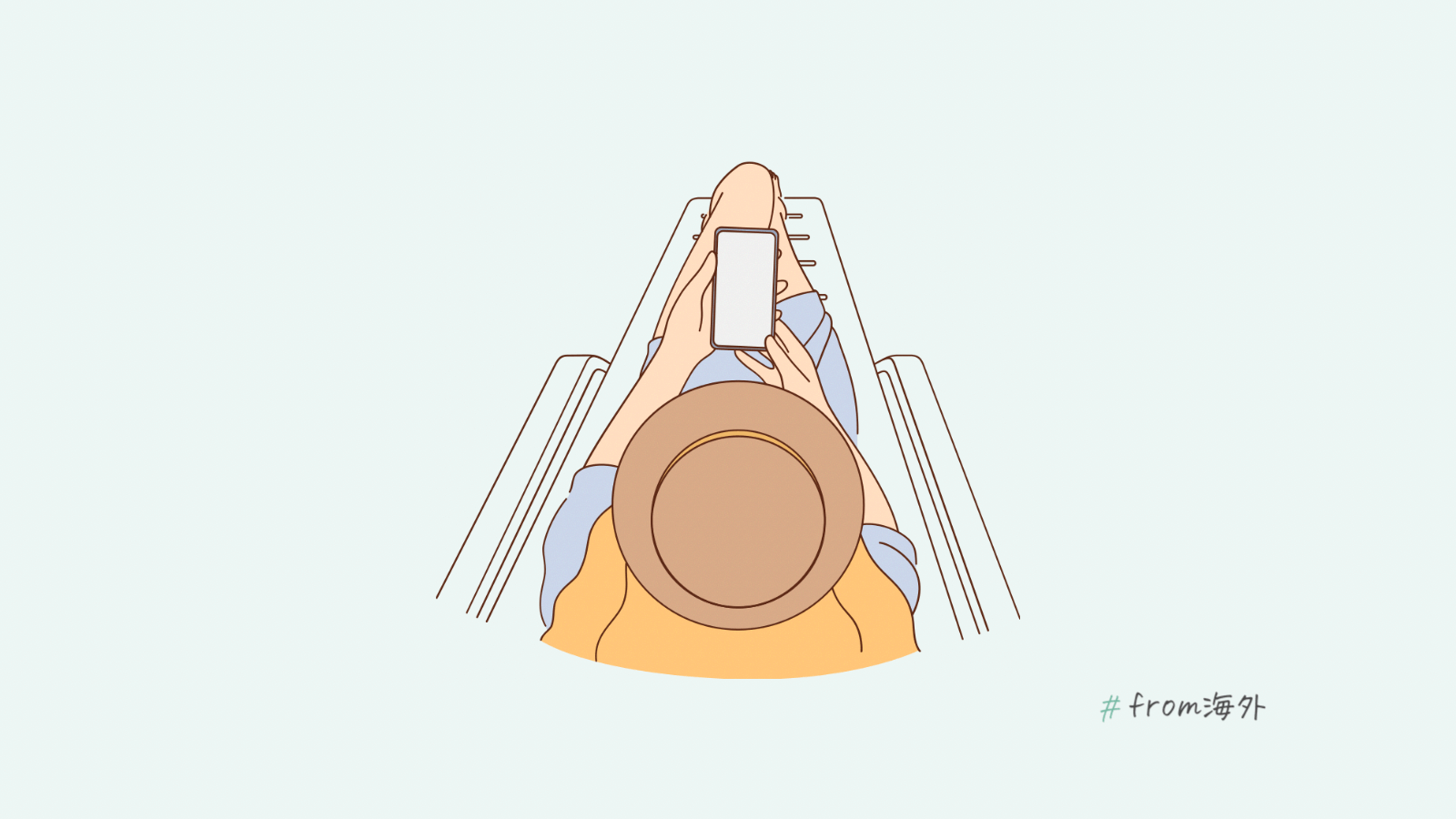
ここまで、Googleアナリティクスの設定方法を見てきました。
しかし、



見方が分からない!
詳しいアクセスを確認するときは、どのページを見たらいいの?
と迷う方がたくさんいると思います。
そこで、ブログ初心者さんが最低限、見るべき2画面を紹介します。
アナリティクスは見れる項目がとても多いのですが、最初は4画面で十分。



スマホアプリからでもチェックできますよ♩
それでは1つずつ見ていきましょう。
① 現在、見ている人数・ページを確認【リアルタイム】
1つ目は、リアルタイムにブログを見てくれている「人数」「国」「ページURL」「ページ名」がわかるページです。
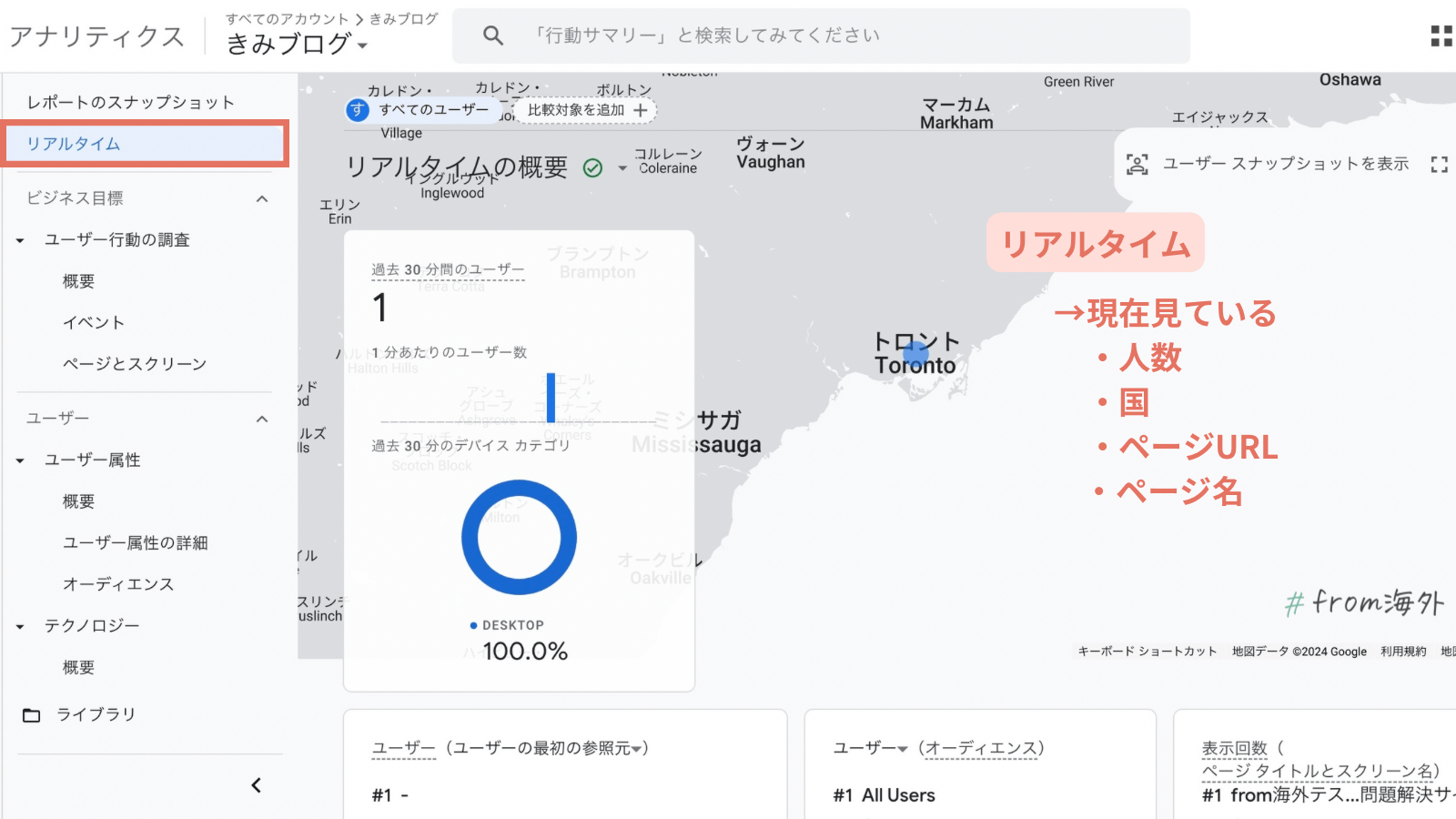
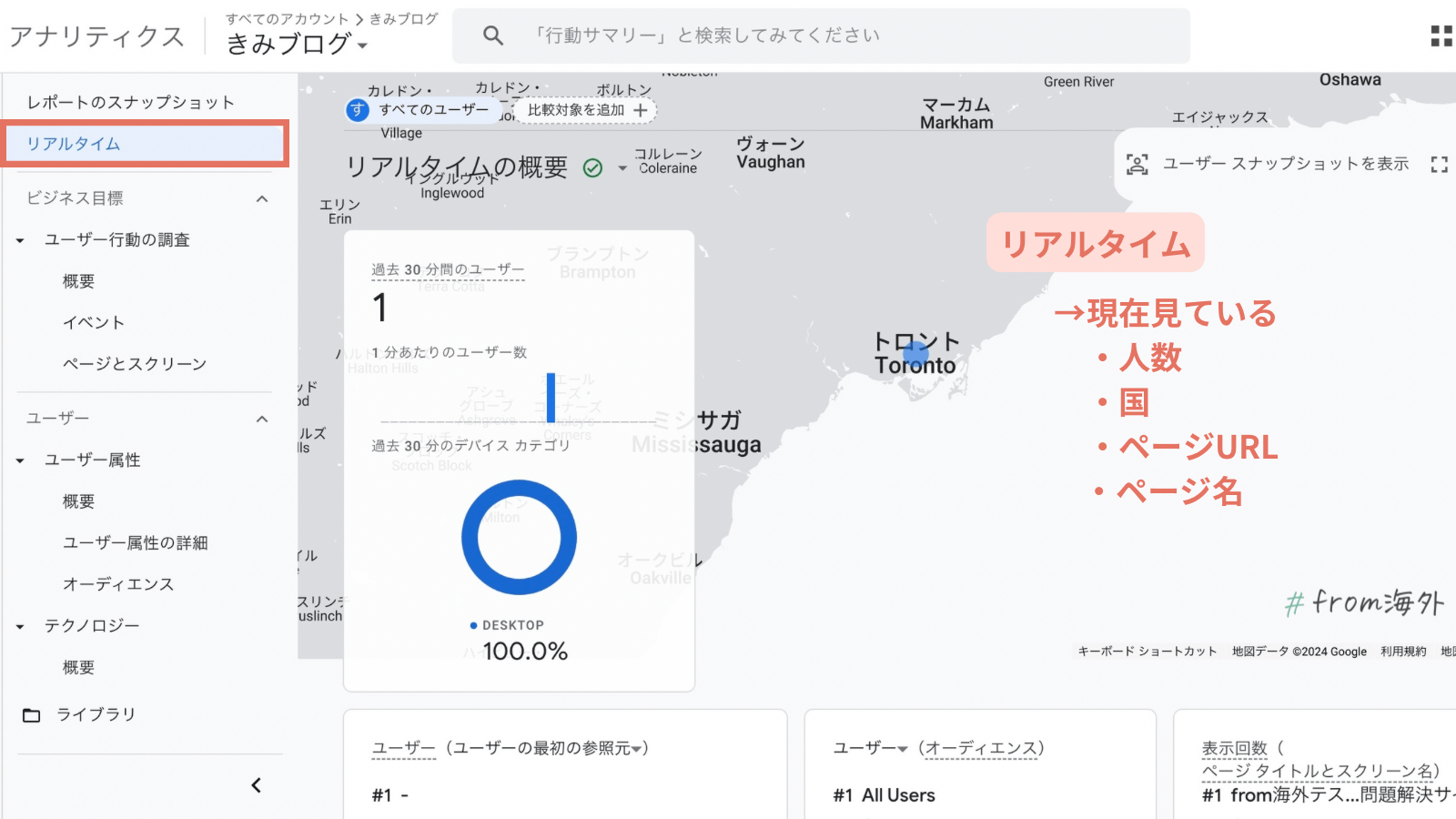
オーガニック検索(ブログ 海外から などキーワードで検索)の数の確認や、
TwitterやInstagramなどSNSで、記事URLをシェアしたあとすぐに、どれくらいの人が見に来てくれているか?
反応がいいかどうか?を確認することができます。
②ユーザーの「アクセス経路」を確認しよう【ライフサイクル 】
2つ目は、ブログを見てくれている人が、どこから来たのか?「アクセス経路」 がわかるページです。
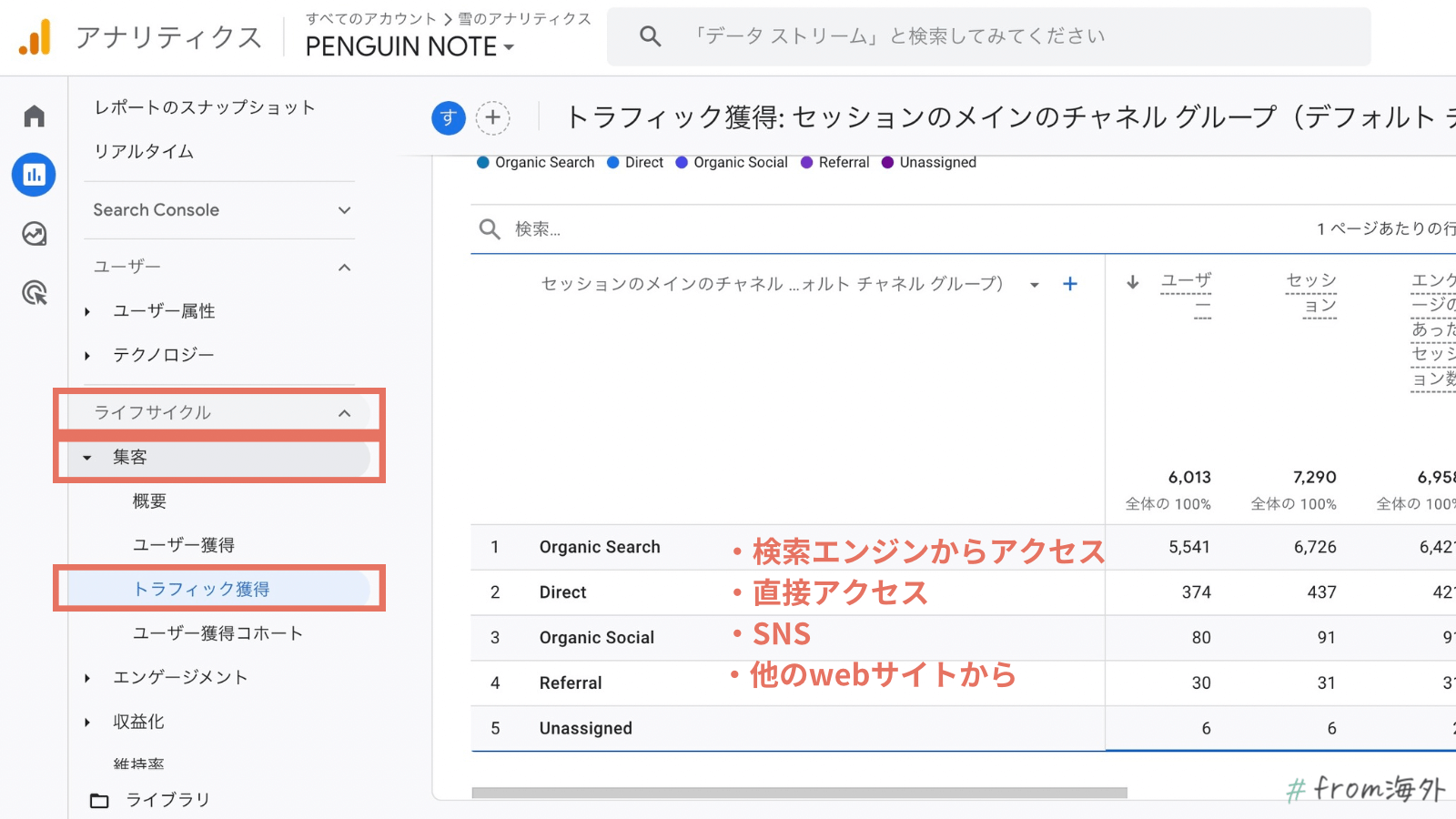
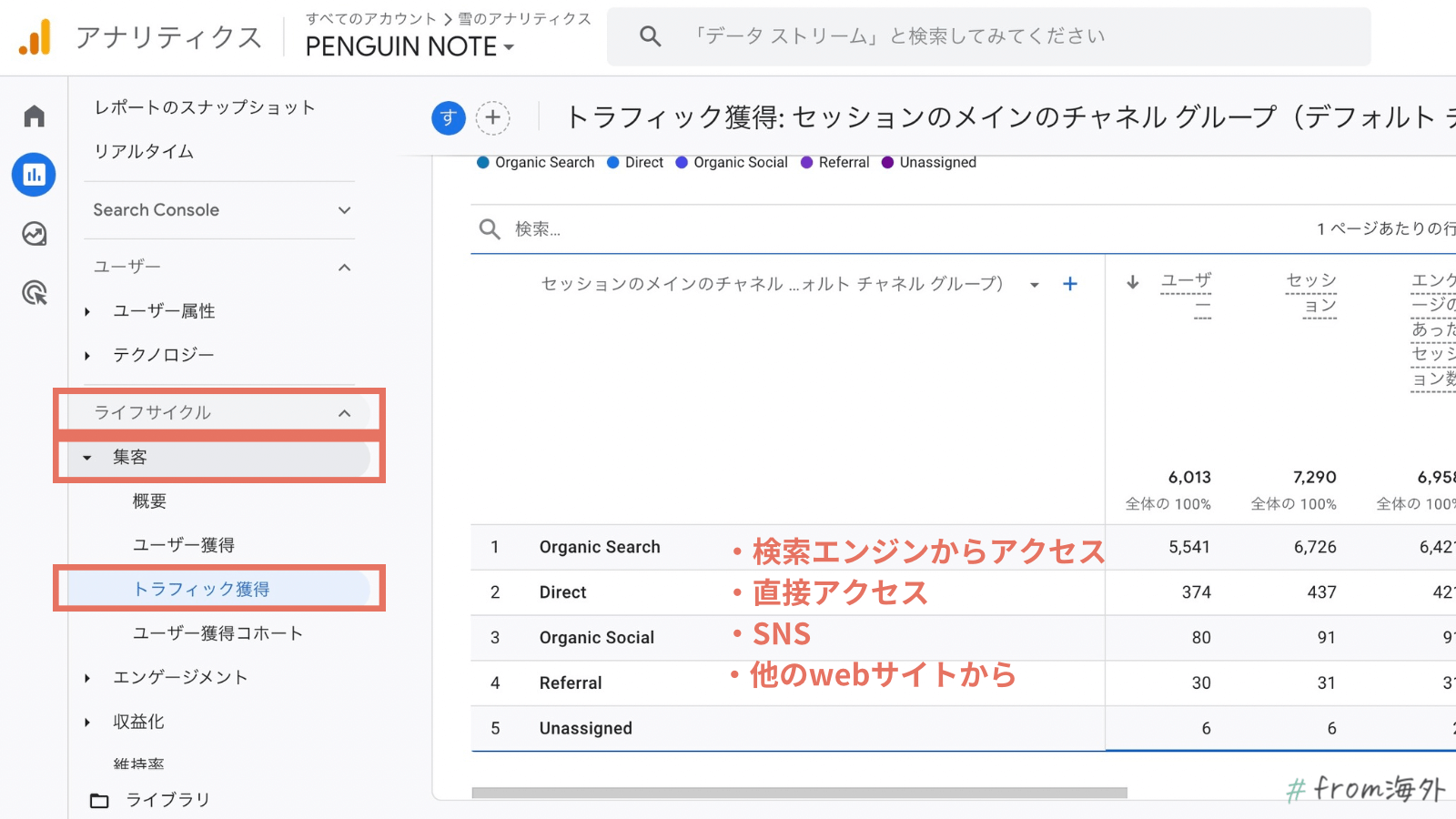
まとめ:グーグルアナリティクスを設定して、ブログ運営に役立てよう
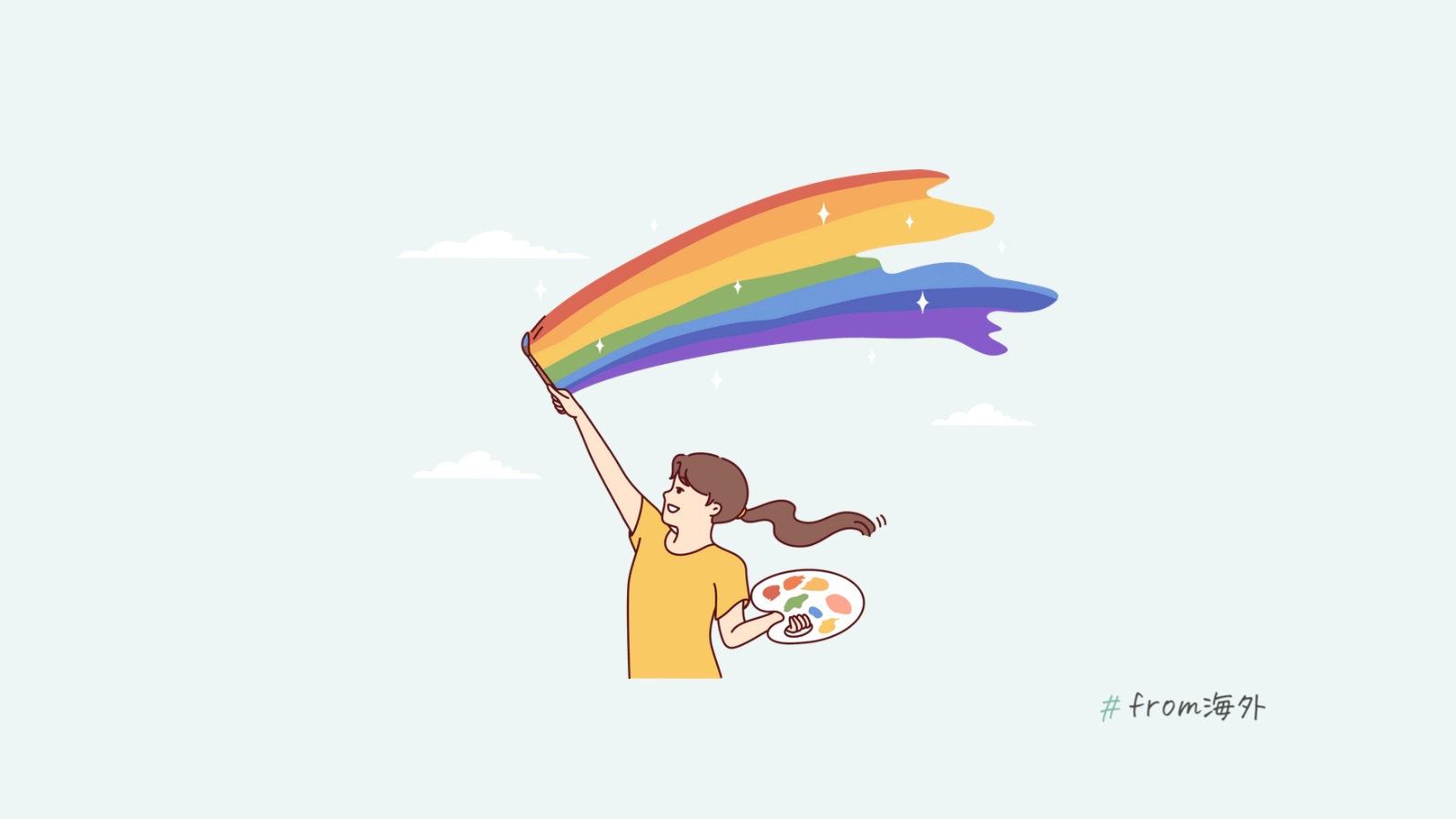
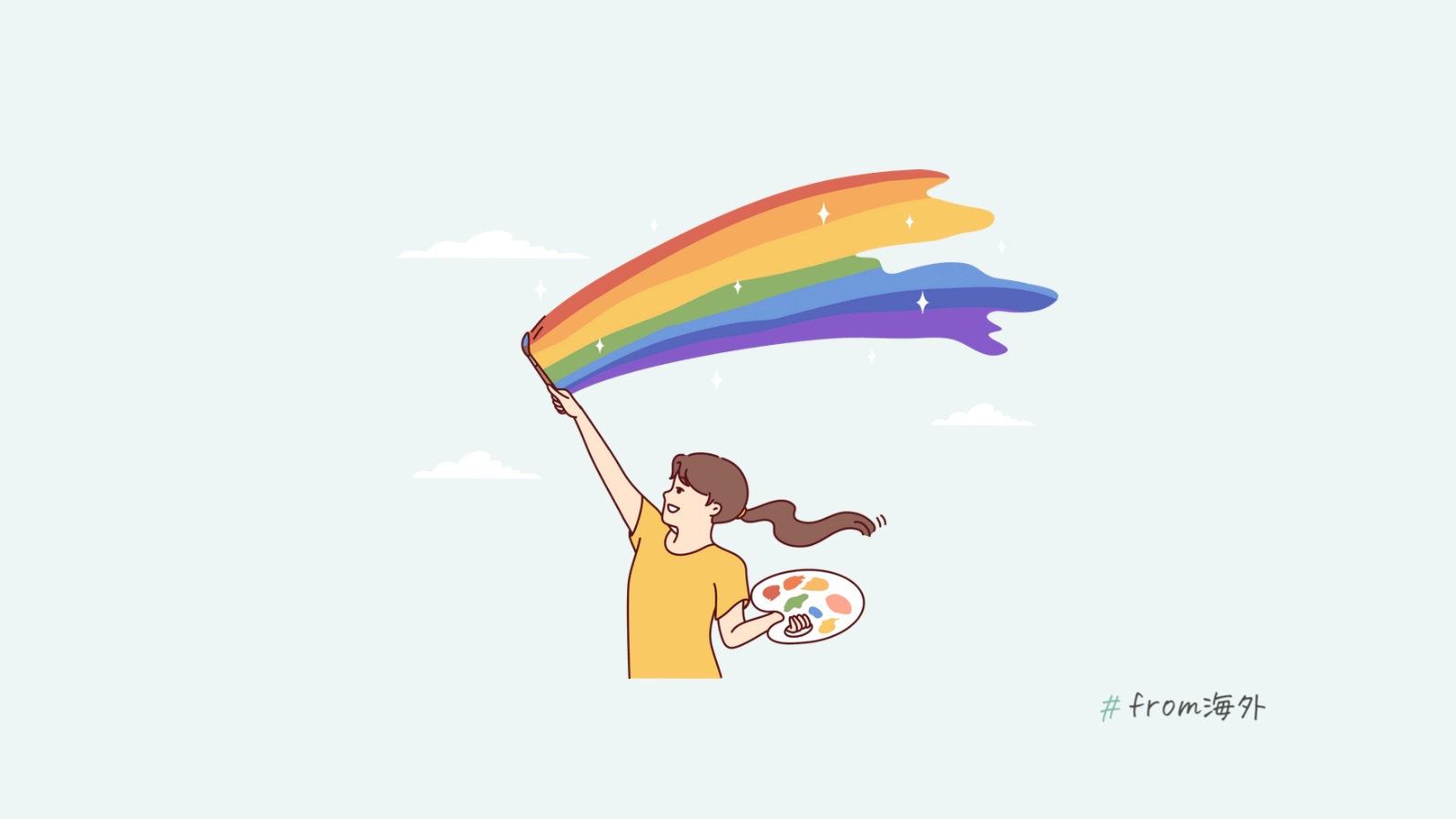
今回は、WordPressでグーグルアナリティクスを設定する方法3ステップと、見るべき4つの画面について紹介しました。
意外と簡単だったのではないでしょうか?
ブログを始めたばかりの頃は、記事を書くので手一杯ですよね。
ですが、最初から設定しておけば、いつでもブログの分析ができるようになりますよ!
>「【海外在住者向け】ワードプレスブログ初期設定5つ」の記事に戻る
この記事は、ブログ初期設定の5番目でした。
次の「サーチコンソールの設定」に進む方は、以下の記事をどうぞ。
アナリティクスよりも簡単!わずか5分で設定できますよ。



設定はサクッと終わらせてブログの収益化を一緒にがんばりましょう♩